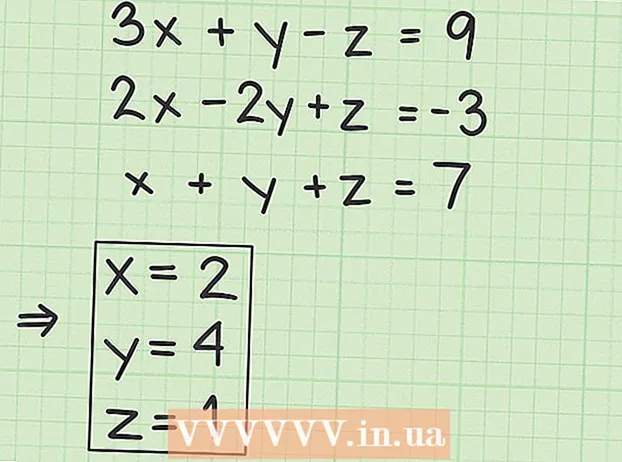مؤلف:
Laura McKinney
تاريخ الخلق:
9 أبريل 2021
تاريخ التحديث:
1 تموز 2024

المحتوى
Microsoft Word هو معالج الكلمات الأكثر استخدامًا ، إن لم يكن أكثر برامج تحرير الكمبيوتر شيوعًا في العالم. لتحقيق أقصى استفادة من الأداء ، ومع ذلك ، يجب أن تعرف كيفية التنقل بين الشاشات والقوائم المعقدة بشكل متزايد للبرنامج. لحسن الحظ ، فإن إضافة أرقام الصفحات ليس بالأمر الصعب.
خطوات
الطريقة 1 من 3: أدخل أرقام الصفحات
انقر نقرًا مزدوجًا فوق الجزء العلوي أو السفلي من الصفحة. سيؤدي ذلك إلى تنشيط "قائمة التصميم" التي تتيح لك إضافة أرقام الصفحات. أو يمكنك النقر فوق علامة التبويب "إدراج" في الشريط العلوي. سيتم فتح الشريط العلوي ، مما يسمح لك بإضافة رقم الصفحة.

حدد "رقم الصفحة" لفتح الخيارات المتاحة لك. ستتمكن من اختيار موضع رقم الصفحة. تابع التمرير فوق كل خيار ("أعلى الصفحة" ، "أسفل الصفحة" ، وما إلى ذلك) لرؤية المزيد من الخيارات وتحديد ما إذا كنت تريد أن يكون الرقم على يمين الصفحة أو يسارها أو وسطها.- في قائمة التصميم ، يكون خيار رقم الصفحة على اليسار.
- في قائمة "إدراج" ، سيكون خيار رقم الصفحة في المنتصف.

حدد نمط ترقيم الصفحات لإعداد الترقيم تلقائيًا. بعد اختيار الموضع الدقيق لكتاب الصفحة ، يضيف Word تلقائيًا أرقامًا إلى النص بأكمله.- هناك العديد من خيارات ترقيم الصفحات المتاحة. ومع ذلك ، يمكنك أيضًا تعديله قليلاً إذا كان عدد الصفحات لا يظهر كما تريد.

ملحوظة: تختلف بعض إصدارات Word قليلاً في ترقيمها. قد تختلف مواضع بعض أزرار الوظائف وفقًا لإصدار Word. ومع ذلك ، تسمح كافة الإصدارات الحالية من Word بترقيم الصفحات بالنقر المزدوج فوق الجزء العلوي أو السفلي من الصفحة. يسمح لك هذا بإظهار قائمة رقم الصفحة. الإعلانات
الطريقة 2 من 3: قم بتنسيق رقم الصفحة
انقر نقرًا مزدوجًا فوق رقم الصفحة لتغيير الخط أو اللون أو ki. إذا كنت تريد أن تستخدم أرقام الصفحات خطًا معينًا ، فقط انقر نقرًا مزدوجًا فوقه. سيتم تمييز أرقام الصفحات باللون الأزرق على غرار النص المحدد في Word. بعد ذلك ، تحتاج فقط إلى ضبط الخط واللون والحجم كما تفعل عادةً. يتم تطبيق هذه المعلمات تلقائيًا في جميع أنحاء النص.
ابدأ أرقام الصفحات باستخدام فواصل الصفحات. إذا كنت تريد بدء ترقيم الكلمة "1" في الصفحة التالية من المستند ، فأنت بحاجة إلى تقسيم تلك الصفحة. ضع مؤشر الماوس أولاً أعلى الصفحة حيث تريد بدء الترقيم. في وقت لاحق:
- انقر فوق "تخطيط الصفحة" → "فواصل" من الشريط العلوي.
- حدد "الصفحة التالية" في قسم "فواصل".
- انقر نقرًا مزدوجًا فوق رقم الصفحة الحالية.
- انقر فوق "رقم الصفحة" وحدد "تنسيق أرقام الصفحات".
- حدد الفقاعة المسماة "البدء عند" ، ثم حدد "1" لإعادة ترقيم هذه الصفحة من 1.
تجاهل رقم الصفحة الأولى للحصول على صفحة عنوان أفضل. ابدأ بالنقر المزدوج على الرأس أو التذييل مرة أخرى لإظهار القائمة المناسبة. ثم ابحث عن المربع "صفحة أولى مختلفة" وحدده. لذلك لا تتردد في النقر فوق رقم الصفحة الأولى وحذفها ، مع الاحتفاظ بأرقام الصفحات المتبقية.
- في كثير من الأحيان ، تحتاج فقط إلى النقر فوق الزر "صفحة أولى مختلفة" وسيتم حذف رقم الصفحة الأولى تلقائيًا.
- لا تحتاج معظم العروض التقديمية والصحف إلى رقم الصفحة الأولى لأنها تقترن بالصفحة الأولى بالطبع الرقم "1".
استخدم خيار "تنسيق أرقام الصفحات" لإجراء تغييرات معينة ، مثل نوع الرقم وعنوان المجموعة. إذا كنت ترغب في تحسين مهاراتك ، يمكنك النقر نقرًا مزدوجًا فوق الجزء العلوي أو السفلي من الصفحة مرة أخرى ، والنقر فوق "أرقام الصفحات" واختيار "تنسيق أرقام الصفحات" أسفل القائمة التي تظهر. من هنا يمكنك إعداد العديد من أنواع الأرقام المختلفة ، مثل الأرقام أو الأحرف الرومانية ، بالإضافة إلى تخصيص المظهر الأساسي للأرقام. هذه الميزة ليست قوية جدًا ، لكنها فعالة جدًا.
اضغط على "esc" للخروج من رأس وتذييل الصفحة أو شريط التصميم. سيعيدك مفتاح الهروب إلى وضع التحرير العادي ، مع تطبيق تنسيق رقم الصفحة أيضًا. الآن يمكنك الاستمرار في الكتابة! الإعلانات
الطريقة الثالثة من 3: أدخل رقم الصفحة في تطبيق الجوال
انقر فوق "إدراج". ستظهر لك قائمة مبسطة لتنسيق المستند ، حتى أسهل في الاستخدام من البرامج الموجودة على جهاز الكمبيوتر الخاص بك.
حدد "أرقام الصفحات" لإعداد الأرقام. هناك العديد من الخيارات لتخطيط رقم الصفحة ، بما في ذلك خيارات الرسم.
حدد "الرؤوس والتذييلات" ، ثم انقر فوق "خيارات" لتخصيص الأرقام. سيسمح لك ذلك بإعداد صفحة أولى مختلفة ، وتغيير مظهر الصفحات الفردية والزوجية المرقمة ، أو حذف جميع الصفحات.
انقل المستندات بسلاسة من تطبيق Word إلى برنامج سطح المكتب. سيتم أيضًا تطبيق أي تغييرات تجريها على التطبيق على برنامج الكمبيوتر ، بحيث يمكنك إضافة أو تغيير أرقام الصفحات بأمان هنا وستظل جميع البيانات كما تقدم. وثائق لبرنامج آخر. الإعلانات
النصيحة
- إذا كنت تخطط لإنشاء رأس أو نهاية معقد (مثل اسمك أو رأسك) ، فحاول إضافة أرقام الصفحات أولاً. بعد ذلك ستكون العملية أسهل.