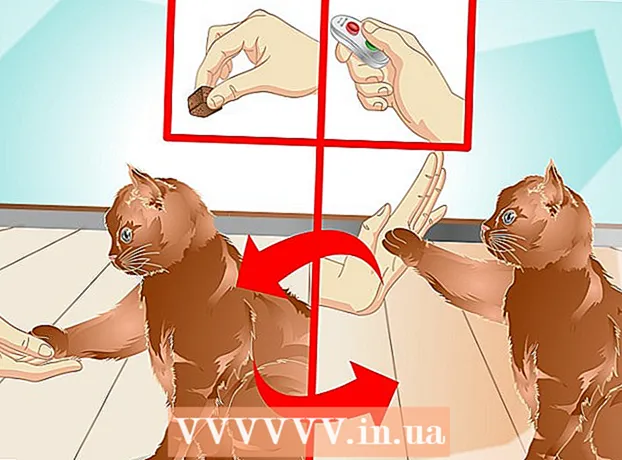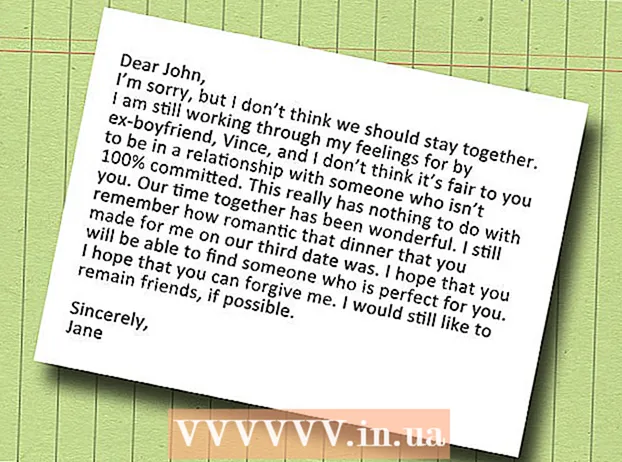مؤلف:
Peter Berry
تاريخ الخلق:
11 تموز 2021
تاريخ التحديث:
1 تموز 2024

المحتوى
تعلمك مقالة ويكي هاو هذه كيفية تطبيق تأثير الضبط التلقائي على Audacity. سنستخدم المكون الإضافي "GSnap" لهذا الغرض. على عكس التوقعات ، في حين أن GSnap متاح لكل من أجهزة الكمبيوتر التي تعمل بنظام Windows و Mac ، فإن عملية إعادة التثبيت ليست بهذه البساطة.
خطوات
جزء 1 من 4: تثبيت GSnap على نظام Windows
- قم بتنزيل البرنامج المساعد GSnap. انتقل إلى http://www.gvst.co.uk/gsnap.htm باستخدام متصفح الويب ، ثم انقر فوق الرابط تنزيل GSnap (لمضيفي VST 32 بت) بالقرب من أسفل الصفحة. سيتم تنزيل البرنامج المساعد GSnap كمجلد ZIP.
- يحتوي الإصدار 64 بت على خطأ يمنع GSnap من العرض في قائمة التأثيرات.
- استخراج دليل GSnap. انتقل إلى مجلد ZIP الذي قمت بتنزيله للتو ، ثم:
- انقر نقرًا مزدوجًا على مجلد ZIP لفتحه.
- انقر فوق البطاقة استخراج (استخراج) في الجزء العلوي من النافذة.
- انقر استخراج كافة (استخراج كافة)
- انقر استخراج في الجزء السفلي من النافذة.
- نسخ محتويات دليل GSnap. في المجلد المستخرج الذي يفتح ، انقر فوق السيطرة+أ لتحديد جميع الملفات في المجلد ، ثم اضغط علىالسيطرة+ج لنسخ.
- انقر فوق أحد الخيارات هذا الكمبيوتر تكون صورة المجلد على الجانب الأيسر من نافذة مستكشف الملفات. سيتم فتح مجلد الكمبيوتر الشخصي هذا.
- قد تحتاج إلى التمرير لأعلى في الشريط الجانبي الأيسر من File Explorer للعثور على هذا المجلد.
- انقر نقرًا مزدوجًا فوق محرك الأقراص الثابتة بجهاز الكمبيوتر. يوجد هذا الخيار أسفل عنوان "الأجهزة والمحركات" في منتصف الصفحة ويكون عادةً محرك الأقراص. نظام التشغيل (C :).
- إذا لم يكن هناك أي محركات أقراص هنا ، فستحتاج إلى النقر فوق الرأس أولاً الأجهزة والمحركات لعرض محركات الأقراص.
- انتقل إلى مجلد "المكونات الإضافية" في Audacity عن طريق:
- انقر نقرًا مزدوجًا فوق المجلد "Program Files (x86)".
- انقر نقرًا مزدوجًا فوق مجلد "Audacity".
- انقر نقرًا مزدوجًا فوق مجلد "المكونات الإضافية".
- الصق ملفات GSnap بتنسيق. انقر في أي مكان في مجلد "المكونات الإضافية" ثم انقر فوق السيطرة+الخامس. يجب أن ترى جميع ملفات GSnap التي تم نسخها مسبقًا تظهر في مجلد "المكونات الإضافية". الآن بعد أن أضفت المكون الإضافي GSnap لـ Audacity ، فلنقم بتمكين GSnap.
- إذا طُلب منك ذلك ، فأنت بحاجة إلى النقر فوق tiụp tục (متابعة) مسبقًا للصق الملف في Audacity.
جزء 2 من 4: تثبيت GSnap على جهاز Mac
- قم بتنزيل حزمة البرنامج المساعد GVST. انتقل إلى http://www.gvst.co.uk/portpage.htm باستخدام متصفح الويب الخاص بك ، ثم انقر فوق الارتباط تنزيل مكونات GVST الإضافية لنظام التشغيل Mac (لمضيفي VST 32 بت و 64 بت) يوجد أسفل عنوان "Mac OSX - BETA".
- لا يحتوي GSnap على تنزيل منفصل لأجهزة Mac ، لذا يجب عليك تنزيل جميع المكونات الإضافية VST هنا.
- افتح مجلد ZIP الذي تم تنزيله. انقر نقرًا مزدوجًا فوق مجلد ZIP للمكوّن الإضافي GVST الذي قمت بتنزيله للتو.
- قم بالتمرير لأسفل وانقر نقرًا مزدوجًا فوق المجلد "GSnap.vst". يقع هذا الدليل في الجزء "G" من الدليل.
- انقر نقرًا مزدوجًا فوق مجلد "المحتويات". هذا هو الدليل الوحيد في دليل "GSnap.vst".
- انقر نقرًا مزدوجًا فوق مجلد "MacOS" لعرض ملف المكون الإضافي GSnap.
- انسخ ملف GSnap. انقر فوق ملف الرأس "GSnap" ثم انقر فوق ⌘ الأمر+ج.
- يمكنك أيضًا النقر فوق ملف (ملف) وحدد نسخ (نسخ) من القائمة المنسدلة.
- انقر فوق عنصر القائمة اذهب (Go To) في الجزء العلوي من الشاشة. سوف تظهر القائمة المنسدلة.
- إذا كنت لا ترى عنصر القائمة اذهب في الجزء العلوي من شاشة جهاز Mac ، ستحتاج إلى النقر فوق سطح المكتب أو فتح نافذة Finder جديدة.
- انقر انتقل إلى المجلد ... (اذهب إلى الدليل). يوجد الخيار في أسفل القائمة اذهب. نافذة ستفتح.
- انتقل إلى مجلد Audacity Application Support. استيراد ~ / دعم المكتبة / التطبيق / الجرأة في حقل النص في النافذة المنبثقة ، ثم انقر فوق اذهب.
- افتح مجلد "المكونات الإضافية". يوجد هذا الخيار في مجلد "Audacity".
- الصق ملف GSnap. انقر داخل مجلد "المكونات الإضافية" ثم انقر فوق ⌘ الأمر+الخامس. سيتم لصق ملف GSnap داخل مجلد "Plug-Ins" وإضافته إلى Audacity في نفس الوقت. الآن بعد أن أضفت المكون الإضافي GSnap لـ Audacity ، فلنقم بتمكين GSnap.
- يمكنك أيضًا النقر فوق ملف و اختار لصق العنصر (لصق المحتوى) من القائمة المنسدلة التي تظهر.
جزء 3 من 4: تمكين GSnap على الجرأة
- افتح الجرأة. يحتوي التطبيق على رمز موجة صوتية برتقالية محاطة بسماعات رأس زرقاء. سيتم فتح عرض محرر الأغاني في Audacity في نافذة جديدة.
- انقر فوق البطاقة تأثير في الجزء العلوي من نافذة الجرأة. سوف تظهر القائمة المنسدلة.
- على جهاز كمبيوتر Mac ، تأثير هو عنصر القائمة الموجود أعلى الشاشة.
- انقر إضافة / إزالة المكونات الإضافية ... (إضافة / إزالة المكونات الإضافية). يوجد هذا الخيار في أعلى القائمة المنسدلة تأثير. سوف تظهر نافذة جديدة.
- قد تحتاج إلى التمرير لأعلى للعثور على هذا الخيار.
- قم بالتمرير لأسفل وانقر فوق GSnap. الخيارات في فئة "G" على النافذة.
- انقر فوق الزر ممكن (التنشيط) أسفل قائمة المكونات الإضافية المتاحة. ستتغير حالة GSnap من "جديد" إلى "ممكّن".
- انقر فوق الزر حسنا أسفل النافذة لتأكيد التغيير وإغلاق النافذة.
- تأكد من تثبيت GSnap. اضغط على البطاقة تأثير وانتقل لأسفل حتى ترى الخيار GSnap يظهر في الجزء السفلي من القائمة. إذا كان هناك خيار GSnapأنت جاهز لنبرة صوتك مع Audacity.
- إذا كنت لا ترى GSnap هنا ، فيبدو أن لديك إصدار 64 بت من GSnap مثبتًا على جهاز الكمبيوتر الذي يعمل بنظام Windows.تحتاج إلى حذف ملف GSnap من مجلد Audacity "Plug-Ins" وإعادة تحميل ملف GSnap 32 بت.
جزء 4 من 4: ضبط الصوت
- أدخل غناء. انقر ملف، أختر استيراد (أدخل) ، انقر فوق الصوت ... (صوت) وانقر نقرًا مزدوجًا فوق ملف الصوت الذي تريد ضبطه.
- إذا لم تكن هناك تسجيلات بعد ، فستحتاج إلى تسجيلها قبل المتابعة. يتضمن ذلك توصيل micro USB بجهاز كمبيوتر.
- اختر صوتًا. انقر واسحب الماوس فوق جزء الصوت الذي تريد معالجته.
- يمكنك تحديد أي شيء في Audacity بالنقر فوق السيطرة+أ.
- انقر تأثير. سوف تظهر القائمة المنسدلة.
- انقر فوق المكون الإضافي GSnap ... بالقرب من أسفل القائمة المنسدلة تأثير. سيتم فتح نافذة GSnap.
- قد تحتاج إلى التمرير لأسفل إلى أسفل القائمة المنسدلة للعثور على خيار GSnap ....
- حدد نغمة (أو مفتاح). انقر فوق الزر اختر مقياسًا ... (حدد النطاق) في الجزء العلوي من النافذة ، حدد نغمة الأغنية (على سبيل المثال: أ)، أختر رائد (أساسي) أو تحت السن القانوني (ثانوي) وانقر حسنا
- اضبط أزرار ضبط الصوت. بينما يمكنك تخصيص الأزرار للحصول على صوت فريد ، تحقق من إعداد الصوت "الكلاسيكي" التالي:
- دقيقة تردد (الحد الأدنى للتردد): 80 هرتز
- ماكس فريك (الحد الأقصى للتردد): 2000 هرتز
- بوابة (المنفذ): -40 ديسيبل
- سرعة (السرعة): بين 1 (صوت مكسور) و 10 (صوت أكثر سلاسة)
- عتبة (يتم تصفية جميع العتبة التي تكون عندها الإشارة أقل): 100 سنت
- كمية (مستوى التعديل): 100٪
- هجوم (الوقت الذي يكون فيه المنفذ مفتوحًا بالكامل بعد أن تتجاوز الإشارة الصوتية العتبة): 1 مللي ثانية
- إطلاق سراح (وقت إغلاق المنفذ بالكامل بعد انخفاض الإشارة إلى ما دون العتبة): 61 مللي ثانية
- مراجعة الإعدادات. انقر فوق الزر "تشغيل".

(تشغيل) باللون الأخضر في أسفل يسار النافذة ، ثم استمع إلى الأغاني. - اضبط حسب الحاجة. العاملان الرئيسيان المطلوب ضبطهما هما قيمتا "المبلغ" و "السرعة":
- كمية - سيعطي 100٪ أفضل صوت ذاتي الضبط ، لذا يمكنك تقليل هذا إذا شعرت أن الصوت مضغوط بشكل مبالغ فيه.
- سرعة - تنتج السرعة الأبطأ صوتًا أكثر تشويشًا (صوت نمط T-Pain) بينما تؤدي المواصفات الأعلى إلى غناء أكثر سلاسة.
- يمكنك أيضًا إزالة الأدوات الحادة والمسطحة من خلال النقر على الدوائر الخضراء على القفل الأسود الموجود على الجانب الأيسر من النافذة.
- انقر تطبيق (تطبيق) في الركن الأيمن السفلي من النافذة. سيتم تطبيق الإعدادات المصححة على السجل.
- تخصيص معالجة الصوت. استمر في تخصيص الإعدادات للعثور على الصوت الذي تريده ، لكن لاحظ ما يلي:
- كلما زاد صوت "الهجوم" و "الإصدار" ، كان الصوت الصوتي أكثر طبيعية.
- أضف تأثير الاهتزاز لجعل صوتك يبدو أكثر طبيعية.
- كلما كانت المعلمة "THRESHOLD" أقل ، كلما كان الصوت أكثر ميكانيكية.
- كلما غنيت بشكل غير متناغم ، كلما كان صوت "الضبط التلقائي" الذي يمكن التعرف عليه بعد المعالجة.

احفظ المشروع كملف موسيقى. يمكنك تصدير التسجيل إلى مسار منفصل بالنقر فوق ملف (ملف) ، حدد تصدير الصوت ... (تصدير الصوت) ، أدخل اسمًا ، وحدد مكان الحفظ وانقر حفظ (حفظ).- إذا طُلب منك إضافة علامة (مثل اسم الفنان) ، يمكنك إضافة أو تخطي العملية بأكملها.
النصيحة
- في حالة التسجيل باستخدام micro USB في Audacity ، قد تحتاج إلى النقر فوق مربع القائمة المنسدلة "Microphone" على الجانب الأيسر من شريط الأدوات وتحديد الميكروفون المتصل.
تحذير
- نظرًا لأن GSnap هو مكون إضافي مجاني للبرامج المجانية ، فهو ليس مثاليًا ولا يمكن أن يحل محل برامج معالجة الصوت الاحترافية.