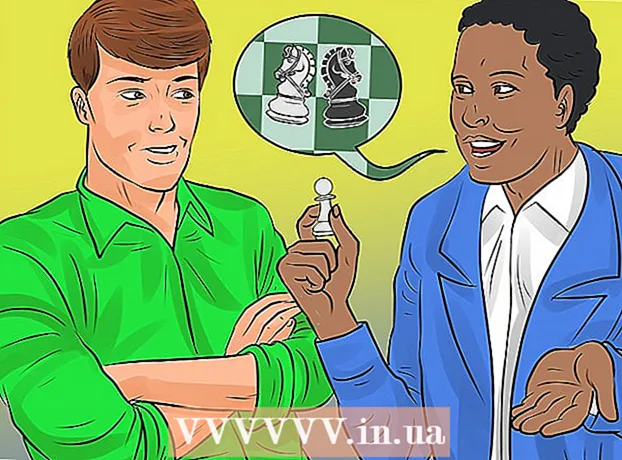مؤلف:
Robert Simon
تاريخ الخلق:
19 يونيو 2021
تاريخ التحديث:
1 تموز 2024
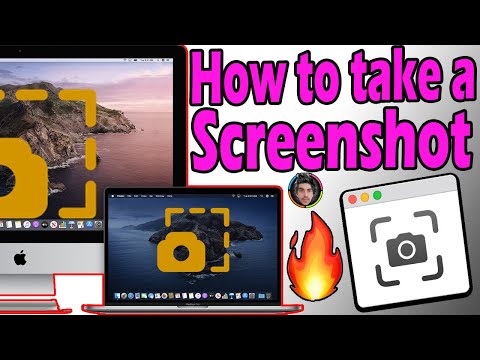
المحتوى
سواء كنت ترغب في استخدام الصور للمزح أو تقارير الأخطاء أو الدعم الفني ، فإن التقاط الشاشة دائمًا طريقة مفيدة لمعرفة عند استخدام الكمبيوتر. لحسن الحظ ، فإن التقاط لقطات شاشة على OS X بسيط للغاية. يمكنك الضغط على مجموعة مفاتيح لالتقاط مجموعة متنوعة من لقطات الشاشة على جهاز Mac أو كمبيوتر Mac آخر.
خطوات
الطريقة 1 من 5: التقط صورة للشاشة بأكملها
اضغط باستمرار على المفاتيح: Command + Shift + 3 يجب أن تسمع صوت الكاميرا للحظة. إليك أبسط لقطات الشاشة: التقط الشاشة بأكملها في تلك المرحلة.

البحث عن لقطة الشاشة هو ملف بامتداد png على سطح المكتب وله سجل تاريخ ووقت التقاط الشاشة. الإعلانات
الطريقة 2 من 5: التقط صورة لجزء الشاشة المحدد

اضغط باستمرار على المفاتيح: Command + Shift + 4 سيتحول مؤشر الماوس إلى شبكة صغيرة مع إحداثيات بكسل في أسفل اليسار.
انقر مع الاستمرار فوق الماوس أو لوحة التتبع واسحب المؤشر لتحديد الجزء المستطيل من الشاشة الذي تريد التقاطه. يمكنك الضغط على مفتاح Esc للبدء من جديد بدون التقاط الصورة.

حرر لالتقاط صورة. سيتم تخزين ملفك مرة أخرى على سطح المكتب الخاص بك. الإعلانات
الطريقة 3 من 5: التقط لقطة شاشة لنافذة
اضغط مع الاستمرار على Command + Shift + 4 + مسافة. ستحول هذه الخطوة المؤشر إلى أيقونة كاميرا صغيرة وتحول أي نافذة يشير إليها المستخدم إلى اللون الأزرق البارز.
قم بتمييز النافذة التي تريد التقاط لقطة للشاشة. للعثور على النافذة الصحيحة ، يمكنك تصفح التطبيقات المفتوحة بالضغط على Command + Tab أو الضغط على F3 لتحديد كل النوافذ المفتوحة. اضغط على Esc للإلغاء بدون التقاط أي صور.
انقر فوق النافذة المميزة. ابحث عن ملفك على سطح المكتب. الإعلانات
الطريقة 4 من 5: حفظ لقطات الشاشة في الحافظة
اضغط باستمرار على مفتاح Ctrl وقم بتنفيذ أي من الأوامر المذكورة أعلاه. تحفظ هذه الخطوة لقطة الشاشة في الحافظة بدلاً من ملف على سطح المكتب.
الصق لقطة الشاشة في معالج النصوص أو البريد الإلكتروني أو محرر الصور بالضغط على Command + V أو التحديد معجون من القائمة تعديل. الإعلانات
الطريقة الخامسة من 5: التقط لقطة شاشة في وضع المعاينة
افتح المعاينة. ابحث عن قسم Preview في مجلد تطبيق Finder وانقر نقرًا مزدوجًا فوق الرمز.
افتح قائمة "ملف" وقم بتمرير مؤشر الماوس فوق "أخذ لقطة للشاشة".
هنا الخيارات من التحديد (الأجزاء المختارة فقط) ، من النافذة (من النوافذ) ، أو من الشاشة بأكملها (تكبير الشاشة)
- من التحديد سيحول المؤشر إلى شبكة. انقر واسحب الجزء المستطيل الذي تريد التقاطه.

- من النافذة سيحول المؤشر إلى رمز الكاميرا. تحتاج إلى تمييز النافذة التي تريد التقاطها والنقر.

- الشاشة بأكملها سيبدأ العد التنازلي. تحتاج إلى ترتيب الأشياء على الشاشة وفقًا لما تريد التقاطه والانتظار حتى يقل الوقت.

- من التحديد سيحول المؤشر إلى شبكة. انقر واسحب الجزء المستطيل الذي تريد التقاطه.
احفظ صورة جديدة. سيتم فتح لقطة الشاشة على الفور كنافذة صورة معاينة غير مسماة. تحتاج إلى فتح الملف واختيار القائمة حفظ. اكتب اسمًا ، وحدد موقعًا ونوع الملف ، وانقر فوق حفظ. الإعلانات
النصيحة
- إذا كنت تنوي التقاط لقطة من نافذة المتصفح ، فتأكد من عدم وجود أي علامات تبويب مفتوحة لا تريد أن يراها الآخرون.
- يتم أيضًا حفظ لقطات الشاشة في الحافظة التي تخزن النص تمامًا كما هو الحال عند نسخ النص ولصقه.