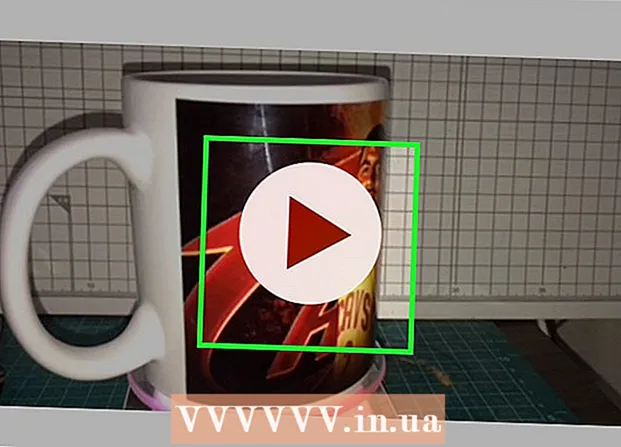مؤلف:
Randy Alexander
تاريخ الخلق:
2 أبريل 2021
تاريخ التحديث:
1 تموز 2024

المحتوى
في هذه المقالة ، يعلمك wikiHow كيفية تنزيل التطبيقات وتثبيتها على جهاز iPhone الخاص بك.
خطوات
الطريقة 1 من 4: استخدم App Store على iPhone
افتح متجر التطبيقات. يحتوي على رمز "A" في دائرة بيضاء على خلفية زرقاء.
- ابحث عن التطبيق. يمكنك القيام بذلك بطريقتين:
- إذا كنت تريد العثور على تطبيق معين ، فانقر فوق بحث (بحث) في أسفل الشاشة ، ثم انقر فوق حقل "بحث" في البداية وابدأ في إدخال اسم التطبيق أو الكلمة الأساسية. أثناء الكتابة ، سيقترح متجر التطبيقات تطبيقات سطح المكتب ضمن حقل "البحث".
- إذا كنت تريد الذهاب للعثور على التطبيق ، انقر فوق القسم التصنيفات (الفئة) أسفل الشاشة ، ثم حدد فئة معينة لاستكشاف الخيارات المتاحة.
- انقر فوق علامة التبويب متميز (موصى به) في الجزء السفلي من الشاشة لرؤية قائمة بالتطبيقات المتزايدة بالترتيب مع الوظائف المتطورة والرسومات الجميلة وإمكانات الاتجاه
- انقر فوق علامة التبويب الرسوم البيانية الأعلى (أفضل التطبيقات) أسفل الشاشة لمشاهدة أفضل التطبيقات المدفوعة والمجانية ، مرتبة حسب الشعبية.

اضغط على أحد التطبيقات لتنزيله. عندما ترى اسم أو صورة التطبيق الذي تريد تثبيته على جهاز iPhone الخاص بك ، انقر فوق تحديد.- اضغط الزر تفاصيل (التفاصيل). يتيح لك هذا الخيار معاينة لقطات الشاشة والانتباه ومعرفة معلومات حول التطبيق قبل التنزيل.

اضغط الزر المراجعات (تعليق). هنا ، يمكنك الرجوع إلى تجربة التطبيق من المستخدمين الآخرين. قراءة التعليقات طريقة رائعة لمعرفة ما إذا كان التطبيق يعمل كما هو معلن عنه.- انقر فوق علامة التبويب ذات صلة (ذو صلة) لمشاهدة قائمة بالتطبيقات المشابهة للتطبيق الذي تشاهده.

اضغط الزر احصل على (تنزيل) على الجانب الأيمن من التطبيق. إذا كان التطبيق الذي تريد تنزيله تطبيقًا مدفوعًا ، فسيعرض الزر الأخضر سعر التطبيق بدلاً من كلمة "GET".- أدخل معرف Apple الخاص بك و / أو كلمة المرور إذا لزم الأمر.
- إذا لم يكن لديك معرف Apple ، فستحتاج إلى إنشاء حساب.
- اضغط الزر تثبيت (ضبط). يوجد هذا الزر في نفس مكان الزر احصل على أو سعر التطبيق.
انقر افتح (افتح). بمجرد تثبيت التطبيق ، ستتم إضافة الرمز إلى سطح المكتب والزر تثبيت سيتم استبداله بزر "فتح". انقر هنا لبدء التطبيق الذي تم تنزيله. الإعلانات
الطريقة 2 من 4: مزامنة التطبيقات التي تم تنزيلها مع iTunes
- قم بتوصيل iPhone بالكمبيوتر باستخدام كابل USB. بعد توصيل هاتفك بجهاز الكمبيوتر الخاص بك ، سيبدأ iTunes تلقائيًا.
- ستساعدك هذه الطريقة على مزامنة التطبيقات التي تم تنزيلها مع iPhone من جهاز الكمبيوتر الخاص بك إلى iPhone.
- افتح iTunes إذا لم يبدأ تلقائيًا. يحتوي التطبيق على أيقونة لدائرة تحتوي على ملاحظات موسيقية ، وتقع مباشرة على سطح المكتب.
- انقر متجر (مستودع). يوجد هذا الخيار في أعلى النافذة.
- انقر تطبيقات (تطبيق). يوجد هذا الخيار في الزاوية العلوية اليمنى من الشاشة.
- انقر ايفون. يوجد هذا التطبيق في الجزء العلوي من الشاشة.
- سيضمن هذا أنك تقوم بتنزيل التطبيقات التي تعمل على جهاز iPhone الخاص بك فقط.
- حدد فئة من القائمة المنسدلة "جميع الفئات". هذه إحدى طريقتين للعثور على تطبيق لتنزيله على جهازك. هنا ، سترى قائمة بالتطبيقات مجمعة حسب الموضوع أو الوظيفة. انقر فوق الفئة المطلوبة لرؤية التطبيقات المتاحة.
- استكشف فئة "الإنتاجية" إذا كنت ترغب في العثور على تطبيقات لتدوين الملاحظات وإنشاء قوائم وتوفير الوقت.
- راجع فئة "الأخبار" للعثور على تطبيق موقع الأخبار المفضل لديك.
- راجع فئة "التصوير الفوتوغرافي" لتطبيقات الكاميرا وأدوات تحرير الصور.
- اكتب اسم التطبيق أو الكلمة الأساسية في حقل البحث في الزاوية اليمنى العليا من الشاشة. هذه هي الطريقة الثانية للعثور على التطبيقات في متجر iTunes.
- صحافة ⏎ العودة بعد الانتهاء.
- إذا كنت تبحث عن لغز كلمات متقاطعة ولكنك لا تعرف اسم التطبيق ، فحاول كتابة "لعبة الكلمات".
- اكتب اسم مطور التطبيق (مثل Zynga أو Google) لمشاهدة مجموعة التطبيقات الخاصة بهم.
- تحقق من وجود أخطاء إملائية إذا لم يتم عرض أي نتائج.
- انقر على اسم التطبيق لقراءة التفاصيل. سواء كنت تبحث عن تطبيق من خلال الفئة أو شريط البحث ، انقر فوق اسم التطبيق لقراءة الملخص (الذي كتبه المطور) حول التطبيق.
- انقر التقييمات والمراجعات (التعليقات والتعليقات). غالبًا ما يكتب الأشخاص الذين قاموا بتنزيل التطبيق تعليقات لمجاملة المستخدمين الآخرين أو تحذيرهم من الأخطاء في التطبيق.
- اقرأ بعض تعليقات المستخدم لمعرفة ما إذا كان هذا التطبيق مناسبًا لاحتياجاتك.
- انقر فوق الزر احصل على. إذا كان هذا تطبيقًا مدفوعًا ، فسيظهر الزر سعر التطبيق بدلاً من زر "الحصول على".
- أدخل معرف Apple الخاص بك و / أو كلمة المرور إذا لزم الأمر.
- انقر فوق أيقونة iPhone في الجزء العلوي من الشاشة.
- انقر تطبيقات (تطبيق). ستعرض الشاشة قائمة بالتطبيقات.
- انقر تثبيت. انقر فوق الزر الموجود بجوار التطبيق الذي تريد نسخه إلى iPhone.
- انقر تطبيق. يوجد هذا الزر أسفل يمين النافذة. الآن سيتم تثبيت التطبيق على iPhone. الإعلانات
الطريقة الثالثة من 4: أعد تثبيت التطبيق المحذوف على iPhone
افتح متجر التطبيقات. إذا كنت تريد إعادة تثبيت التطبيق المحذوف ، فيمكنك القيام بذلك من جهاز iPhone الخاص بك.
- إذا قمت بحذف التطبيق الذي تم شراؤه ، فلن تضطر إلى دفع الرسوم مرة أخرى.
- لا يمكن إعادة تثبيت تطبيق محذوف استعادة الإعدادات القديمة وبيانات التطبيق - يمكن استعادة التطبيقات فقط.
اضغط الزر التحديثات (تحديث). يوجد هذا الزر أسفل شاشة متجر التطبيقات. هذا يفتح التطبيقات التي لديها تحديث متاح.
- اضغط الزر تم شراؤها (دفع). يوجد هذا الزر في الجزء العلوي من الشاشة. سترى قائمة بالتطبيقات التي تم تنزيلها (المجانية والمدفوعة).
انقر ليس على هذا iPhone (ليس على هذا iPhone). تعرض هذه القائمة فقط التطبيقات التي تم تنزيلها ولكنها لم تعد مثبتة على هاتفك.
ابحث عن التطبيق الذي تريد إعادة تثبيته. قد تضطر إلى التمرير لأسفل في القائمة للعثور على تطبيق ، أو كتابة اسم التطبيق في حقل البحث.
اضغط على أيقونة السحابة بجوار اسم التطبيق. سيبدأ التثبيت ، ولن تحتاج إلى إعادة إدخال معلومات الفواتير الخاصة بك. بمجرد تثبيت التطبيق ، ستتم إضافة الرمز إلى سطح المكتب للوصول السريع. الإعلانات
الطريقة الرابعة من 4: تثبيت التطبيقات غير المرخصة باستخدام Mojo
- قم بزيارة الصفحة mojoinstaller.co على متصفح الويب الخاص بـ iPhone. يسمح لك Mojo بتثبيت التطبيقات غير المتوفرة في App Store ، مثل برامج محاكاة الفيديو غير المرخصة أو تطبيقات تكوين النظام.
- يحتوي Mojo على أخطاء ولكن هذا هو الحل الوحيد لتثبيت هذه التطبيقات على إصدار iOS دون كسر حماية هاتفك.
- يجب استخدام هذه الطريقة فقط إذا كنت مستخدمًا خبيرًا.
- انقر تثبيت مباشرة منك iDevice (مثبتة مباشرة من iDevice). هذا زر أزرق بالقرب من أسفل الشاشة.
اضغط الزر إنشاء ملف تعريف مخصص (إنشاء ملف التعريف الخاص بك). سيخبرك هذا بـ Mojo على جهاز iPhone الحالي الخاص بك ، ثم سيتم نقلك إلى شاشة "Install Profile" في قسم الإعدادات بجهاز iPhone الخاص بك.
انقر تثبيت (ضبط). يوجد هذا الزر في الزاوية اليمنى العليا من شاشة "تثبيت ملف التعريف". إذا تم تعيين قفل شاشة بهاتفك ، فسيُطلب منك كلمة مرور. عند الضغط على "تثبيت" ، ستعود الشاشة إلى متصفح الويب.
انقر قم بتثبيت موجو (تثبيت موجو). هذا هو إجراء بدء تشغيل أحد التطبيقات في قسم "الإعدادات" في شاشة "تثبيت ملف التعريف" أخرى. على الرغم من أن كل شيء يبدو زائدًا عن الحاجة ، إلا أن هذه خطوة مهمة في عملية التثبيت.
انقر تثبيت. إذا طُلب منك الاستيراد ، فاكتب في الحقل المقابل. إذا رأيت "تحذير" من أن "الملف الشخصي غير موقّع" ، فانقر فوق "تثبيت" مرة أخرى.
اضغط الزر منجز (إنهاء). اكتمل التثبيت ، يجب أن تشاهد الآن رمز Mojo على سطح المكتب.
ابدأ تطبيق Mojo من الشاشة الرئيسية. ارجع إلى الشاشة الرئيسية واضغط على تطبيق Mojo لبدء تشغيل البرنامج.
انقر المصادر (مصدر). هذه القائمة أسفل الشاشة. لدى Mojo نسخته الخاصة من متجر التطبيقات ، والتي يمكنك الوصول إليها تشبه استخدام متجر التطبيقات الرسمي.
انقر مستودع موجو الرسمي للوصول إلى المزيد من التطبيقات. يمكنك السحب لرؤية قائمة التطبيقات القابلة للتنزيل ، أو البحث حسب اسم التطبيق في مربع الحوار "بحث" أعلى الشاشة.
اضغط على اسم التطبيق لعرض المعلومات. على غرار App Store ، يمكنك عرض تفاصيل التطبيق من خلال النقر على اسم التطبيق على الشاشة.
انقر تثبيت. سيؤدي هذا إلى تشغيل مربع حوار تأكيد يسألك عما إذا كنت تريد تثبيت التطبيق.
انقر تثبيت. في هذه المرحلة ، سيتم تنزيل التطبيق وتثبيته على iPhone. لاحظ أن التثبيت الأول غالبًا ما يفشل. انقر فوق "إعادة المحاولة" إذا رأيت رسالة الخطأ. قد تحتاج إلى الضغط على زر "إعادة المحاولة" عدة مرات لتثبيت التطبيق.
- اضغط على زر الصفحة الرئيسية. زر الصفحة الرئيسية هو زر دائري أسفل الشاشة أعلى جهاز iPhone.
- افتح إعدادات iPhone. يحتوي الخيار على أيقونة رمادية بها عجلة (⚙️) ، وعادة ما تكون موجودة مباشرة على الشاشة الرئيسية.
- قم بالتمرير لأسفل وحدد جنرال لواء (جنرال لواء).
- قم بالتمرير لأسفل وحدد التاريخ والوقت (التاريخ والوقت). يوجد هذا الخيار بالقرب من أسفل القائمة.
- أوقف "التعيين تلقائيًا". سيتحول الخيار إلى اللون الأبيض.
- اضغط على التاريخ والوقت. الخيار أقل بقليل من المنطقة الزمنية.
- اسحب لضبط التاريخ. استمر في الانسحاب حتى عام 2017. الإعلان
هذه هي العمليات المطلوبة لتشغيل التطبيق المثبت عبر Mojo. ومع ذلك ، تحقق من موقع الناشر بانتظام للحصول على تحديثات التطبيق.

النصيحة
- استخدم Siri لتنزيل التطبيقات بقول "Siri ، احصل" (Siri ، تنزيل).