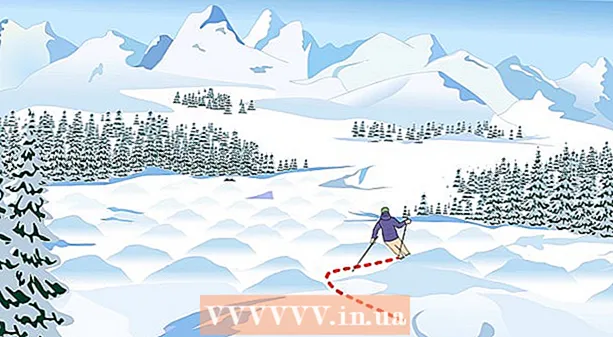مؤلف:
Laura McKinney
تاريخ الخلق:
10 أبريل 2021
تاريخ التحديث:
1 تموز 2024

المحتوى
سيغطي هذا البرنامج التعليمي كيفية تثبيت Oracle Java 8 32 بت و 64 بت (الإصدار 1.8.0_20JDK على أنظمة تشغيل Ubuntu 32 بت و 64 بت. هذه الخطوات قابلة للتطبيق فقط على Debian و Linux Mint. هذه المقالة مخصصة فقط لأولئك الذين يرغبون في تثبيت Oracle Java JDK مع Oracle Java JRE المضمنة في إصدار التنزيل من JDK. إرشادات لتثبيت Oracle Java JDK على منصات Debian و Linux مثل Debian و Ubuntu و Linux Mint.
خطوات
تحقق مما إذا كان نظام تشغيل Ubuntu Linux الخاص بك هو 32 بت أو 64 بت ، افتح الجهاز وأدخل الأمر التالي.
- اكتب / نسخ / لصق: ملف / sbin / init
- تذكر ما إذا كان إصدار Ubuntu Linux 32 بت أو 64 بت.
- اكتب / نسخ / لصق: ملف / sbin / init

تحقق مما إذا كانت Java مثبتة على النظام أم لا. تحتاج إلى إدخال الأمر في المحطة.- افتح الجهاز وأدخل الأمر التالي.
- اكتب / نسخ / لصق: جافا الإصدار
- إذا تم تثبيت OpenJDK ، فسترى السطر التالي يظهر:
- إصدار جافا "1.7.0_15"
بيئة وقت تشغيل OpenJDK (IcedTea6 1.10pre) (7b15 ~ pre1-0lucid1)
OpenJDK 64-Bit Server VM (الإصدار 19.0-b09 ، الوضع المختلط)
- إصدار جافا "1.7.0_15"
- إذا قمت بتثبيت OpenJDK على نظامك ، فهذا يعني أنك قمت بتثبيت الإصدار الخاطئ من هذا التمرين.
- افتح الجهاز وأدخل الأمر التالي.

قم بإزالة OpenJDK / JRE تمامًا من النظام وإنشاء دليل لتخزين ثنائيات Oracle Java JDK / JRE. هذه هي كيفية تجنب تعارض النظام والارتباك بين إصدارات مطوري Java المختلفة. على سبيل المثال ، إذا قمت بتثبيت OpenJDK / JRE على النظام ، فيمكنك إزالته عن طريق إدخال الأمر التالي:- اكتب / نسخ / لصق: sudo apt-get purge openjdk - *
- سيؤدي هذا الأمر إلى إزالة OpenJDK / JRE تمامًا من النظام.
- اكتب / نسخ / لصق: sudo mkdir -p / usr / local / java
- سيقوم هذا الأمر بإنشاء دليل لتخزين ثنائيات Oracle Java JDK و JRE.
- اكتب / نسخ / لصق: sudo apt-get purge openjdk - *

قم بتنزيل Oracle Java JDK لنظام التشغيل Linux. تأكد من الاختيار بالضبط ثنائيات مضغوطة لأنظمة تشغيل 32 بت أو 64 بت (تنتهي بـ tar.gz).- على سبيل المثال ، إذا كنت تستخدم نظام Ubuntu Linux 32 بت ، فقم بتنزيل Oracle Java 32 بت.
- في حالة استخدام Ubuntu Linux 64 بت ، قم بتنزيل Oracle Java 64 بت.
- اختيار، تنزيل مستندات Oracle Java JDK
- حدد jdk-8u20-apidocs.zip
- معلومات مهمة: لا يعمل Oracle Java 64 بت على نظام تشغيل Linux 32 بت ، وستتلقى رسالة خطأ في النظام إذا قمت بتثبيت Oracle Java 64 بت عن قصد على Ubuntu Linux 32 بت.
انسخ ملف Oracle Java الثنائي إلى دليل / usr / local / java. عادةً ما يتم تخزين Java التي يتم تنزيلها في الدليل: / home /"اسمك"/ التحميلات.
- كيفية تثبيت Oracle Java 32-bit على Ubuntu Linux 32-bi:
- اكتب / نسخ / لصق: القرص المضغوط / المنزل /"اسمك"/ التحميلات
- اكتب / نسخ / لصق: sudo cp -r jdk-8u20-linux-i586.tar.gz / usr / local / java /
- اكتب / نسخ / لصق: cd / usr / local / java
- إرشادات حول تثبيت Oracle Java 64-bit على Ubuntu 64-bit:
- اكتب / نسخ / لصق: القرص المضغوط / المنزل /"اسمك"/ التحميلات
- اكتب / نسخ / لصق: sudo cp -r jdk-8u20-linux-x64.tar.gz / usr / local / java /
- اكتب / نسخ / لصق: cd / usr / local / java
- كيفية تثبيت Oracle Java 32-bit على Ubuntu Linux 32-bi:
استخرج ملف Java في دليل / usr / local / java
- كيفية تثبيت Oracle Java 32 بت على نظام Ubuntu Linux 32 بت:
- اكتب / نسخ / لصق: sudo tar xvzf jdk-8u20-linux-i586.tar.gz
- كيفية تثبيت Oracle Java 64 بت على نظام Ubuntu Linux 64 بت:
- اكتب / نسخ / لصق: sudo tar xvzf jdk-8u20-linux-x64.tar.gz
- كيفية تثبيت Oracle Java 32 بت على نظام Ubuntu Linux 32 بت:
تحقق من الدليل 1 مرة أخرى. في هذه الخطوة ، سترى دليلين ثنائيين غير مضغوطين في / usr / local / java من Java JDK / JRE مدرجين على النحو التالي:
- اكتب / نسخ / لصق: ls -a
- دينار 1.8.0_20
- jre1.8.0_20
قم بتحرير مسار ملف / etc / profile وأضف متغيرات النظام التالية إلى المسار. استخدم nano أو gedit أو أي محرر نصوص آخر لفتح / etc / profile.
- اكتب / نسخ / لصق: sudo gedit / etc / profile
- أو
- اكتب / نسخ / لصق: sudo نانو / الخ / الملف الشخصي
قم بالتمرير إلى أسفل الملف باستخدام مفتاح التنقل وأدخل السطر التالي في / etc / profile file:
- اكتب / نسخ / لصق:
JAVA_HOME = / usr / local / java /jdk1.8.0_20
JRE_HOME = / usr / local / java /jre1.8.0_20
PATH = $ PATH: $ JRE_HOME / bin: $ JAVA_HOME / bin
تصدير JAVA_HOME
تصدير JRE_HOME
تصدير PATH
- اكتب / نسخ / لصق:
احفظ الملف / etc / profile واخرج.
قم بإبلاغ نظام Ubuntu Linux بموقع Oracle Java JDK / JRE. هذه هي طريقة إخطار النظام بأن إصدار Oracle Java جاهز للاستخدام.
- اكتب / نسخ / لصق: sudo update-بدائل التثبيت "/ usr / bin / java" "java" "/usr/local/java/jdk1.8.0_20/bin/java" 1
- هذا هو الأمر لإعلام النظام بأن Oracle Java JRE جاهز للاستخدام.
- اكتب / نسخ / لصق: sudo update-بدائل التثبيت "/ usr / bin / javac" "javac" "/usr/local/java/jdk1.8.0_20/bin/javac" 1
- هذا هو الأمر لإعلام النظام بأن Oracle Java JDK جاهز للاستخدام.
- اكتب / نسخ / لصق: sudo update-بدائل التثبيت "/ usr / bin / javaws" "javaws" "/usr/local/java/jdk1.8.0_20/bin/javaws" 1
- هذا هو الأمر لإعلام النظام بأن Oracle Java Web جاهز للاستخدام.
- اكتب / نسخ / لصق: sudo update-بدائل التثبيت "/ usr / bin / java" "java" "/usr/local/java/jdk1.8.0_20/bin/java" 1
أخبر نظام Ubuntu Linux أن Oracle Java JDK / JRE هو Java الافتراضي.
- اكتب / نسخ / لصق: sudo update-بدائل-set java /usr/local/java/jdk1.8.0_20/bin/java
- هذا هو الأمر لإعداد نظام وقت تشغيل جافا للنظام.
- اكتب / نسخ / لصق: sudo update-بدائل - set javac /usr/local/java/jdk1.8.0_20/bin/javac
- هذا هو الأمر لإعداد مترجم javac للنظام.
- اكتب / نسخ / لصق: sudo update-بدائل - set javaws /usr/local/java/jdk1.8.0_20/bin/javaws
- هذا هو الأمر لتعيين Java Web للتشغيل على النظام.
- اكتب / نسخ / لصق: sudo update-بدائل-set java /usr/local/java/jdk1.8.0_20/bin/java
أعد تحميل مسار نظام / etc / profile بإدخال الأمر التالي:
- اكتب / نسخ / لصق: المصدر / الخ / الملف الشخصي
- قم بتدوين مسار الملف / etc / profile الذي سيعيد تشغيل نظام Ubuntu Linux.
تحقق مما إذا تم تثبيت Oracle Java بشكل صحيح على النظام أم لا. قم بتشغيل الأمر التالي وتذكر إصدار Java:
سيعرض التثبيت الناجح لبرنامج Oracle Java 32 بت:
- اكتب / نسخ / لصق: جافا الإصدار
- هذا هو الأمر لإظهار إصدار java الذي يعمل على النظام.
- سوف تتلقى الرسالة التالية.
- إصدار جافا "1.8.0_20"
Java (TM) SE Runtime Environment (النسخة 1.8.0_20-b26)
Java HotSpot (TM) Server VM (الإصدار 25.20-b23 ، الوضع المختلط)
- إصدار جافا "1.8.0_20"
- اكتب / نسخ / لصق: javac الإصدار
- يُعلمك هذا الأمر بأنه يمكنك ترجمة برامج Java من المحطة.
- سوف تتلقى الرسالة التالية:
- جافا 1.8.0_20
- اكتب / نسخ / لصق: جافا الإصدار
سيعرض التثبيت الناجح لبرنامج Oracle Java 64 بت:
- اكتب / نسخ / لصق: جافا الإصدار
- هذا هو الأمر لإظهار إصدار java الذي يعمل على النظام.
- سوف تتلقى الرسالة التالية:
- إصدار جافا "1.8.0_20"
Java (TM) SE Runtime Environment (النسخة 1.8.0_20-b26)
Java HotSpot (TM) Server VM (الإصدار 25.20-b23 ، الوضع المختلط)
- إصدار جافا "1.8.0_20"
- اكتب / نسخ / لصق: javac الإصدار
- هذا أمر يخبرك أنه يمكنك ترجمة برامج Java من المحطة.
- سوف تتلقى الرسالة التالية:
- جافا 1.8.0_20
- اكتب / نسخ / لصق: جافا الإصدار
تهانينا ، لقد نجحت في تثبيت Oracle Java على نظام Linux الخاص بك. الآن ، أعد تشغيل نظام Ubuntu Linux. سيتم بعد ذلك تكوين النظام بالكامل لتشغيل برامج Java وتطويرها. بعد ذلك ، يمكنك تجميع برامج Java وتشغيلها باتباع البرامج التعليمية عبر الإنترنت. الإعلانات
اختياري: كيفية تمكين Oracle Java على مستعرض الويب
- لتمكين مكونات Java الإضافية في مستعرض الويب ، يجب عليك إنشاء ارتباط رمزي من دليل المكونات الإضافية للمستعرض إلى موقع Java plug-in بما في ذلك Oracle Java.
ملاحظة مهمة: سأكون حذرًا عند تمكين Oracle Java 7 على مستعرض ويب نظرًا لوجود العديد من الثغرات الأمنية والاستغلال. على وجه الخصوص ، عند تنشيط Oracle Java 7 على مستعرض ويب ، إذا كان هناك ثغرة أمنية واستغلال ، يمكن للرجل السيئ اقتحام نظامك. لمزيد من المعلومات التفصيلية ، قم بزيارة موقع الويب التالي: Java Tester
جوجل كروم
برنامج تعليمي Oracle Java 32 بت:
- قم بإصدار الأوامر التالية.
- اكتب / نسخ / لصق: sudo mkdir -p / opt / google / chrome / plugins
- هذا هو الأمر لإنشاء دليل / opt / google / chrome / plugins
- اكتب / نسخ / لصق: cd / opt / google / chrome / plugins
- هذا هو أمر التغيير في دليل المكونات الإضافية لـ Google Chrome ، تأكد من أنك في هذا الدليل قبل إنشاء رابط الرمز.
- اكتب / نسخ / لصق: sudo ln -s /usr/local/java/jdk1.8.0_20/jre/lib/i386/libnpjp2.so
- إليك أمر إنشاء ارتباط رمزي من البرنامج المساعد JRE (بيئة تشغيل Java). libnpjp2.so إلى متصفح الويب Google Chrome.
- اكتب / نسخ / لصق: sudo mkdir -p / opt / google / chrome / plugins
البرنامج التعليمي لـ Oracle Java64-bit:
- أدخل الأوامر التالية:
- اكتب / نسخ / لصق: sudo mkdir -p / opt / google / chrome / plugins
- هذا هو الأمر لإنشاء دليل / opt / google / chrome / plugins
- اكتب / نسخ / لصق: cd / opt / google / chrome / plugins
- هذا أمر تغيير في دليل مكونات Google Chrome ، تأكد من وجودك في هذا الدليل قبل إنشاء الارتباط الرمزي.
- اكتب / نسخ / لصق: sudo ln -s /usr/local/java/jdk1.8.0_20/jre/lib/amd64/libnpjp2.so
- إليك أمر إنشاء ارتباط رمزي من المكون الإضافي Java JRE (بيئة تشغيل Java). libnpjp2.so إلى متصفح الويب Google Chrome.
- اكتب / نسخ / لصق: sudo mkdir -p / opt / google / chrome / plugins
تذكير:
- ملحوظة: في كثير من الأحيان ، ستتلقى الرسالة التالية:
- ln: إنشاء رابط رمزي "./libnpjp2.so ': الملف موجود
- للتغلب على هذا ، ما عليك سوى إزالة رابط الرمز السابق باستخدام الأمر التالي:
- اكتب / نسخ / لصق: cd / opt / google / chrome / plugins
- اكتب / نسخ / لصق: sudo rm -rf libnpjp2.so
- تأكد من أنك في دليل / opt / google / chrome / plugins قبل إدخال الأمر.
- أعد تشغيل متصفح الويب وقم بزيارة Java Tester لاختبار وظائف Java على المتصفح.
موزيلا فايرفوكس
برنامج تعليمي Oracle Java 32 بت:
- أدخل الأوامر التالية:
- اكتب / نسخ / لصق: cd / usr / lib / mozilla / plugins
- هذا هو الأمر الذي يجب تغييره في الدليل / usr / lib / mozilla / plugins ، وإنشاء دليل إذا لم يكن متاحًا بالفعل.
- اكتب / نسخ / لصق: sudo mkdir -p / usr / lib / mozilla / plugins
- إليك الأمر لإنشاء دليل / usr / lib / mozilla / plugins ، تأكد من وجودك في هذا الدليل قبل إنشاء الارتباط الرمزي.
- اكتب / نسخ / لصق: sudo ln -s /usr/local/java/jdk1.8.0_20/jre/lib/i386/libnpjp2.so
- إليك أمر إنشاء ارتباط رمزي من المكون الإضافي Java JRE (بيئة تشغيل Java). libnpjp2.so إلى متصفح الويب Mozilla Firefox.
- اكتب / نسخ / لصق: cd / usr / lib / mozilla / plugins
برنامج تعليمي Oracle Java 64 بت:
- أدخل الأوامر التالية.
- اكتب / نسخ / لصق: cd / usr / lib / mozilla / plugins
- هذا هو تغيير الأمر في دليل / usr / lib / mozilla / plugins ، مما يؤدي إلى إنشاء الدليل بنفسك إذا لم يكن متاحًا بالفعل.
- اكتب / نسخ / لصق: sudo mkdir -p / usr / lib / mozilla / plugins
- إليك الأمر لإنشاء دليل / usr / lib / mozilla / plugins ، تأكد من وجودك في هذا الدليل قبل إنشاء الارتباط الرمزي.
- اكتب / نسخ / لصق: sudo ln -s /usr/local/java/jdk1.8.0_20/jre/lib/amd64/libnpjp2.so
- إليك الأمر لإنشاء رابط رمز البرنامج المساعد Java JRE (Java Active Environment). libnpjp2.so إلى متصفح الويب Mozilla Firefox.
- اكتب / نسخ / لصق: cd / usr / lib / mozilla / plugins
تذكير:
- ملحوظة: في كثير من الأحيان ، ستتلقى الرسالة التالية:
- ln: إنشاء رابط رمزي "./libnpjp2.so ': الملف موجود
- لحل هذه المشكلة ، ما عليك سوى إزالة ارتباط الرمز السابق بالأمر التالي:
- اكتب / نسخ / لصق: cd / usr / lib / mozilla / plugins
- اكتب / نسخ / لصق: sudo rm -rf libnpjp2.so
- تأكد من أنك في دليل / usr / lib / mozilla / plugins قبل إدخال الأمر.
- أعد تشغيل متصفح الويب وقم بزيارة صفحة Java Tester لاختبار وظائف Java على المتصفح.