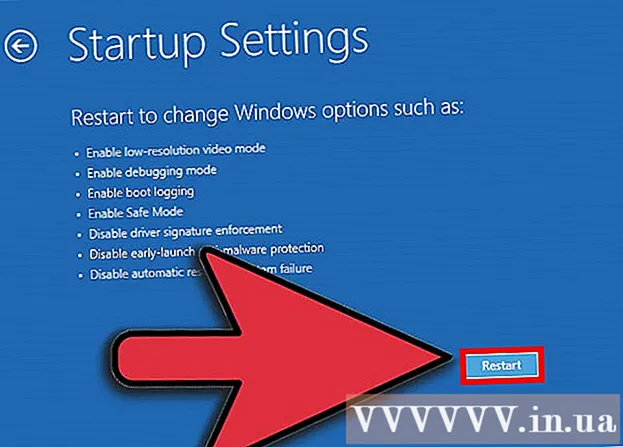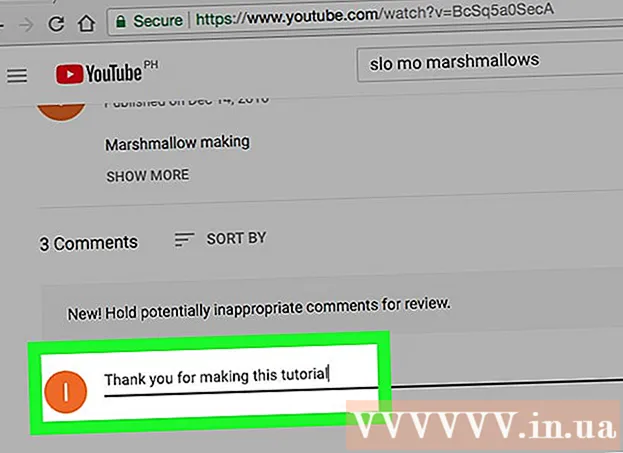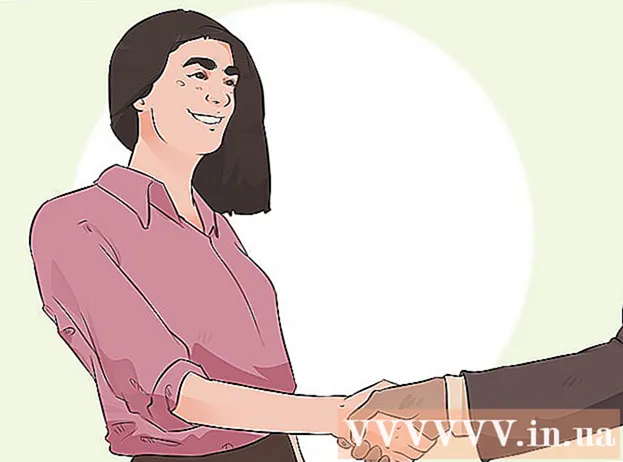مؤلف:
Monica Porter
تاريخ الخلق:
18 مارس 2021
تاريخ التحديث:
27 يونيو 2024

المحتوى
يوجد غدًا عرض تقديمي مهم وقد أعددت بشكل كامل المقترحات والمخططات وتقارير المهندسين أو المعلومات من مختلف الإدارات بتنسيق PDF. ومع ذلك ، فهي ملفات منفصلة. ليس عليك تشغيل كل شيء وطباعته على الورق ثم استخدام الدبابيس. في هذه المقالة ، سيرشدك wikiHow إلى كيفية دمج ملفات PDF على جهاز الكمبيوتر الخاص بك بسرعة وسهولة.
خطوات
الطريقة 1 من 4: استخدام برنامج عبر الإنترنت تابع لجهة خارجية
ابحث عن الكلمة الرئيسية "Combine PDF" في محرك البحث المفضل لديك. هناك الكثير من البرامج التي تجعل من السهل تجميع الملفات معًا ، حتى مجانًا. ومع ذلك ، يجب عليك فقط الرجوع إلى النتائج في الصفحة الأولى للعثور على أفضل برنامج. فيما يلي بعض المواقع ذات السمعة الطيبة:
- برنامج دمج ملفات PDF
- SmallPDF
- ماكر

افتح صفحة الويب التي حددتها للتو وانقر على "دمج ملفات PDF" في الصفحة الرئيسية. لا تثق في أي موقع ويب يطلب منك معلومات شخصية بالإضافة إلى عنوان بريد إلكتروني. إذا وجدت أن موقع الويب غير آمن ، ويحتوي على الكثير من النوافذ المنبثقة أو الإعلانات الغريبة أو طلبات المعلومات الشخصية ، فقم بتسجيل الخروج وابحث عن موقع ويب آخر. هناك العديد من البرامج المشروعة للاختيار من بينها ، فلا تستخدم برنامجًا لا تثق به.
حدد الملف عندما يُطلب منك ذلك. يمكنك تغيير الترتيب لاحقًا. استخدم أزرار "تصفح" و "تحديد الملفات" و "تحميل" للعثور على ملفات PDF التي تريد دمجها في مستند واحد. تسمح لك العديد من مواقع الويب بسحب ملفات PDF وإفلاتها في النوافذ.
فرز القائمة. يمكنك استخدام خياري "تحريك لأعلى" و "تحريك لأسفل" لفرز الملفات في قائمة بالترتيب الذي تريده.

إعدادات الجودة النهائية إذا لزم الأمر. يمكنك اختيار الدقة لملف PDF الجديد. تكون جاهزة للطباعة من أعلى مستويات الجودة ، وجاهزة للمكتب متوسطة الحجم ، وجاهزة الويب تصدر أصغر حجم للملف.- لا تسمح لك كل مواقع تجميع PDF باختيار جودة ملف PDF النهائي.
قم بإنشاء ملفات PDF. لكل موقع واجهة مختلفة ، ولكن الاستخدام بسيط للغاية. بعد ترتيب الملفات بالترتيب المطلوب ، انقر فوق "إنشاء" أو "دمج" أو "انضمام" أو "حفظ PDF" أو أي شيء آخر. زر بجانب الملف. يُطلب منك اختيار موقع لحفظ ملف PDF الجديد.
- إذا لم تتمكن من العثور على الملف الجديد ، فتحقق منه في مجلد التنزيلات.
الطريقة 2 من 4: استخدم Adobe Acrobat
قم بتثبيت الإصدار الكامل من Adobe Acrobat. تم تثبيت Adobe Reader أو Acrobat Reader على معظم أجهزة الكمبيوتر ، لكن Acrobat متخصص في تحرير ملفات PDF وإدارتها. اعتبارًا من عام 2015 ، كان منتج Adobe الوحيد الذي يمكنه دمج ملفات PDF هو برنامج Adobe Acrobat DC premium. ومع ذلك ، يتم تثبيت هذا البرنامج مسبقًا على العديد من أجهزة الكمبيوتر. إذا لم يكن لديك برنامج Adobe Acrobat حتى الآن ، فستحتاج إلى شرائه أو استخدام طريقة أخرى. يمكنك استخدام الإصدارين Standard أو Pro.
- إذا لم تكن متأكدًا مما إذا كان الكمبيوتر مثبتًا عليه Acrobat DC أم لا ، فانقر بزر الماوس الأيمن (الكمبيوتر الشخصي) أو انقر مع الضغط على مفتاح Ctrl (نظام التشغيل Mac) على أي ملف PDF وحرك الماوس فوق عنصر "فتح باستخدام". ستظهر جميع البرامج المتوافقة مع PDF.
- على الرغم من أن Adobe تتطلب حاليًا رسومًا لاستخدام Acrobat ، يمكنك تنزيل نسخة تجريبية مدتها 30 يومًا لبدء دمج PDF على الفور إذا كنت في حاجة ماسة.
انقر فوق الزر "إنشاء ملف PDF" في شريط الأدوات الرئيسي. إذا كنت لا ترى الزر "إنشاء PDF" ، فافتح "عرض" ← "أدوات" ← "إنشاء ملف PDF". فيما يلي الإرشادات الخاصة بأحدث إصدار من Acrobat.
- إذا لم تتمكن من العثور على الخيارات المذكورة أعلاه ، فحاول الانتقال إلى "عرض" ← "أزرار المهام" ← "إظهار جميع أزرار المهام".
حدد دمج الملفات في ملف PDF واحد (ادمج عدة ملفات في ملف PDF واحد). من قائمة "إنشاء" ، حدد "دمج الملفات ...". أو سيظهر الخيار ضمن "دمج الملفات". يتيح لك هذا الخيار تجميع ملفات متعددة على جهاز الكمبيوتر الخاص بك ودمجها في ملف PDF واحد.
- إذا كنت تستخدم الإصدار غير المدفوع من Acrobat ، فانقر فوق "إنشاء PDF"> "أدوات". سترى "Combine Files" في تلك القائمة ، انقر فوق هذا الخيار وستتم إعادة توجيهك إلى صفحة تطلب منك شراء البرنامج المناسب.
استخدم الزر "تصفح" للبحث عن ملفات PDF التي تريد دمجها وتحديدها. حدد موقع الملف على جهاز الكمبيوتر الخاص بك. في كل مرة تنقر فيها على "موافق" على كل ملف ، ستنتقل إلى المربع الأبيض على الجانب الأيمن من الشاشة. هذا هو تصنيف المستندات.
تنظيم الملفات. بعد تحديد جميع الملفات المراد دمجها ، استخدم الأزرار "إزالة" و "تحريك لأعلى" و "تحريك لأسفل" على الجانب الأيسر لترتيب الملفات بالترتيب الصحيح.
- قم بإلغاء تحديد مربع "تضمين جميع ملفات PDF المفتوحة" إذا كنت لا تريد من Adobe تضمين الملفات التي تفتحها في الخلفية.
انقر فوق موافق. سيتم فرز ملفات PDF في ملف كامل. لا تنس النقر على "حفظ باسم ..." في قائمة "ملف" ومنح ملف PDF الجديد اسمًا. الإعلانات
طريقة 3 من 4: معاينة (على نظام Mac)
حدد الملف على سطح المكتب أو الباحث. في Finder ، اسحب وحدد كل الملفات التي تريد تجميعها. يمكنك إما الضغط على مفتاح shift والنقر لتحديد الملفات في صفوف أو الضغط على Cmmd وتحديد كل ملف.
- بغض النظر عن ترتيب الملفات الداخلي - يمكنك فرزها لاحقًا.
اسحب الملف إلى معاينة أيقونة التطبيق. المعاينة لديها مجموعة أيقونات من الصور. يمكنك العثور على معاينة في مجلد التطبيقات إذا كنت لا تراها على سطح المكتب الخاص بك ، حيث يتم تثبيتها على كل كمبيوتر Mac. اسحب الملفات إلى الأيقونة لبدء تشغيل المعاينة وفتح الملف بأكمله في مستند.
- ابدأ المعاينة كما تفعل عادةً ، ابحث عن التطبيق في Finder. من القائمة فتح ، حدد موقع الملف وافتحه في معاينة.
- بعد تمييز جميع ملفات PDF ، اضغط على Cmmd وانقر على كل ملف واختر "فتح باستخدام ..." → "معاينة".
قم بتنزيل جميع ملفات PDF التي تريد دمجها. انقر فوق رمز الشريط الجانبي في الجزء العلوي من الشاشة. سترى عمودًا يحتوي على ملف PDF المحدد على الجانب الأيسر. من هذه الخطوة يمكنك:
- أضف ملفًا. اسحب الملف الذي تريد إضافته إلى الشريط الجانبي ، وضعه أعلى أو أسفل المستند الأول الذي تضيفه ، بناءً على الترتيب الذي تريده أن يظهر به.
- حذف الملفات. فقط قم بتمييز الملف واضغط على مفتاح "حذف".
- إعادة ترتيب الملفات. ما عليك سوى السحب والإفلات لترتيب الصفحات بالترتيب المطلوب.
تنظيم الصفحة. بعد ترتيب الصفحات بالترتيب في المستند ، يمكنك النقر فوقها وسحبها إلى الشريط الجانبي لترتيبها بالترتيب المطلوب. هذا هو ترتيب الصفحات في المستند الأخير ، والصفحة العليا هي الصفحة الأولى في المستند.
انقر فوق "ملف"> "حفظ باسم" لإكمال ملف PDF المدمج. في نظام التشغيل Mac OS X (10.7) ، يتم حفظ الملف تلقائيًا في أول مستند تفتحه. للحفظ كإصدار جديد ، انقر فوق Save As لإنشاء ملف PDF النهائي.
بدلاً من ذلك ، يمكنك استخدام "إدراج" لإدراج ملف PDF في المستند الذي تقرأه. افتح مستندًا في المعاينة. حدد علامة التبويب "تحرير" أعلى الشاشة ، ثم حدد "إدراج". حدد "صفحة من الماسح الضوئي" أو "صفحة من ملف". حدد الصفحة من الملف لإدراج ملف PDF في المستند المفتوح. الإعلانات
الطريقة 4 من 4: تنزيل برامج الجهات الخارجية
استخدم برنامج دمج PDF المجاني إذا كنت تدمج الملفات بانتظام أو تحتاج إلى العمل دون اتصال بالإنترنت. هذه البرامج سهلة الاستخدام وتعمل بشكل مشابه للإصدارات عبر الإنترنت. الخبر السار هو أن هذه البرامج عادة ما تكون مجانية. ومع ذلك ، مثل أي برنامج يتم تنزيله من الويب ، فإنها تنطوي على بعض المخاطر. قم بالتنزيل فقط من المواقع التي تثق بها. لن يكون لديهم الكثير من النوافذ المنبثقة ولن يطلبوا منك معلومات شخصية ، بما في ذلك عنوان بريدك الإلكتروني.
ابحث عن برنامج دمج PDF وقم بتنزيله. هناك العديد من الخيارات المتاحة. فيما يلي بعض البرامج المعتمدة والمعتمدة:
- Nitro PDF (تنزيل برنامج)
- PDFSam
- PDF Shuffler (نظام تشغيل Linux)
- أدوات PDFill PDF
افتح البرنامج وحدد "دمج PDF". تقول بعض البرامج "Join" أو "Merge Files". انقر فوق "دمج PDF" وحدد الملفات التي تريد دمجها عبر النافذة المنبثقة.
قم بالوصول إلى المجلد الذي يحتوي على مستند PDF. افتح ملفًا لوضع ملف PDF في القائمة.
قم بإلغاء تحديد ملفات PDF التي لا تريد تضمينها في المستند. الملف غير مقيد بالحجم أو أن عدد الملفات مجمعة.
أعطه اسمًا واختر مجلد أرشيف. يمكنك النقر فوق الزر "دمج" أو "حفظ". اختر مكان الحفظ وأعطِ ملف PDF اسمًا ، يمكنك تسميته بالتاريخ. الإعلانات
النصيحة
- لا يمكنك دمج الملفات في الإصدار المجاني من Adobe PDF.
- يمكن لبرنامج Photoshop فتح ملفات PDF ودمجها. سيعامل البرنامج ملفات PDF كصور. العمليات بسيطة للغاية إذا كنت معتادًا على Photoshop.
- إذا كان جهاز الكمبيوتر الخاص بك يعمل بنظام Windows وكنت تستخدم برنامج التشغيل المجاني لطابعة CutePDF لتحويل ملفات الصور إلى PDF قبل دمجها ، يمكنك تحويل التنسيقات ودمجها جميعًا بنقرة واحدة فقط. خطوة واحدة. حدد جميع ملفات الصور في File Explorer (باستخدام shift و / أو ctrl) ، ثم انقر بزر الماوس الأيمن وحدد "طباعة". سيؤدي هذا إلى فتح عارض صور Windows Photo Viewer بحيث يمكنك استخدام برنامج CutePDF Writer لإنشاء ملف PDF واحد. سيتم إدراج الصور في المستند بنفس ترتيب ترتيبها في مجلدها ، وستكون الصورة التي تنقر عليها بزر الماوس الأيمن لتحديد طباعة في الصفحة الأولى (إذا لم تكن الصورة الأولى ، عندما يقوم البرنامج بإدراج الصورة الأخيرة ، فسوف يستأنف مرة أخرى ويدرج أول صورة عمودية في المجلد).