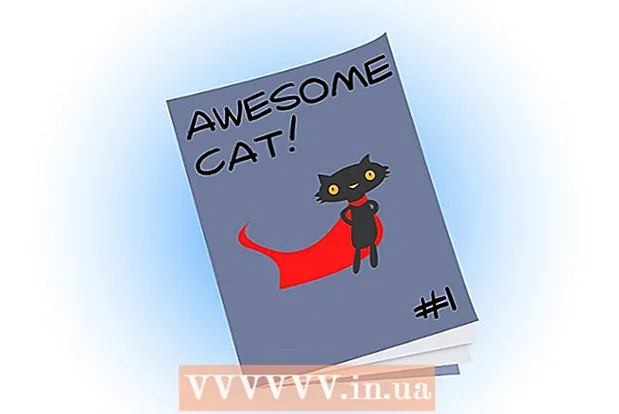مؤلف:
Louise Ward
تاريخ الخلق:
9 شهر فبراير 2021
تاريخ التحديث:
28 يونيو 2024

المحتوى
تعلمك مقالة ويكي هاو هذه كيفية معايرة البوصلة على جهاز iPhone أو iPad وتحسين دقة الموقع في خرائط Google. لا توجد إعدادات محددة لمعايرة البوصلة في خرائط Google ، ولكن يمكنك تمكين "معايرة البوصلة" في قسم الإعدادات في iOS للتأكد من تشغيل هاتفك أو جهازك اللوحي دائمًا. تعرف الموقف الحالي.
خطوات
الطريقة 1 من 3: قم بتشغيل خدمات الموقع
وعادة ما تظهر على الشاشة الرئيسية.

.
وعادة ما تظهر على الشاشة الرئيسية.

. إذا كان الزر قيد التشغيل بالفعل أو كان أخضر ، فلن تحتاج إلى الضغط عليه.
. إذا كان هذا الزر مضبوطًا بالفعل على تشغيل ، فسيتم ضبط جهاز iPhone / iPad على المعايرة التلقائية.
- إذا كنت لا ترى هذا الخيار (قد يحدث هذا على الهواتف والأجهزة اللوحية القديمة) ، فانتقل إلى الخطوة التالية.
افتح تطبيق البوصلة. يحتوي التطبيق على رمز أسود به بوصلة بيضاء وسهم أحمر بداخله ، يمكنك العثور عليه على شاشتك الرئيسية. إذا قمت بمعايرة البوصلة في الخطوات السابقة ، فسيظهر الاتجاه الحالي وليس هناك حاجة لمواصلة هذه الطريقة. ومع ذلك ، إذا كانت البوصلة بحاجة إلى معايرة يدويًا ، فستظهر شاشة "معايرة" مع بعض الإرشادات.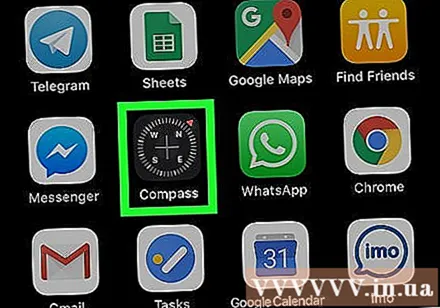

قم بإمالة الشاشة لتحريك الكرة الحمراء حول الدائرة. اتبع التعليمات التي تظهر على الشاشة وقم بتدوير هاتفك / جهازك اللوحي حتى تتحرك الكرة حول الدائرة. عندما تعود الكرة إلى نقطة البداية ، يتم معايرة البوصلة. الإعلانات
طريقة 3 من 3: تحديد الموقع الحالي
افتح خرائط Google على جهاز iPhone أو iPad. يحتوي التطبيق على رمز خريطة يحمل التصنيف "خرائط Google" وعادة ما يكون موجودًا على الشاشة الرئيسية.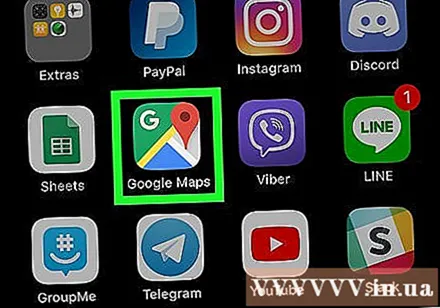
- إذا لم تقم بتمكين خدمات الموقع أو معايرة البوصلة الخاصة بك ، فستحتاج إلى القيام بذلك قبل المتابعة.
- إلى جانب نظام تحديد المواقع العالمي / البوصلة ، تستخدم خرائط Google أيضًا شبكة Wi-Fi وأبراجًا خلوية محلية لتحديد الأجهزة. للحصول على أكثر النتائج دقة ، اتصل بشبكة Wi-Fi أو شبكة بيانات الجوال.
انقر فوق رمز الموقع الموجود في الجزء السفلي الأيمن من الخريطة. ابحث عن نقطة رمادية في دائرة بها 4 نقاط اتجاه. ستتحول الخريطة لتظهر موقعك الحالي في المركز كنقطة زرقاء محاطة بدائرة زرقاء فاتحة.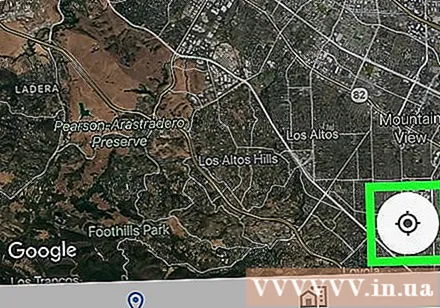
- داخل الدائرة ذات اللون الأزرق الفاتح توجد الإشارة باللون الأخضر الداكن. تشير هذه الإشارة إلى الاتجاه الذي يواجهه الجهاز.
موقع استكشاف الأخطاء وإصلاحها.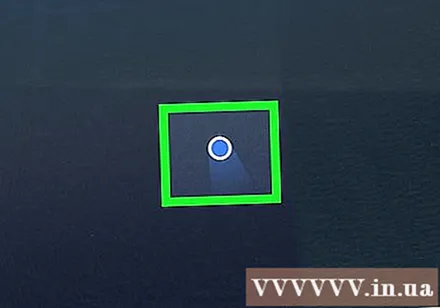
- إذا لم تظهر النقطة الخضراء أو كانت رمادية اللون ، فلن تتمكن خرائط Google من تحديد الموقع الحالي. تأكد من تشغيل خدمات الموقع وأن الجهاز متصل بشبكة Wi-Fi أو شبكة بيانات.
- إذا كان موقع النقطة الزرقاء غير صحيح ، فهناك احتمال أن يتم حظرك أنت وبرج الهاتف المحمول بسبب المباني أو الإنشاءات الشاهقة. في هذه الحالة ، قد تحتاج إلى إعادة تشغيل هاتفك أو جهازك اللوحي.