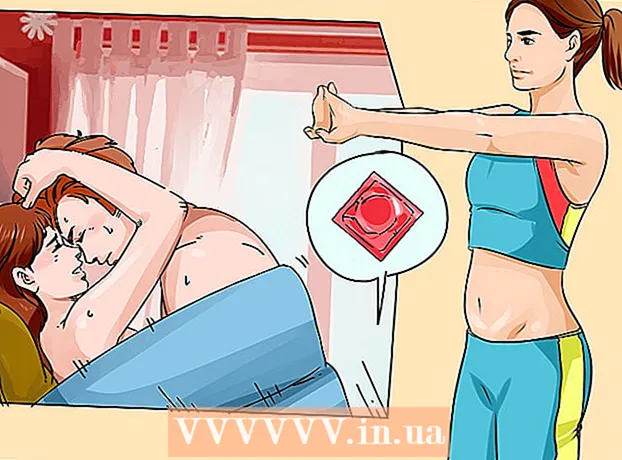مؤلف:
Lewis Jackson
تاريخ الخلق:
14 قد 2021
تاريخ التحديث:
1 تموز 2024

المحتوى
هل حذفت عن طريق الخطأ بعض الملفات الموجودة على بطاقة SD أو فقدت بيانات بسبب وجود بطاقة ذاكرة خاطئة؟ إذا توقفت عن استخدام بطاقة الذاكرة على الفور وتصرفت بسرعة ، فلا يزال من الممكن استعادة الملفات باستخدام برنامج استعادة البيانات. هناك خيارات مجانية لكل نظام تشغيل ، بالإضافة إلى برامج مدفوعة سهلة الاستخدام.
خطوات
طريقة 1 من 3: بواسطة PhotoRec (جميع أنظمة التشغيل)
توقف عن الوصول إلى بطاقة SD. إذا تم حذف الملف للتو ، فقد تكون البيانات لا تزال موجودة ، فقط في انتظار البيانات الجديدة للكتابة فوقها. سيساعدك عدم الوصول إلى بطاقة SD في الحد من قدرتك على الكتابة فوق البيانات.
- من الناحية المثالية ، قم بإزالة بطاقة SD من الجهاز حتى تكون جاهزًا لاستعادة الملفات.

تنزيل برنامج PhotoRec. PhotoRec هو برنامج مجاني ومفتوح المصدر لاستعادة الملفات لكل من Windows و OS X و Linux.
قم بفك ضغط البرنامج. لا يلزم تثبيت برنامج PhotoRec. تحتاج فقط إلى استخراج البرنامج من ملف ZIP. في داخل، نظام التشغيل سيكون اسم نظام التشغيل الخاص بك. على سبيل المثال ، سيكون إصدار Windows

قم بتوصيل بطاقة ذاكرة. يمكنك إما توصيل بطاقة SD بالكمبيوتر باستخدام قارئ بطاقة ذاكرة ، أو إدخال بطاقة ذاكرة في الكاميرا وتوصيل الكاميرا بالكمبيوتر عبر كابل USB.
قم بتشغيل برنامج PhotoRec. يعمل برنامج PhotoRec على واجهة سطر الأوامر. ستستخدم مفاتيح الأسهم للتنقل في البرنامج.

حدد محرك الأقراص. حدد بطاقة SD الخاصة بك من قائمة محركات الأقراص المتاحة ، ثم انقر فوق ↵ أدخل.
حدد القسم. تحتوي بطاقات ذاكرة SD عادةً على قسم واحد فقط. استخدم مفاتيح الأسهم للتحديد.
اختر القائمة. يقع خيار القائمة هذا على طول الحافة السفلية للنافذة.
قم بإلغاء تحديد الملفات غير الضرورية. يمكنك تسريع البحث بشكل كبير عن طريق تحديد نوع الملف الذي تريد البحث فيه. إذا كنت تقوم باستعادة الصور ، فقم بإلغاء تحديد الكل باستثناء JPG و JPEG و RAW و CR2 و PNG و TIFF و GIF و BMP و SR2 و DNG.
حدد عنصر القائمة للمتابعة. سيتم فتح قائمة نظام الملفات.
حدد نوع نظام الملفات. إذا كنت تقوم باستعادة الملفات من بطاقة ذاكرة SD ، فحدد (أخرى).
حدد المساحة المراد اختبارها. إذا كنت تقوم باستعادة الملفات المحذوفة ، فحدد. إذا كنت تقوم باستعادة البيانات على بطاقة ذاكرة معيبة ، فحدد.
حدد مجلدًا لحفظ الملف المستعاد. يجب عليك إنشاء مجلد جديد لتسهيل الوصول إليه.
انتظر حتى يتم استرداد البيانات. قد يستغرق هذا وقتا طويلا. سيتم تحديث عدد الملفات التي تتم استعادتها وفقًا للوقت الفعلي.
تصفح من خلال الملفات. سيكون اسم الملف تالفًا ، لذلك سيتعين عليك البحث يدويًا بين الملفات المستردة حتى تجد واحدًا. إذا كنت لا تزال غير قادر على العثور على الصورة التي تريدها ، فيمكنك تجربة خيار آخر لاستعادة البيانات. الإعلانات
طريقة 2 من 3: استخدام ZAR (Windows)
توقف عن الوصول إلى بطاقة SD. إذا تم حذف الملف للتو ، فقد تكون البيانات لا تزال موجودة ، فقط في انتظار البيانات الجديدة للكتابة فوقها. سيساعدك عدم الوصول إلى بطاقة SD في الحد من قدرتك على الكتابة فوق البيانات.
- من الناحية المثالية ، قم بإزالة بطاقة SD من الجهاز حتى تكون جاهزًا لاستعادة الملفات.
قم بتنزيل وتثبيت ZAR (Zero Assumption Recovery). يتطلب الإصدار الكامل من ZAR رسومًا ، بينما يسمح لنا الإصدار التجريبي (التجريبي) باستعادة ملفات الصور فقط. ملاحظة: يجب عليك فقط تنزيل ZAR من موقع المطور.
- في موقع ZAR على الويب ، انقر على رابط "استعادة الصورة" بالقرب من أسفل الصفحة. سيسمح لك ذلك بتثبيت عرض توضيحي لاستعادة صورك.
قم بتوصيل بطاقة ذاكرة. يمكنك إما توصيل بطاقة SD بالكمبيوتر باستخدام قارئ بطاقة الذاكرة ، أو إدخال بطاقة SD في الكاميرا وتوصيل الكاميرا بالكمبيوتر عبر كابل USB.
- قد يطالبك الكمبيوتر بتهيئة بطاقة الذاكرة أو يخطرك بأنه لا يمكن قراءتها. لا تقم بالتهيئة في هذه المطالبة ، حيث يمكنك الكتابة فوق الموقع حيث يتم حفظ الصورة على البطاقة.
افتح أداة استعادة الصور في ZAR. قم بتشغيل ZAR وانقر فوق استعادة الصور (مجاني). بالنسبة لبرنامج آخر ، ابحث عن نفس زر الإجراء. قد تتخطى بعض البرامج هذه الخطوة تمامًا.
اختر بطاقة ذاكرة. في قسم "الأقراص والأقسام" ، اختر بطاقة SD الخاصة بك. انقر فوق التالي لبدء عملية الاستعادة.
حدد الملفات التي تريد استردادها. سترى قائمة بالصور التي وجدها البرنامج على بطاقة ذاكرة SD. يمكنك اختيار الصور لاستردادها أو اختيار الكل لاستعادة جميع الصور المفقودة. قد لا تتمكن من معاينة الصورة ، وسيتم فقدان اسم الملف.
اختر مكان حفظ صورك بعد استعادتها. في حالة تلف بطاقة SD ، لا يجب حفظها هنا. بدلاً من ذلك ، اختر أو أنشئ مجلدًا على جهاز الكمبيوتر الخاص بك لحفظ الصور فيه. الصور آمنة إذا تعطلت بطاقة SD الفائتة مرة أخرى.
نسخة ارشيف. انقر فوق بدء نسخ الملفات المحددة. انقر فوق بدء نسخ الملفات المحددة لاستعادة الصورة. سيتم حفظ الملف المحدد في الموقع الذي تحدده.
- قد لا يتم استرداد بعض الصور بشكل كامل. حتى إذا ظهرت الصورة المصغرة بشكل جيد ، فقد يتم فقد الصورة جزئيًا أو تلفها بالكامل.
الطريقة 3 من 3: By Data Rescue 3 (Mac)
توقف عن الوصول إلى بطاقة SD. إذا تم حذف الملف للتو ، فقد تكون البيانات لا تزال موجودة ، فقط في انتظار الكتابة فوقها بواسطة البيانات الجديدة. سيساعدك عدم الوصول إلى بطاقة SD في الحد من قدرتك على الكتابة فوق البيانات.
- من الناحية المثالية ، قم بإزالة بطاقة SD من الجهاز حتى تكون جاهزًا لاستعادة الملفات.
قم بتنزيل وتثبيت برنامج Data Rescue 3. هناك رسوم لاستخدامها ، لكن Data Rescue 3 هو أحد برامج استعادة البيانات القوية المتاحة لنظام التشغيل OS X. يمكنك شراء Data Recovery 3 على موقع الويب أو من خلال Mac App Store.
- إذا كنت لا تريد إنفاق الأموال ، فاستخدم برنامج PhotoRec.
قم بتوصيل بطاقة الذاكرة SD. أدخل بطاقة SD في كمبيوتر Mac. إذا لم يكن جهاز Mac الخاص بك يحتوي على فتحة بطاقة ذاكرة ، فيمكنك استخدام قارئ بطاقة خارجي عبر كبل USB أو إدخال بطاقة SD في الكاميرا وتوصيلها بالكمبيوتر.
قم بتشغيل Data Rescue 3. يمكنك إيجاد البرنامج في مجلد "التطبيقات". ثم حدد "بدء فحص جديد" من القائمة الرئيسية.
حدد بطاقة SD. ستظهر قائمة محركات الأقراص في نافذة Data Rescue. الرجاء تحديد بطاقة الذاكرة الخاصة بك من هذه القائمة.
- قد يطالبك البرنامج باختيار قسم لبطاقة الذاكرة الخاصة بك. تحتوي معظم بطاقات الذاكرة على قسم واحد فقط ، ولكن إذا كانت هناك أقسام متعددة ، فيجب تحديد بطاقة SD بأكملها.
حدد طريقة المسح. أثناء الفحص الأول ، يجب عليك تحديد "مسح الملفات المحذوفة". ستعمل هذه العملية على مسح المساحة الخالية على بطاقة الذاكرة بحثًا عن الملفات المحذوفة. إذا لم تنجح هذه الطريقة ، يمكنك المحاولة مرة أخرى وتحديد عملية "الفحص السريع" متبوعة بـ "المسح العميق". انقر فوق Start (ابدأ) بعد تحديد نوع الفحص.
انتظر حتى يكتمل الفحص. قد يستغرق هذا بعض الوقت ، خاصة إذا اخترت Deep Scan. إذا كنت تريد التوقف ، فيمكنك النقر فوق الزر تعليق.
حدد الملفات التي تريد استردادها. بعد اكتمال الفحص ، سترى قائمة بالملفات التي يمكن استردادها. حدد المربع المجاور لكل ملف أو مجلد تريد استرداده.
- إذا قمت بإجراء فحص سريع أو عميق ، فستكون نتائج البحث في قسم "العثور على الملفات".
- إذا اخترت Deleted Files أو Deep Scan ، فستكون نتائج البحث في قسم "Reconstructed Files". عادة ما يتم فقدان اسم الملف.
- يمكنك معاينة الملفات عن طريق الاختيار من القائمة والنقر على "معاينة". ومع ذلك ، لن تتم معاينة جميع الملفات.
استعادة الملف. عند الانتهاء ، انقر فوق استرداد واختر موقعًا لحفظ الملف على جهاز الكمبيوتر الخاص بك. بمجرد العثور على الموقع المناسب ، انقر فوق فتح. الإعلانات
تحذير
- لا يمكن استرداد جميع الصور المفقودة. لن تتمكن من استعادة الصورة المفقودة في حالات مثل: تلف بطاقة الذاكرة أو إعادة تنسيقها ، أو الكتابة فوق الصورة المحذوفة.