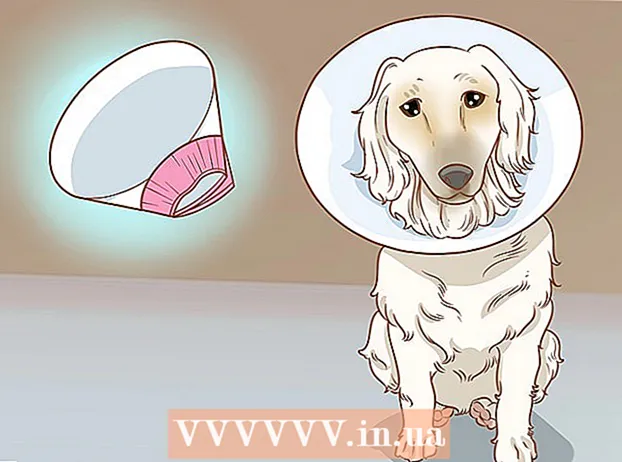مؤلف:
Louise Ward
تاريخ الخلق:
8 شهر فبراير 2021
تاريخ التحديث:
1 تموز 2024

المحتوى
سيؤدي إخفاء شريط مهام Windows عندما لا تكون قيد الاستخدام إلى منحك مساحة أكبر على سطح المكتب وإظهار سطح المكتب بالكامل. يمكنك إخفاء شريط المهام من قائمة الإعدادات في نظام التشغيل Windows 10 ، أو في نافذة الخصائص بشريط المهام مع الإصدارات القديمة. إذا لم يخف شريط المهام أو يختفي ، فهناك العديد من الأشياء التي يمكنك تجربتها.
خطوات
الطريقة الأولى من 4: في نظام التشغيل Windows 10
انقر بزر الماوس الأيمن فوق شريط المهام وحدد "إعدادات شريط المهام". تحتاج إلى تذكير نفسك بالضغط على مساحة فارغة ، وليس أيقونة. باستخدام شاشة اللمس ، تضغط باستمرار على شريط المهام لفترة ثم تحرر لفتح قائمة النقر بزر الماوس الأيمن.
- يمكنك أيضًا فتح قائمة "ابدأ" وتحديد "الإعدادات" والنقر أو النقر فوق "التخصيص" وتحديد "شريط المهام" في القائمة اليمنى.
- إذا نقرت بزر الماوس الأيمن وشاهدت "خصائص" بدلاً من "الإعدادات" ، فأنت تقوم بتشغيل إصدار أقدم من Windows 10. يمكنك اتباع التعليمات الواردة في القسم التالي لإخفاء شريط المهام.

قم بتشغيل مفتاح "إخفاء شريط المهام تلقائيًا في وضع سطح المكتب" (إخفاء شريط المهام تلقائيًا في وضع سطح المكتب). سيختفي شريط المهام على الفور. سيؤثر هذا على شريط المهام في كل مرة يعود فيها الكمبيوتر إلى وضع سطح المكتب. إذا لم يكن جهاز الكمبيوتر الخاص بك جهازًا لوحيًا ، فهذا هو الإعداد الوحيد الذي تحتاج إلى التفكير فيه.
قم بتشغيل مفتاح "إخفاء شريط المهام تلقائيًا في وضع الكمبيوتر اللوحي" (إخفاء شريط المهام تلقائيًا في وضع الكمبيوتر اللوحي). سيتم إخفاء شريط المهام عند عودة الجهاز إلى وضع الكمبيوتر اللوحي. يمكنك التبديل إلى وضع الجهاز اللوحي من خلال النقر على زر الإشعارات في الزاوية اليمنى السفلية من سطح المكتب ثم النقر على زر "وضع الجهاز اللوحي".
افتح شريط المهام عن طريق تمرير مؤشر الماوس فوق الجزء السفلي من الشاشة. عند وضع مؤشر الماوس أسفل الشاشة ، سيظهر شريط المهام. يظل شريط المهام مخفيًا بعد تحريك مؤشر الماوس بعيدًا.- إذا كنت تستخدم جهازًا لوحيًا ، فيمكنك إظهار شريط المهام عن طريق التمرير سريعًا لأعلى من أسفل الشاشة.
قم بتغيير موضع شريط المهام. يمكنك استخدام قائمة "موقع شريط المهام على الشاشة" لتغيير موضع شريط المهام على الشاشة. ربما ستجده أكثر ملاءمة عندما يكون شريط المهام موجودًا على جانب الشاشة أو فوقها. سيتم تطبيق التغييرات على الفور. الإعلانات
الطريقة 2 من 4: في أنظمة التشغيل Windows 7 و 8 و Vista
انقر بزر الماوس الأيمن على شريط المهام وحدد "الخصائص". إذا كنت تستخدم Windows 8 ، فحدد "سطح المكتب" من قائمة ابدأ أو انقر فوق ⊞ فوز+د لفتح عرض سطح المكتب.
حدد المربع "إخفاء تلقائي لشريط المهام". يوجد هذا الخيار في علامة التبويب "شريط المهام".
انقر "تطبيق". سيختفي شريط المهام. يمكنك النقر فوق "موافق" لإغلاق القائمة أو ضبط الإعدادات الأخرى.
استخدم مؤشر الماوس لإعادة فتح شريط المهام. سيظهر شريط المهام عند تحريك مؤشر الماوس فوق الجزء السفلي من الشاشة وسيختفي إذا قمت بالتمرير للخارج منه. الإعلانات
طريقة 3 من 4: استكشاف الأخطاء وإصلاحها
تحقق من البرامج التي تبقي شريط المهام مفتوحًا. إذا كان أحد البرامج يومض في شريط المهام ، فلن يتمكن شريط المهام من الإغلاق. انقر فوق البرنامج الوامض للتبديل إلى هذا البرنامج ، وستتوقف الرسالة في هذا الوقت.
تحقق من رموز علبة النظام. توجد علبة النظام في الزاوية اليمنى السفلية من الشاشة بجوار الساعة. مثل البرامج الموجودة على شريط المهام ، تبقي رموز علبة النظام شريط المهام مفتوحًا حتى تتمكن من إخطارك. انقر فوق رمز الإعلام لمعرفة ما يحتاجه البرنامج.
- قد تكون أيقونة البرنامج مخفية. انقر فوق علامة السهم إلى يسار صف الرمز لمعرفة ما إذا كانت الأيقونة مخفية.
قم بإيقاف تشغيل الإشعارات لبرامج معينة. إذا كنت تتجاهل الإشعارات بشكل متكرر ، أو إذا لم يتم إيقاف تشغيل شيء ما وكان شريط المهام عالقًا ، فيمكنك تعطيل جميع الإشعارات.
- Windows 10 - انقر فوق قائمة ابدأ واختر "إعدادات".حدد "النظام"> "الإخطارات والإجراءات". يمكنك إيقاف تشغيل الإشعارات لتطبيق معين أو إيقاف تشغيل جميع الخيارات العلوية في القائمة.
- Windows 7 و 8 و Vista - انقر فوق السهم الموسع بجوار رموز علبة النظام وحدد "تخصيص". ابحث عن التطبيق الذي تريد إيقاف تشغيل الإشعارات له وحدد "إخفاء الرمز والإشعارات".
حاول تطبيق الإعدادات مرة أخرى. في بعض الأحيان ، يؤدي تعطيل ميزة الإخفاء التلقائي وإعادة فتحها إلى إصلاح فشل شريط المهام في الإغلاق. افتح الإعدادات (Windows 10) أو نافذة الخصائص مرة أخرى وقم بإيقاف تشغيل ميزة الإخفاء التلقائي. في نظام التشغيل Windows 8 والإصدارات الأقدم ، انقر فوق "تطبيق". ثم أعد تمكين الميزة وقم بتطبيق الإعدادات.
إعادة تعيين مستكشف Windows. هذه هي واجهة المستخدم لنظام Windows ، ويمكن أن تؤدي إعادة تعيينها إلى إصلاح مشكلة شريط المهام.
- ثبته السيطرة+⇧ التحول وانقر بزر الماوس الأيمن على شريط المهام.
- حدد "خروج إكسبلورر" من القائمة. سيختفي شريط المهام مع جميع الرموز والمجلدات.
- صحافة السيطرة+⇧ التحول+زر Esc فى الكيبورد لفتح مدير المهام.
- انقر فوق "ملف" → "تشغيل مهمة جديدة".
- اكتب "المستكشف" وانقر ↵ أدخل. سيتم إعادة تحميل مدير الملفات.
الطريقة الرابعة من 4: استكشاف الأخطاء وإصلاحها على نظام التشغيل Windows 10
صحافة.⊞ فوز+رواكتب "بوويرشيل" لفتح بوويرشيل. إذا كنت تستخدم نظام التشغيل Windows 10 ولا يمكنك إخفاء شريط المهام ، فيمكنك محاولة استخدام ميزة PowerShell لإصلاحها.
انقر بزر الماوس الأيمن فوق رمز PowerShell في شريط المهام وحدد "تشغيل كمسؤول" (تشغيل كمسؤول). بعد ذلك ، أكد أنك تريد المتابعة. ستظهر نافذة "المسؤول" بوويرشيل الجديدة.
انسخ والصق الأمر التالي. تأكد من لصق الأمر في نافذة "المسؤول" الصحيحة:
- الحصول على AppXPackage -AllUsers | Foreach {Add-AppxPackage -DisableDevelopmentMode -Register "$ ($ _. InstallLocation) AppXManifest.xml"}
نفّذ الأمر. سترى بعض الأخطاء عند تنفيذ الأمر ، لكن لا تتردد في تجاهلها.
انقر أو اضغط على قائمة ابدأ بعد اكتمال الأمر. سترى أن شريط المهام مخفي. الإعلانات
النصيحة
- لن تتمكن من إخفاء شريط المهام بشكل دائم في الإصدارات الأحدث من Windows.