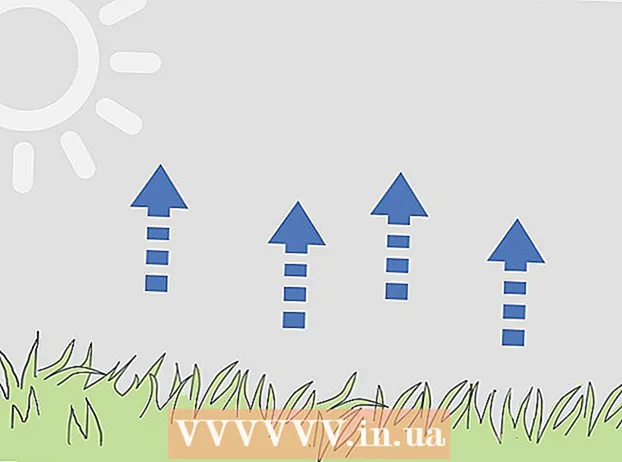مؤلف:
Lewis Jackson
تاريخ الخلق:
14 قد 2021
تاريخ التحديث:
1 تموز 2024

المحتوى
توضح لك هذه المقالة كيفية مشاركة مجلد مع أجهزة كمبيوتر أخرى على الشبكة. يتيح ذلك لجميع أجهزة الكمبيوتر على الشبكة الوصول إلى الملفات الموجودة في المجلد المشترك وتغييرها. يمكنك مشاركة المجلدات والوصول إليها على أنظمة تشغيل Windows و Mac ؛ ومع ذلك ، يجب أن يشترك الكمبيوتر الذي يحتوي على المجلد المشترك والكمبيوتر الذي لديه حق الوصول إلى المجلد في نفس شبكة الإنترنت اللاسلكية (أو السلكية). إذا كنت ترغب فقط في مزامنة مجلد على جهاز الكمبيوتر الخاص بك مع مجلد محلي أو محرك أقراص محمول ، فيمكنك استخدام برنامج FreeFileSync.
خطوات
الطريقة الأولى من 3: مشاركة مجلد على نظام التشغيل Windows
. انقر فوق شعار Windows في الزاوية اليسرى السفلية من الشاشة لفتح القائمة.

. انقر فوق رمز المجلد في الزاوية اليسرى السفلية من قائمة ابدأ.
في مربع التحديد بالقرب من أعلى النافذة لمشاهدة قائمة الاختيارات.
في الركن الأيمن السفلي من الشاشة (في Windows) أو واي فاي

في الزاوية العلوية اليمنى من الشاشة (في أنظمة تشغيل Mac) وشاهد اسم الشبكة الأول.- يعمل هذا فقط عندما تكون أجهزة الكمبيوتر الخاصة بك على نفس الشبكة السلكية (إيثرنت).
. انقر فوق شعار Apple في الزاوية العلوية اليسرى من الشاشة لفتح قائمة الاختيارات.
، في الركن الأيمن السفلي من الشاشة (في نظام التشغيل Windows) أو واي فاي

في الزاوية العلوية اليمنى من الشاشة (في أنظمة تشغيل Mac) وشاهد اسم الشبكة الأول.- يعمل هذا فقط عندما تكون أجهزة الكمبيوتر الخاصة بك على نفس الشبكة السلكية (إيثرنت).
قم بالوصول إلى المجلد المشترك من كمبيوتر آخر. بمجرد مشاركة المجلد ، يمكن لأجهزة الكمبيوتر الأخرى عرض ما بداخل المجلد وإضافة (أو حذف) الملفات:
- ماك افتح Finder ، وانقر فوق اسم Mac الخاص بك في الزاوية السفلية اليسرى من النافذة ، وافتح المجلد.
- شبابيك افتح مستكشف الملفات ، انقر فوق اسم جهاز كمبيوتر آخر في العمود الأيسر من المجلد (قد تحتاج إلى سحب شريط التمرير لأسفل أولاً) وافتح المجلد.
الطريقة الثالثة من 3: استخدم FreeFileSync
تنزيل FreeFileSync. انتقل إلى صفحة FreeFileSync على https://freefilesync.org/ ، وانقر فوق الزر تحميل يوجد اللون الأخضر (تنزيل) بالقرب من أسفل النافذة ، اسحب شريط التمرير لأسفل إلى عنوان "تنزيل FreeFileSync" وانقر فوق الارتباط الخاص بنظام التشغيل الخاص بك.
- على سبيل المثال ، قمت بالنقر فوق تنزيل FreeFileSync 10.0 Windows Setup في حالة استخدام Windows أو تنزيل FreeFileSync 10.0 macOS عند استخدام نظام تشغيل Mac.
قم بتثبيت FreeFileSync. اعتمادًا على ما إذا كنت تستخدم جهاز كمبيوتر يعمل بنظام Windows أو Mac ، يمكن أن تكون هذه العملية مختلفة:
- شبابيك - انقر نقرًا مزدوجًا فوق ملف EXE الذي تم تنزيله ، وانقر فوق نعم (أوافق) عندما يُطلب منك ذلك وانقر التالى (تابع) حتى يبدأ التثبيت.
- ماك - انقر نقرًا مزدوجًا فوق مجلد ZIP الذي تم تنزيله لفتحه وفك ضغطه ، وانقر نقرًا مزدوجًا فوق ملف PKG في المجلد الذي تم فك ضغطه ، واتبع التعليمات التي تظهر على الشاشة.
قم بتوصيل الذاكرة الخارجية بالكمبيوتر (إذا لزم الأمر). إذا كنت ترغب في مزامنة الملفات مع USB أو محرك أقراص ثابت خارجي بحيث تتم مزامنة أي تغييرات يتم إجراؤها على المجلد تلقائيًا عند توصيل الذاكرة ، فقم بتوصيل الذاكرة الخارجية بأحد منافذ USB بالكمبيوتر.
- تخطي هذه الخطوة إذا كنت تريد مزامنة المجلد مع مجلد آخر على جهاز الكمبيوتر الخاص بك.
- على جهاز Mac ، تحتاج إلى محرك أقراص فلاش USB-C (Thunderbolt 3) أو ذاكرة خارجية ، أو محول USB 3.0 إلى USB-C.
افتح FreeFileSync. انقر نقرًا مزدوجًا فوق تطبيق FreeFileSync مع وجود سهمين باللون الأخضر يشكلان دائرة وستعرض الشاشة نافذة جديدة.
انقر جديد (جديد) في الزاوية العلوية اليسرى من نافذة FreeFileSync لحذف المعلومات في نافذة FreeFileSync.
أضف المجلد الذي تريد مزامنة الملفات فيه. في الجزء الأوسط من نافذة FreeFileSync ، انقر فوق تصفح (بحث) ، ابحث عن المجلد الذي تريد مزامنة الملف فيه وانقر فوقه ، ثم انقر فوق التالي اختر مجلد (حدد مجلد).
- على جهاز Mac ، سوف تنقر فوق أختر (أختر).
أضف مكان المزامنة. هذا هو المكان الذي ستتم فيه مزامنة ملفات المجلد (مثل محرك أقراص فلاش). انقر تصفح في الجزء الأيمن من نافذة FreeFileSync ، انقر فوق المجلد أو الذاكرة التي تريد استخدامها ، وحدد اختر مجلد (في Windows) أو أختر (في نظام Mac).
انقر قارن (قارن) أعلى عمود الدليل الأول. سيؤدي ذلك إلى عرض قائمة بالملفات في كل مجلد.
انقر فوق المثلث الموجود على يمين رمز الترس الأخضر. يوجد هذا الرمز أعلى العمود الخاص بالذاكرة أو المجلد الذي تريد مزامنته مع المجلد الخاص بك. بمجرد النقر عليها ، ستعرض الشاشة قائمة بالاختيارات.
انقر مرآة -> (نسخ) في قائمة الاختيار. اختيار مرآة سوف تتأكد من نسخ كل ملف في المجلد الأول تلقائيًا إلى المجلد الثاني.
- لاحظ أنه سيتم حذف أي ملفات في المجلد الثاني إذا لم تتطابق مع الملفات الموجودة في المجلد الأول.
- إذا كنت تريد مزامنة المجلدات بطريقتين بحيث لا يتم حذف أي ملفات ، فانقر فوق <- Two way -> (اتجاهين).
انقر تزامن (مزامنة) في الزاوية العلوية اليمنى من النافذة.
انقر بداية (الشروع في العمل) عندما سئل. سيتم نسخ الملفات الموجودة في المجلد الأول إلى المجلد الثاني.
احفظ تكوين FreeFileSync. إذا كنت تريد مزامنة الدليل في المستقبل ، فأنت بحاجة إلى حفظ الإعدادات في ملف تكوين عن طريق القيام بما يلي:
- انقر حفظ باسم (حفظ باسم) مع رمز سهم دائري أخضر في الزاوية اليسرى العليا من النافذة.
- أدخل اسمًا للملف الشخصي.
- اختر مكان الحفظ.
- انقر حفظ (حفظ).
قم بإجراء المزامنة مرة أخرى حسب الحاجة. عندما يحين وقت إعادة مزامنة مجلد مع مجلد تمت مزامنته مسبقًا ، ما عليك سوى العثور على ملف التكوين المحفوظ والنقر فوقه نقرًا مزدوجًا. سيؤدي هذا إلى فتح FreeFileSync وتشغيل المزامنة.
- إذا قمت بنقل اسم المجلد أو تغييره أو استخدام ذاكرة خارجية ، فإن مزامنة الملفات غير فعالة ويجب إعادة تعيين التكوين.
النصيحة
- يمكنك أيضًا إنشاء محرك أقراص شبكة من مجلد على جهاز الكمبيوتر الخاص بك. سيؤدي هذا إلى إنشاء مجلد حيث يمكن لأجهزة الكمبيوتر الموجودة على شبكتك الاتصال.
تحذير
- لن يسمح نقل ملف خارج المجلد المشترك على الكمبيوتر الأصلي لأجهزة الكمبيوتر المتصلة بالشبكة بالوصول إلى الملف.