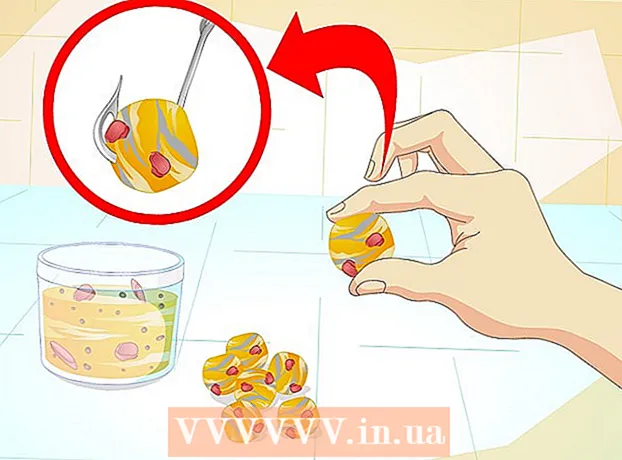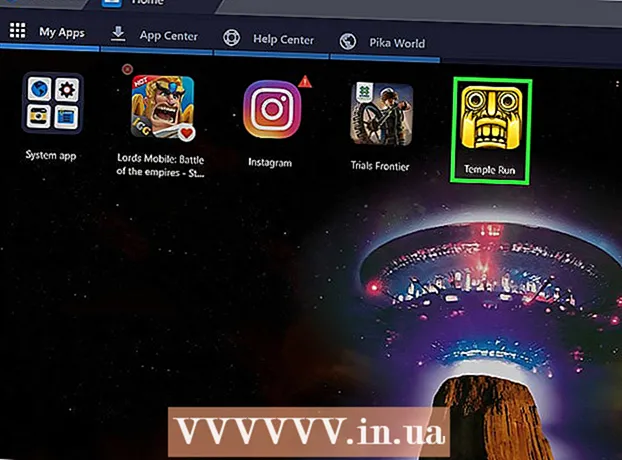مؤلف:
Louise Ward
تاريخ الخلق:
12 شهر فبراير 2021
تاريخ التحديث:
1 تموز 2024

المحتوى
يوضح لك هذا المقال كيفية نشر رابط فيديو YouTube على Facebook على منصات سطح المكتب والأجهزة المحمولة. عند نشر رابط YouTube ، لن يتم تشغيل الفيديو على الفور على Facebook ولن يتم تضمينه في المنشور. إذا كنت تريد تشغيل مقطع فيديو YouTube على Facebook ، فستحتاج إلى تحميل الفيديو أولاً ثم نشر الملف على Facebook.
خطوات
طريقة 1 من 3: انشر رابطًا إلى Facebook
(على Android). هذا سهم ينحني إلى اليمين ؛ سترى خيار مشاركة فوق الفيديو.

لمس. اتصال. صلة موقع التواصل الاجتماعي الفيسبوك في النافذة المعروضة حاليًا. لرؤية هذا الخيار ، يجب أن يكون لديك Facebook مثبتًا على هاتفك أو جهازك اللوحي.- ربما يجب عليك أولاً تمرير الشاشة إلى اليمين وتحديد أكثر (إضافة) على iPhone لرؤية شعار Facebook.
- عند المطالبة ، ستحتاج إلى منح YouTube إذنًا لنشر المحتوى على Facebook ، ثم تسجيل الدخول إلى Facebook باستخدام عنوان بريدك الإلكتروني (أو رقم هاتفك) وكلمة المرور قبل المتابعة.
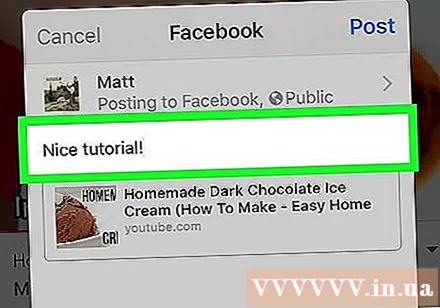
أدخل محتوى المقال. إذا كنت تريد إضافة تعليقات أو محتوى آخر مع الفيديو ، فأدخل المعلومات في حقل إدخال النص أعلى المقالة.- إذا لم تدخل المعلومات هنا ، فسيكون النص الافتراضي أعلى المنشور هو رابط الفيديو.

لمس. اتصال. صلة بريد (Post) في الزاوية العلوية اليمنى من نافذة النشر. هذه هي عملية نشر رابط فيديو على Facebook. يمكن للمستخدمين الآخرين النقر على الرابط لفتح الفيديو على موقع يوتيوب. الإعلانات
طريقة 3 من 3: انشر مقاطع فيديو YouTube على Facebook
افهم حدود هذا النهج. لنشر مقاطع الفيديو ومشاهدتها على Facebook بدلاً من التبديل إلى YouTube ، سيتعين عليك تحميل الفيديو لمشاركته ونشره على Facebook. سيكون لهذه الطريقة بعض القيود على النحو التالي:
- لا يمكنك إجراء عمليات على منصات الهاتف المحمول (مثل الهواتف الذكية أو الأجهزة اللوحية).
- ستنخفض جودة فيديو YouTube عند نشره على Facebook.
- يسمح Facebook فقط بتحميل مقاطع فيديو يصل حجمها إلى 1.75 ميجابايت ومدتها 45 دقيقة ؛ لا يمكن تحميل مقاطع الفيديو التي تكون مدتها أطول / أطول.
- استخدم هذه الطريقة فقط إذا أنشأت أنت / مؤسستك حقوق الطبع والنشر الأصلية للفيديو وامتلكتها أو إذا كنت مرخصًا. غالبًا لا يكفي أن تنسب الفضل إلى المؤلف من خلال ذكر اسمه في منشور على Facebook.
افتح موقع يوتيوب. انتقل إلى https://www.youtube.com/ من متصفح الويب لفتح صفحة YouTube الرئيسية.
ابحث عن الفيديو. انقر فوق شريط البحث أعلى موقع YouTube ، وأدخل اسم الفيديو الذي تريد تنزيله واضغط ↵ أدخل.
حدد الفيديو. ما عليك سوى النقر على الصورة المصغرة للفيديو في صفحة نتائج البحث لفتحه.
انسخ عنوان الفيديو. انقر فوق عنوان الويب في حقل إدخال النص بالقرب من أعلى نافذة المتصفح لتحديده ، ثم اضغط على السيطرة+ج (في Windows) أو ⌘ الأمر+ج (في نظام Mac) للنسخ.
افتح صفحة Convert2MP3. قم بزيارة http://convert2mp3.net/en/ من مستعرض ويب. ستسمح لك صفحة Convert2MP3 بتحويل عنوان URL المنسوخ على YouTube إلى ملف فيديو MP4 لتنزيله.
الصق عنوان الفيديو. انقر على حقل إدخال النص أسفل العنوان "إدراج رابط الفيديو" ، ثم اضغط على السيطرة+الخامس أو ⌘ الأمر+الخامس. سترى رابط YouTube المعروض هنا.
قم بتغيير تنسيق ملف الفيديو. سوف تنقر على الخلية mp3 على يمين حقل إدخال النص ، ثم حدد mp4 في القائمة المعروضة حاليًا.
اختر الجودة. انقر فوق مربع التحديد "جودة MP4" أسفل حقل إدخال المسار ، ثم حدد الجودة التي تريد إعداد الفيديو بها.
- لا يمكنك اختيار جودة أعلى من الجودة الحالية للفيديو ، حيث سيؤدي ذلك إلى حدوث خطأ.
انقر تحويل (تحويل). إنه الزر البرتقالي على يمين حقل إدخال المسار. باستخدام هذا ، سيقوم برنامج Convert2MP3 بتحويل الفيديو الخاص بك إلى ملف.
- إذا تلقيت رسالة خطأ ، فاختر جودة مختلفة للفيديو وانقر تحويل مرة اخرى.
انقر تحميل (تحميل). إنه زر برتقالي يظهر أسفل عنوان الفيديو بعد أن تم تحويل الفيديو بنجاح. وبالتالي ، سيتم تنزيل ملف الفيديو على جهاز الكمبيوتر الخاص بك.
- سيستغرق تنزيل الفيديو بضع دقائق ، لذا كن صبورًا ولا تغلق المتصفح.
افتح Facebook بالزيارة https://www.facebook.com/ من متصفح الويب. سترى صفحة آخر الأخبار الخاصة بك إذا قمت بتسجيل الدخول إلى Facebook.
- إذا لم تقم بتسجيل الدخول إلى Facebook ، فأدخل عنوان بريدك الإلكتروني (أو رقم هاتفك) وكلمة المرور ، ثم انقر فوق تسجيل الدخول (تسجيل الدخول).
انقر صور / فيديو (صورة / فيديو). ستجد زرًا أخضر ورمادي أسفل حقل إدخال نص "إنشاء منشور" بالقرب من أعلى صفحة Facebook. ستظهر نافذة مستكشف الملفات (في نظام التشغيل Windows) أو نافذة Finder (نظام التشغيل Mac) بعد ذلك مباشرة.
حدد الفيديو الذي تم تنزيله. ابحث عن الفيديو الذي قمت بتنزيله وانقر فوقه لتحديده.
- إذا لم تكن قد قمت بضبط إعدادات تنزيل المتصفح الخاص بك ، فسترى الفيديو في المجلد التحميلات على الجانب الأيسر من النافذة.
انقر افتح (فتح) في الركن الأيمن السفلي من النافذة لتحميل مقاطع الفيديو إلى منشورات Facebook الخاصة بك.
أضف محتوى إلى المقالات. أدخل أي معلومات تريد إرفاق الفيديو بها في حقل إدخال النص أعلى مربع إنشاء المنشور. على الأقل يجب أن تنسب الفضل للمؤلف (مثل "المصدر:".
انقر بريد (لتنشر). إنه الزر الأزرق في الركن الأيمن السفلي من نافذة النشر. سيؤدي هذا إلى تحميل الفيديو على Facebook ، ولكن سيتعين عليك الانتظار بضع دقائق قبل اكتمال التنزيل.
- يمكنك أنت والآخرون مشاهدة الفيديو بالانتقال إلى الفيديو في ملفك الشخصي والنقر على الزر "تشغيل".
النصيحة
- يمكنك أيضًا نشر رابط مباشرةً من YouTube عن طريق نسخه وفتحه ولصقه في حقل "ما الذي يدور في ذهنك؟". (ما الذي تفكر فيه) أعلى صفحة موجز الأخبار أو الجدول الزمني.
تحذير
- تخضع مقاطع الفيديو التي تشاركها على Facebook لشروط خدمة Facebook وبيان الحقوق والمسؤوليات الخاص بـ Facebook على https://www.facebook.com/terms.php؟ref=pf