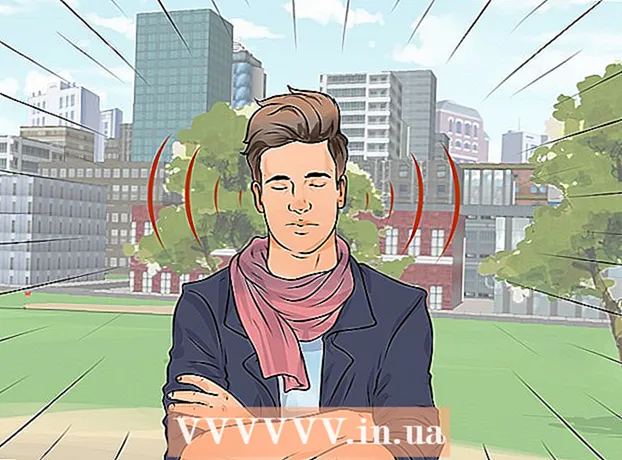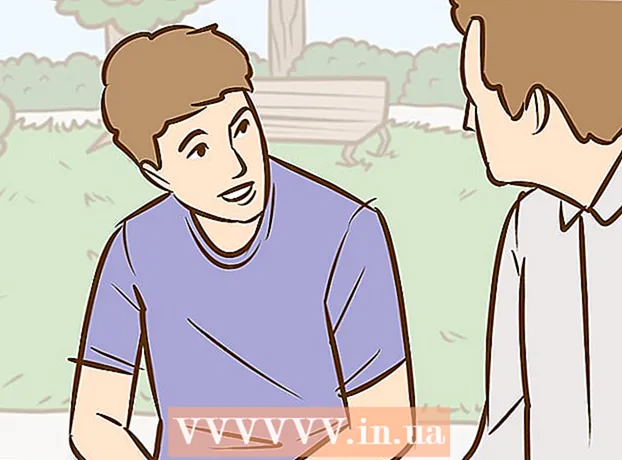مؤلف:
Peter Berry
تاريخ الخلق:
18 تموز 2021
تاريخ التحديث:
21 يونيو 2024

المحتوى
هل هناك بعض المواقع التي تزورها كثيرًا؟ يمكنك إضافتها إلى علامة التبويب المفضلة لديك أو شريط الإشارات المرجعية في المتصفح للوصول إليها في المرة القادمة بنقرة واحدة فقط. تساعدك الإشارة المرجعية على تصفح صفحات الويب المفضلة لديك بشكل أسرع.
خطوات
الطريقة 1 من 9: Chrome
انتقل إلى الصفحة التي تريد وضع إشارة مرجعية.
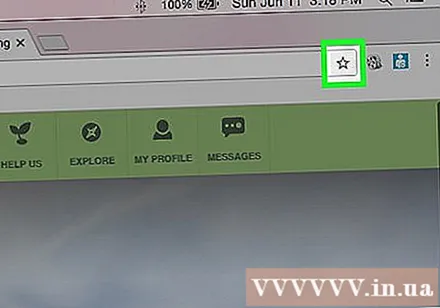
انقر فوق الزر Star على يمين شريط العناوين. يمكنك أيضًا الضغط على السيطرة/⌘ كمد+د.
قم بتسمية الإشارة المرجعية. بشكل افتراضي ، سيكون للإشارة المرجعية الجديدة نفس اسم اسم الصفحة. انقر فوق الاسم الحالي في النافذة المنبثقة لإدخال اسم جديد.- يمكنك أيضًا تعديل الوصف بالنقر فوقه أسفل الاسم.
قم بتغيير العنوان. يمكنك تغيير عنوان URL بالنقر فوقه في النافذة المنبثقة. يمكن أن يكون هذا مفيدًا إذا كنت في صفحة فرعية ولكنك تريد إضافة إشارة مرجعية للموقع الرئيسي.
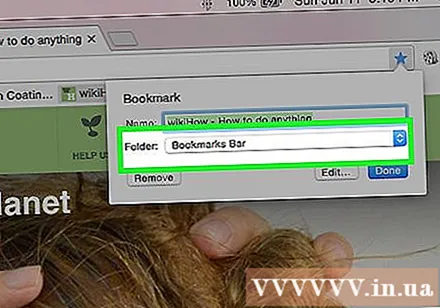
تنظيم الإشارات. يتيح لك Chrome عرض مجلدات الإشارات المرجعية في نافذة منبثقة. بشكل افتراضي ، يتم وضع الإشارة المرجعية في مجلد "الإشارات الأخرى".- انقر فوق الزر "إضافة إلى مجلد" في الجزء السفلي من النافذة المنبثقة.
- انتقل إلى المجلد حيث تريد إضافة إشارات مرجعية لاستخدام الأزرار و.
- أنشئ مجلدًا جديدًا في الموقع الحالي عن طريق كتابة اسم المجلد والنقر على "إنشاء".
إظهار أو إخفاء شريط الإشارات المرجعية. في Chrome ، يوجد شريط الإشارات أسفل شريط العناوين مباشرةً. سيعرض جميع الإشارات المرجعية ومجلدات الإشارات المرجعية. سيؤدي النقر فوق الزر الموجود في أقصى يمين الشريط إلى الكشف عن أي شيء غير مطابق.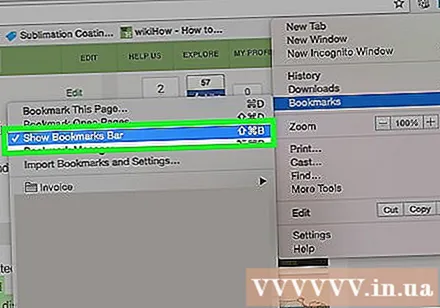
- يمكنك تشغيل شريط الإشارات وإيقاف تشغيله بالضغط السيطرة/⌘ كمد+⇧ التحول+ب، أو انقر على زر قائمة Chrome (☰) ، وحدد "الإشارات المرجعية" ، ثم انقر على "إظهار شريط الإشارات".
- إذا ظهر شريط الإشارات المرجعية الخاص بك ، يمكنك سحب رمز موقع الويب مباشرة إلى الشريط لإضافته بسرعة إلى إشاراتك المرجعية.
إدارة الإشارات. إذا كنت ترغب في عرض جميع إشاراتك المرجعية وتنظيمها وإدارتها ، يمكنك فتح مدير الإشارات المرجعية. صحافة السيطرة/⌘ كمد+⇧ التحول+ا أو انقر على زر قائمة Chrome (☰) ، وحدد "الإشارات المرجعية" ، ثم انقر على "مدير الإشارات". سيفتح مدير الإشارات المرجعية في علامة تبويب جديدة.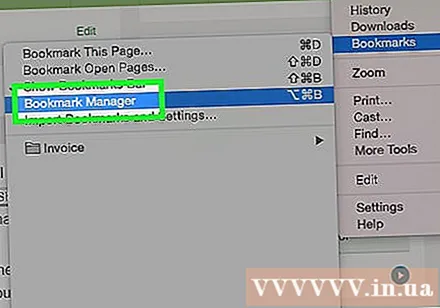
- يعرض الشريط الجانبي الموجود على الجانب الأيسر شريط الإشارات ومجلدات الإشارات. ستعمل أحدث إصدارات Chrome أيضًا على إنشاء "مجلدات تلقائية" ، والتي تجمع الإشارات المرجعية معًا بناءً على السياق.
- انقر فوق الزر ✓ لتحديد عدة إشارات مرجعية مرة واحدة.
- انقر واسحب الإشارات المرجعية لنقلها إلى مجلدات مختلفة. يمكنك أيضًا استخدام القائمة المنسدلة "نقل إلى مجلد" أعلى النافذة عند تحديد عدة عناصر.
- احذف إشارة مرجعية بالضغط على الزر ⋮ واختيار "حذف". يمكنك أيضًا النقر فوق الزر "حذف" في الزاوية اليمنى العليا عند تحديد عدة إشارات مرجعية.
طريقة 2 من 9: Chrome (Mobile)
افتح الصفحة التي تريد وضع إشارة مرجعية عليها.
اضغط على زر القائمة (⋮) ، ثم اضغط على ☆.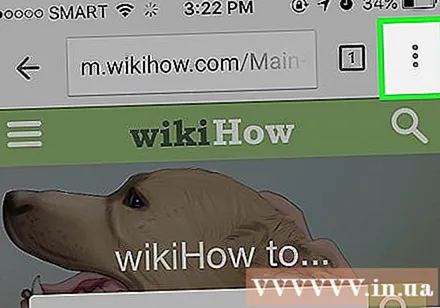
تحرير تفاصيل الإشارة المرجعية. يمكنك إعادة تسمية المجلدات وعنوانها وتحديدها للإشارات المرجعية الجديدة. عند اختيار مجلد ، يمكنك النقر فوق "مجلد جديد" لإنشاء مجلد جديد في المجلد المحدد حاليًا.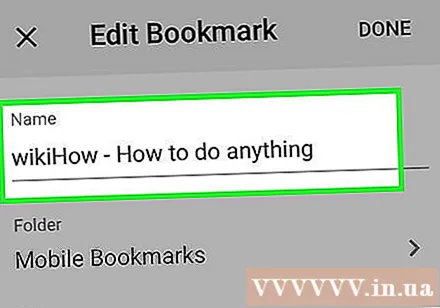
- انقر فوق "حفظ" بعد الانتهاء من جميع المعلومات.
عرض كل الإشارات المرجعية. يمكنك فتح علامة تبويب تحتوي على جميع إشاراتك المرجعية.
- اضغط على زر القائمة (⋮) ثم زر "الإشارات المرجعية".
- اعرض المجلدات من خلال النقر عليها في الجزء العلوي من الشاشة.
- اضغط مع الاستمرار على إشارة مرجعية لعرض قائمتها.يمكنك فتح الإشارة المرجعية أو تحريرها أو حذفها.
الطريقة 3 من 9: Firefox
افتح الصفحة التي تريد وضع إشارة مرجعية عليها.
انقر فوق الزر ☆ الموجود بجوار شريط البحث. ستتحول النجمة إلى اللون الأزرق وستتم إضافتها إلى إشاراتك المرجعية. يمكنك أيضًا الضغط على السيطرة/⌘ كمد+د.
انقر على الصورة ★ لفتح تفاصيل العلامة المرجعية. يمكنك إجراء بعض التغييرات المختلفة على الإشارة المرجعية من هذه النافذة المنبثقة:
- يمكنك تغيير اسم الإشارة المرجعية. بشكل افتراضي ، يكون اسم الإشارة المرجعية هو اسم موقع الويب.
- يمكنك اختيار مجلد للإشارة المرجعية عن طريق الاختيار من القائمة المنسدلة. يمكنك إنشاء مجلد جديد بالضغط على الزر ∨ ثم الضغط على زر مجلد جديد.
- أضف علامة (علامة) إلى الإشارة المرجعية. يتيح لك Firefox تمييز إشاراتك المرجعية بكلمات أو عبارات قصيرة. باستخدام هذه العلامات ، يمكنك العثور على إشاراتك المرجعية لاحقًا. انقر فوق الزر لعرض جميع بطاقاتك.
التبديل بين تشغيل وإيقاف تشغيل شريط الإشارات. يعد شريط الإشارات وسيلة للوصول بسرعة إلى الإشارات المرجعية الأكثر أهمية. يظهر أسفل شريط العنوان. انقر على زر الحافظة بجوار شريط البحث ، وحدد "شريط أدوات الإشارات المرجعية" ، ثم انقر على "عرض شريط أدوات الإشارات المرجعية" لتمكينه أو تعطيله.
- إذا كان شريط الإشارات المرجعية مرئيًا ، فيمكنك سحب رمز موقع الويب مباشرةً إلى الشريط لإضافته بسرعة كإشارة مرجعية.
إدارة الإشارات. يمكنك فتح نافذة مكتبة لإدارة جميع إشاراتك المرجعية. انقر فوق الحافظة وحدد "إظهار كافة الإشارات المرجعية" لفتح نافذة المكتبة إلى قسم كل الإشارات المرجعية.
- انقر واسحب الإشارات المرجعية لنقلها. يمكنك تحديد عدة إشارات مرجعية عن طريق الضغط باستمرار على المفتاح السيطرة (Windows) أو ⌘ الأمر (Mac) وانقر واحدًا تلو الآخر.
- انقر بزر الماوس الأيمن وحدد "مجلد جديد" لإنشاء مجلد جديد للإشارات المرجعية الخاصة بك. سيتم إنشاء هذا الدليل في مكانك الحالي.
- احذف الإشارات المرجعية بالنقر بزر الماوس الأيمن عليها واختيار "حذف". يمكنك حذف عدة إشارات مرجعية في نفس الوقت إذا تم تحديد أكثر من واحدة.
الطريقة 4 من 9: Firefox (محمول)
افتح الصفحة التي تريد وضع إشارة مرجعية عليها.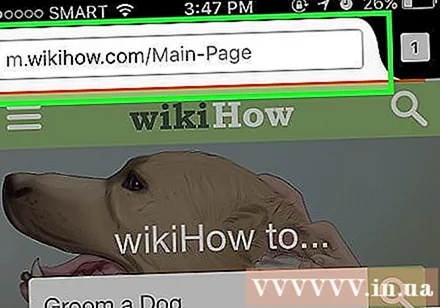
اضغط على زر القائمة (⋮) ثم اضغط على ☆. إذا لم تتمكن من رؤية ، فقد تضطر إلى التمرير لأسفل قليلاً.
افتح علامة تبويب جديدة لعرض إشاراتك المرجعية. مرر لليسار أو لليمين حتى تفتح قسم "الإشارات المرجعية".
قم بتحرير إشارة مرجعية بالضغط عليها مع الاستمرار ، ثم اختيار "تعديل". سيسمح لك بتغيير الاسم والعنوان وإضافة كلمات رئيسية حتى تتمكن من البحث. الإعلانات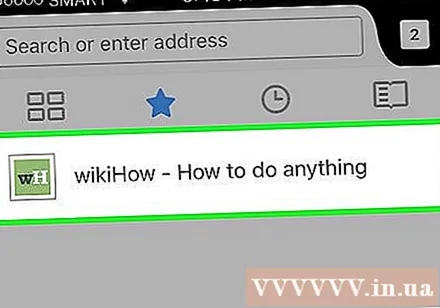
الطريقة الخامسة من 9: Internet Explorer
افتح الصفحة التي تريد وضع إشارة مرجعية عليها.
اضغط على أيقونة ☆ في الزاوية اليمنى العليا. انقر فوق الزر "إضافة إلى المفضلة". إذا كنت لا ترى علامة ☆ ، فانقر فوق "المفضلة" → "إضافة إلى المفضلة".
- يمكنك أيضًا الضغط على مجموعات المفاتيح السيطرة+د.
قم بتحرير تفاصيل الإشارة المرجعية. يمكنك تغيير عنوان الإشارة المرجعية واختيار مجلد لحفظها فيه. انقر فوق الزر مجلد جديد لإنشاء مجلد جديد في المجلد المحدد حاليًا.
- انقر فوق "إضافة" عند عدم إجراء أية تغييرات أخرى على الإشارة المرجعية.
تنظيم الإشارات. إذا كان لديك الكثير من الإشارات المرجعية ، فيمكنك استخدام مدير الإشارات المرجعية للحصول عليها بالترتيب. انقر على قائمة "المفضلة" وحدد "تنظيم المفضلة". إذا كنت لا ترى قائمة المفضلة ، فاضغط على المفتاح بديل.
- انقر واسحب الإشارات المرجعية لنقلها إلى مجلدات مختلفة. يمكنك أيضًا سحب المجلدات إلى مجلدات أخرى.
- انقر بزر الماوس الأيمن على إشارة مرجعية أو مجلد وحدد "حذف" لحذفه. سيتم أيضًا حذف جميع الإشارات المرجعية في المجلد المحذوف.
الطريقة 6 من 9: Internet Explorer 11 (الهاتف المحمول)
افتح الصفحة التي تريد وضع إشارة مرجعية عليها.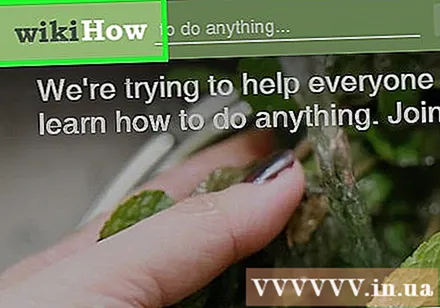
اضغط أو انقر فوق زر المفضلة في شريط العناوين. إذا كنت لا ترى شريط العناوين ، فاسحب لأعلى من أسفل الشاشة أو اضغط على الشريط أدناه.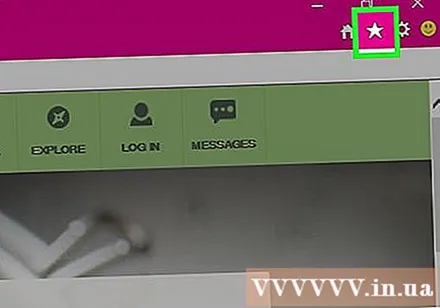
انقر فوق الزر "إضافة إلى المفضلة". يمكنك رؤيته في الزاوية اليمنى العليا من شريط المفضلة.
- يمكنك أيضًا الضغط على مجموعات المفاتيح السيطرة+د إذا كنت تستخدم لوحة المفاتيح.
قم بتحرير تفاصيل الإشارة المرجعية ثم انقر فوق "إضافة". يمكنك تغيير اسم الإشارة المرجعية واختيار مجلد لحفظها فيه من القائمة المنسدلة.
إدارة الإشارات. يمكنك رؤية جميع إشاراتك المرجعية في شريط المفضلة. اضغط مع الاستمرار على اسم المجلد أعلى الشريط لتحديد مجلد آخر.
- اضغط مع الاستمرار على الإشارة المرجعية أو انقر عليها بزر الماوس الأيمن لفتح قائمة تسمح لك بحذف الإشارة المرجعية.
- حدد "تحرير" من القائمة لإعادة تسمية الإشارة المرجعية أو نقلها إلى مجلد آخر.
طريقة 7 من 9: Safari
انتقل إلى موقع الويب الذي تريد وضع إشارة مرجعية عليه.
انقر على "إشارات مرجعية" ← "إضافة إشارة مرجعية". يمكنك أيضًا الضغط على مجموعات المفاتيح ⌘ الأمر+د.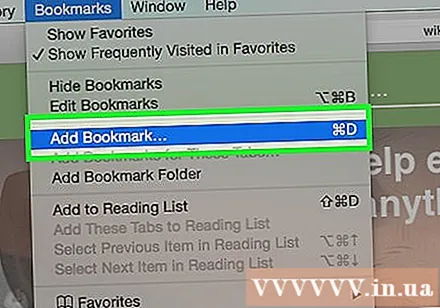
اختر مكان حفظ الإشارة المرجعية. تتيح لك القائمة المنبثقة اختيار مكان حفظ الإشارة المرجعية. يمكنك إضافته إلى أي مجلد أو إلى شريط المفضلة.
قم بتسمية الإشارة المرجعية وحفظها. بشكل افتراضي ، سيكون للإشارة المرجعية نفس اسم اسم الموقع. يمكنك تغيير هذا الاسم قبل حفظ الإشارة المرجعية. انقر فوق الزر "إضافة" عند تحديد اسم ومكان حفظ الإشارة المرجعية.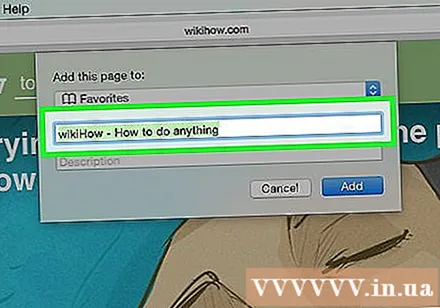
إدارة الإشارات. إذا كان لديك الكثير من الإشارات المرجعية ، فيمكنك إدارتها وتنظيمها باستخدام مدير الإشارات المرجعية. انقر على "الإشارات المرجعية" ← "إظهار الإشارات" أو اضغط على مجموعة مفاتيح ⌘ الأمر+⌥ خيار+⇧ التحول لفتح مدير الإشارات.
- أضف مجلدًا جديدًا بالضغط على "الإشارات المرجعية" ← "إضافة مجلد إشارة مرجعية" ، أو انقر ⇧ التحول+⌥ خيار+ن.
- نقل الإشارات المرجعية عن طريق النقر عليها وسحبها. يمكنك تحديد عدة إشارات مرجعية عن طريق الضغط باستمرار على المفتاح ⌘ الأمر وانقر واحدًا تلو الآخر.
- احذف الإشارات المرجعية بالنقر بزر الماوس الأيمن عليها واختيار "حذف".
افتح الشريط الجانبي للإشارات المرجعية. يسمح لك الشريط الجانبي بمشاهدة جميع الإشارات والمجلدات بسرعة مع الاستمرار في عرض صفحة الويب. انقر على "عرض" ← "إظهار الشريط الجانبي للإشارات المرجعية" أو انقر السيطرة+⌘ كمد+1. الإعلانات
الطريقة 8 من 9: Safari (iOS)
افتح صفحة الويب التي تريد وضع إشارة عليها.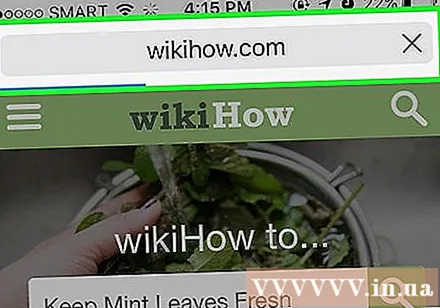
اضغط على زر المشاركة في أسفل الشاشة.
حدد "إضافة إشارة مرجعية" من النافذة التي تظهر.
تحرير تفاصيل الإشارة المرجعية. يمكنك تغيير اسم الإشارة المرجعية وكذلك العنوان الدقيق الذي ستأخذك إليه. يمكنك أيضًا النقر فوق خيار الموقع لاختيار مكان حفظ الإشارة المرجعية.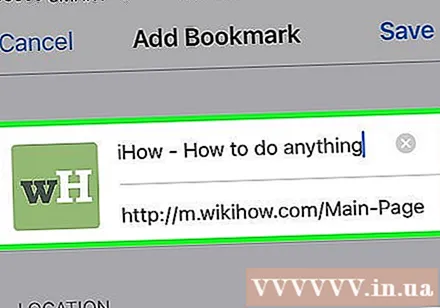
- انقر فوق "حفظ" بعد الانتهاء من جميع المعلومات.
طريقة 9 من 9: Opera
انتقل إلى موقع الويب الذي تريد وضع إشارة مرجعية عليه.
انقر فوق الزر ♥ على يمين شريط العنوان.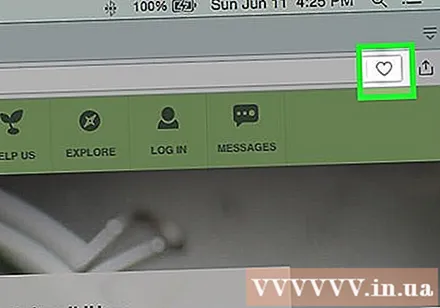
حدد صورة للإشارة المرجعية. يتيح لك Opera اختيار صورة لاستخدامها مع الإشارات المرجعية. يمكنك الاختيار من بين الصور المتوفرة على صفحة الويب ، أو لقطات شاشة للصفحة بأكملها. انقر فوق الزرين و للتمرير بين الصور.
أضف صفحات إلى الطلب السريع. يخزن الاتصال السريع ويعرض صفحات الويب التي تستخدمها عادةً عند بدء تشغيل المتصفح. انقر فوق زر الاتصال السريع في الزاوية اليمنى العليا من النافذة المنبثقة للإشارة المرجعية لإضافتها إلى الطلب السريع.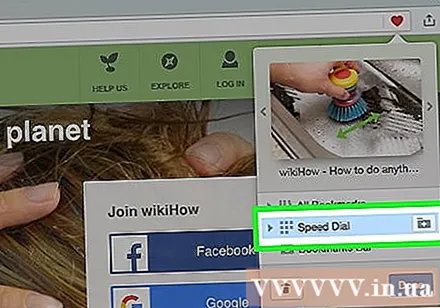
حدد مجلدًا للإشارة المرجعية. انقر فوق المجلد الموجود أسفل النافذة المنبثقة لاختيار مجلد لحفظ الإشارة المرجعية. بشكل افتراضي ، ستتم إضافته إلى مجلد "الإشارات المرجعية غير المصنفة".
عرض كل الإشارات المرجعية. يمكنك فتح علامة تبويب جديدة تحتوي على جميع الإشارات ومجلدات الإشارات. انقر على قائمة Opera وحدد "الإشارات المرجعية" ← "إظهار كل الإشارات المرجعية" ، أو انقر السيطرة+⇧ التحول+ب.
- انقر واسحب الإشارات المرجعية لإعادة ترتيبها. يمكنك تحديد عدة إشارات مرجعية مرة واحدة عن طريق النقر المزدوج فوق مربع التحديد المحيط بها أو النقر فوق الزر ✓ الذي يظهر عند التمرير فوق الإشارة المرجعية.