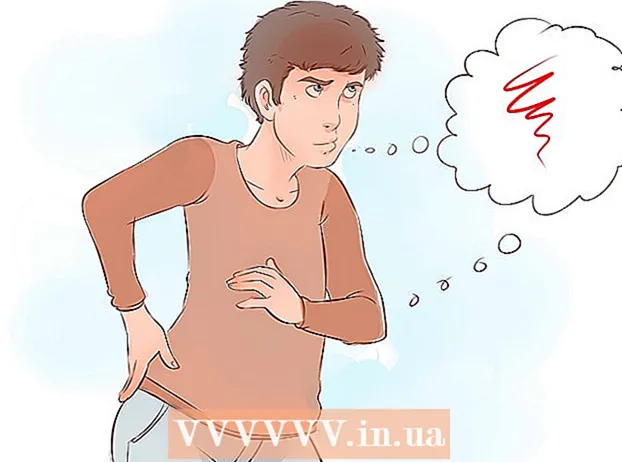مؤلف:
Monica Porter
تاريخ الخلق:
19 مارس 2021
تاريخ التحديث:
27 يونيو 2024

المحتوى
للوهلة الأولى ، قد تعتقد أنه من المستحيل النقر بزر الماوس الأيمن على جهاز Mac الجديد. كيف يمكنك النقر بزر الماوس الأيمن عند وجود زر واحد فقط؟ لحسن الحظ ، ليست هناك حاجة لنسيان ميزة قائمة النقر بزر الماوس الأيمن الأنيقة لمجرد عدم وجود ماوس به زرين. يمكنك الاستمرار في الإنتاجية عند استخدام جهاز Mac الخاص بك باتباع الخطوات الواردة في دليل النقر بزر الماوس الأيمن هذا.
خطوات
الطريقة 1 من 4: اضغط باستمرار على مفتاح التحكم وانقر فوق
اضغط على مفتاح التحكم. اضغط مع الاستمرار على مفتاح التحكم (Ctrl) وانقر.
- هذا يعادل النقر بزر الماوس الأيمن فوق الماوس ذي الزرين.
- يمكنك تحرير يدك من مفتاح التحكم بعد النقر.
- يعمل هذا مع ماوس به زر واحد أو لوحة تتبع MacBook أو الزر المدمج في لوحة اللمس المستقلة من Apple.

حدد المفضلة من القائمة. عند الضغط باستمرار على مفتاح التحكم والنقر ، سيتم عرض قائمة منفصلة.- الصورة أعلاه هي قائمة منفصلة في متصفح Firefox.
الطريقة 2 من 4: انقر بإصبعين على لوحة اللمس

تفعيل النقر بإصبعين.
افتح لوحة التعقب في التفضيلات. انقر تفضيلات النظام (تفضيلات النظام) أسفل صورة apple ، ثم انقر فوق لوحة التعقب.
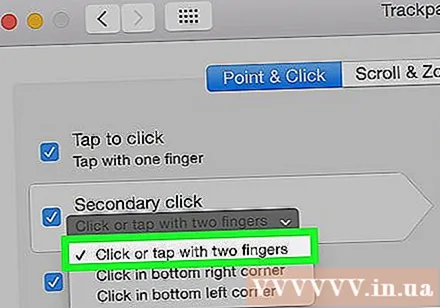
صحافة أشر وانقر (أشر وانقر). تحقق من الميزات نقرة ثانوية (انقر فوق الطريقة الثانية) في تلك النافذة ، ثم حدد انقر أو اضغط بإصبعين (انقر بإصبعين) في القائمة التي تظهر. ستشاهد مقطع فيديو قصير يوضح الطريقة الصحيحة للنقر.
حاول النقر فوق. يرجى القيام بما في الفيديو: Go مكتشف (ابحث عن عنصر) ثم ضع إصبعين على لوحة التعقب. إذا تم القيام به بشكل صحيح ، ستظهر قائمة منفصلة.
هذا ينطبق على جميع أسطح لوحة اللمس. الإعلانات
الطريقة 3 من 4: انقر فوق ركن لوحة اللمس
افتح تفضيلات لوحة التعقب كما هو موضح أعلاه. انقر تفضيلات النظام (تفضيلات النظام) ثم انقر فوق لوحة التعقب.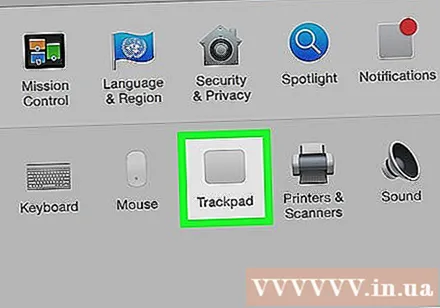
انقر أشر وانقر (أشر وانقر). قم بتشغيل الميزة نقرة ثانوية (انقر فوق الطريقة الثانية) في تلك النافذة ، ثم حدد انقر في الزاوية اليمنى السفلية (انقر في الزاوية اليمنى السفلى) في القائمة. (ملاحظة: يمكنك اختيار الزاوية اليسرى السفلية إذا أردت). ستشاهد مقطع فيديو قصيرًا يشرح كيفية النقر بزر الماوس الأيمن.
حاول النقر فوق. للدخول مكتشف (Search item) ثم افعل نفس الشيء كما في الفيديو: انقر بإصبع واحد في الزاوية اليمنى السفلية من لوحة التعقب. إذا تم القيام به بشكل صحيح ، ستظهر قائمة منفصلة.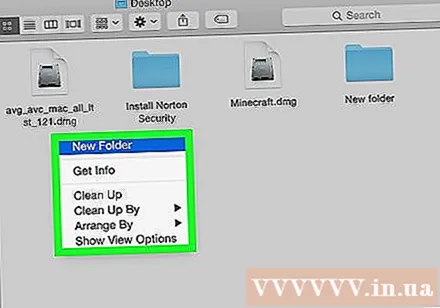
يمكن القيام بذلك باستخدام لوحة اللمس من Apple. الإعلانات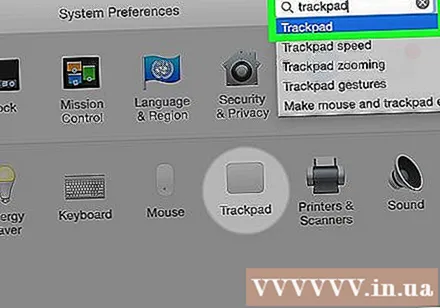
الطريقة الرابعة من 4: استخدم ماوس خارجي
قم بشراء ماوس خارجي. أصدر جهاز Mac الماوس الخاص به ، Magic Mouse (وسابقه Mighty Mouse) ، والذي لا يحتوي على زرين ولكن يمكن إعدادهما بحيث يكون للجانب الأيمن نفس وظائف الماوس الأيمن. إذا كنت لا ترغب في شراء ماوس Mac ، فيمكنك ضبط أي ماوس ذي زرين للنقر بزر الماوس الأيمن على جهاز Mac.
اتصال الماوس اللاسلكي. عادة ما يكون هذا بسيطًا مثل توصيل جهاز الاستقبال بمنفذ USB ويكون جاهزًا للعمل. ومع ذلك ، إذا كان الماوس الخاص بك من النوع الأكثر تعقيدًا ، فاتبع دليل التعليمات المرفق به.
قم بتمكين النقر بزر الماوس الأيمن إذا لزم الأمر. يجب أن تعمل الماوسات المزودة بزرين مدمجين على الفور دون مشاكل. ستتمكن من النقر بزر الماوس الأيمن كما تفعل على جهاز كمبيوتر عادي. ومع ذلك ، من المحتمل أن يطلب منك الماوس الخاص بنظام التشغيل Mac مثل Magic Mouse تعديل إعداداتك قليلاً لتمكين الميزة.
- انقر "تفضيلات النظام"ثم اضغط"الفأر"(فأر) أسفل قائمة على شكل تفاحة.
- تغيير الإعدادات للتمكين "تمكين النقر الثانوي"(اسمح بالطريقة الثانية للنقر.) بعد تنفيذ هذه الخطوة ، يمكنك النقر فوق الجزء الأيمن من الماوس لإجراء ميزة النقر بزر الماوس الأيمن كالمعتاد.
النصيحة
- يمكن تطبيق طريقة الضغط على مفتاح التحكم والنقر أثناء استخدام الماوس بزر واحد على OS X و Mac OS 9.