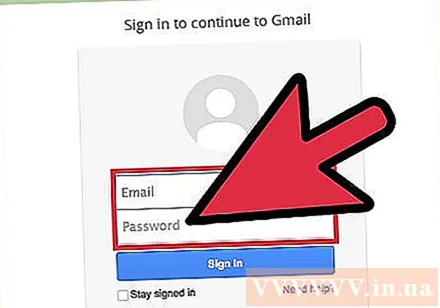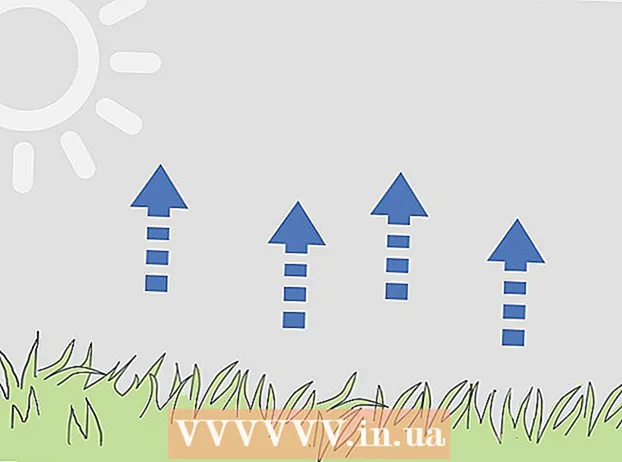مؤلف:
Laura McKinney
تاريخ الخلق:
7 أبريل 2021
تاريخ التحديث:
1 تموز 2024

المحتوى
لدينا جميعًا عدد غير قليل من كلمات المرور التي يجب تذكرها في عصر تكنولوجيا المعلومات اليوم ، وبعضها مهم جدًا مثل كلمة مرور البريد الإلكتروني في Gmail. إذا نسيت كلمة مرور Gmail ، فإن لدى Google عددًا من الخيارات المتاحة لك لاسترداد حسابك. إذا قمت بربط رقم هاتف احتياطي أو عنوان بريد إلكتروني بحسابك ، يمكن لـ Google إعادة تعيين كلمة المرور بسرعة. إذا لم يكن لديك بديل لحسابك ، فقد تحاول Google تحديد حسابك واستعادته.
خطوات
الطريقة 1 من 3: استخدم صفحة استرداد الحساب
قم بزيارة صفحة استرداد حساب Google. إذا كنت لا تتذكر كلمة مرورك ، وكان لديك رقم هاتف احتياطي أو عنوان بريد إلكتروني مرتبط بحسابك ، فقد ترسل لك Google رابطًا إلى صفحة إعادة تعيين كلمة المرور. إذا لم يكن لديك كلاهما ، فراجع الطريقة التالية.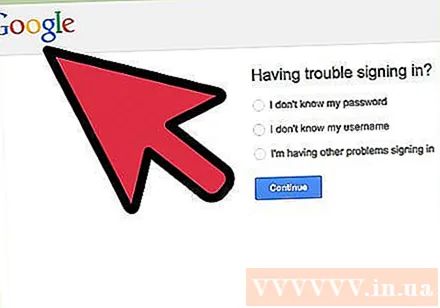
- افتح الصفحة لبدء العملية.
- أو بدلاً من ذلك ، افتح صفحة Gmail وانقر على الرابط "هل تحتاج إلى مساعدة؟". أدناه مربع حوار تسجيل الدخول.
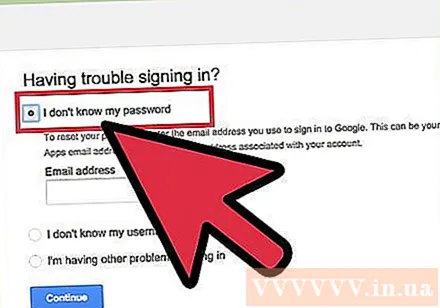
حدد "لا أعرف كلمة المرور الخاصة بي". اكتب حساب البريد الإلكتروني في Google الذي تحاول استرداد كلمة المرور منه. إذا كنت لا تستطيع تذكر اسم المستخدم أيضًا ، فحدد "لا أعرف اسم المستخدم الخاص بي". انقر فوق الزر "متابعة".
انقر فوق الزر "لا أعرف" أو اكتب آخر كلمة مرور تتذكرها. يمكن أن يساعد إدخال كلمة المرور الأخيرة التي تتذكرها في عملية استعادة كلمة المرور ، ولكن ليس مطلوبًا لاستعادة حسابك.
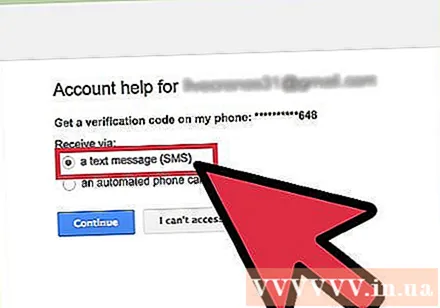
اختر كيفية استعادة حسابك. يمكنك طلب إرسال معلومات الاسترداد إلى عنوان بريد إلكتروني احتياطي أو إرسالها إلى رقم هاتفك المحمول. ستحتاج إلى تثبيت هذين الخيارين مسبقًا على حسابك لاستخدامهما عند الحاجة.- إذا اخترت تلقي معلومات استرداد الحساب بهاتفك ، فيمكنك اختيار طريقة تلقي المكالمات الواردة أو الرسائل النصية القصيرة التلقائية.
- إذا لم يكن حسابك يحتوي على روابط الاسترداد هذه ، فسيتم نقلك إلى صفحة التحقق من الهوية من خلال الإجابة على استبيان حول حسابك.

املأ المعلومات للتأكيد. إذا اخترت تلقي رمز التحقق عبر الهاتف ، فستتم مطالبتك بإدخال الرمز. إذا كان لديك بريد إلكتروني مخصص للطوارئ تم إرساله إلى حساب ثانوي آخر ، فانقر فوق الارتباط الموجود في البريد الإلكتروني الذي تلقيته.
أنشئ كلمة مرور جديدة. بعد إدخال رمز التأكيد الخاص بك أو النقر على الرابط ، سيُطلب منك إنشاء كلمة مرور جديدة على Google. أدخل كلمة المرور مرتين للتأكيد. انقر فوق الزر "إعادة تعيين كلمة المرور" للمتابعة.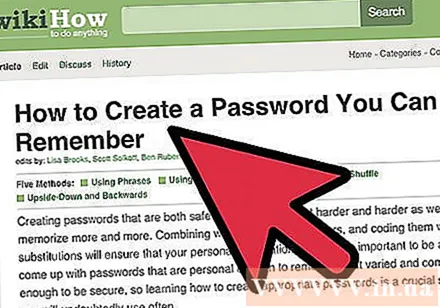
- راجع هذا البرنامج التعليمي حول كيفية إنشاء كلمة مرور يصعب تخمينها ، ولكن يسهل تذكرها.
الطريقة 2 من 3: املأ نموذج استعادة كلمة المرور
ابدأ في الإجابة على الاستبيانات لاستعادة كلمة المرور الخاصة بك. سيظهر هذا تلقائيًا إذا لم يكن لديك أي معلومات استرداد مرتبطة بحسابك (بريد إلكتروني احتياطي أو رقم هاتف) عند محاولة إعادة تعيين كلمة المرور باستخدام الطرق المذكورة أعلاه.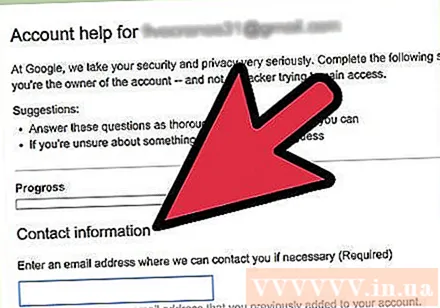
- نموذج استرداد الحساب هذا غير فعال على الفور ، حيث سيتم مراجعته بواسطة أحد موظفي Google. يمكنك المحاولة أكثر من مرة إذا لم تفعل ذلك بالشكل الصحيح في المرة الأولى.
أدخل عنوان بريد إلكتروني نشطًا يمكنك الوصول إليه. هذا هو المكان الذي سيأتي فيه الرد على نموذج استعادة كلمة المرور ، لذا تأكد من أنه بريد إلكتروني يمكنك الوصول إليه. إذا لم يكن لديك عنوان بريد إلكتروني آخر ، فيمكنك إنشاء عنوان جديد مجانًا في بضع دقائق فقط.
اختر آخر مرة تمكنت فيها من تسجيل الدخول إلى حساب Google الخاص بك. ليست هناك حاجة لاتخاذ خيار دقيق ، ولكن كلما اقتربت ، كانت فرصك في استرداد حسابك أفضل.
اختر وقت إنشاء حساب Google الخاص بك. مرة أخرى ، لا داعي لأن تكون دقيقًا.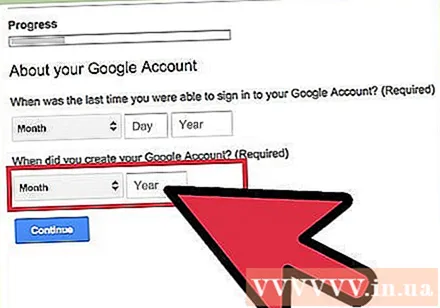
أجب على سؤال الأمان الخاص بك. إذا كان لديك سؤال أمان مرتبط بحسابك ، فسيُطلب منك الإجابة على هذا السؤال.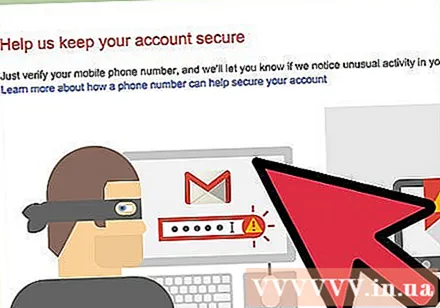
أدخل عناوين البريد الإلكتروني التي تتواصل معها بانتظام. يمكنك إدخال ما يصل إلى خمسة عناوين.يمكنك أيضًا إدخال التصنيفات التي أنشأتها في البريد الوارد في Gmail ، وعنوان بريد إلكتروني مخصص للطوارئ يمكنك تذكره.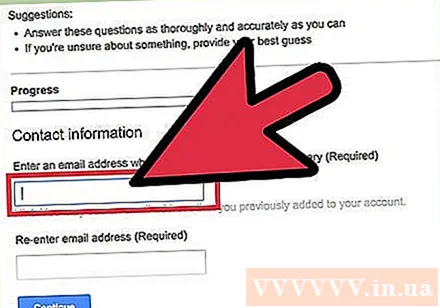
اختر منتجات Google الأخرى التي يستخدمها حسابك. تشمل هذه المنتجات Android والتقويم و Gmail و Hangouts. ستحتاج أيضًا إلى إدخال التاريخ التقريبي عند بدء استخدام هذه المنتجات.
أرسل النموذج. عند النقر فوق الزر "إرسال" ، سيتم إرسال استبيانك إلى Google لمراجعته. سيتم الاتصال بك لإطلاعك على نتائج هذه المراجعة في البريد الإلكتروني الذي قدمته.
- يتم تسجيل عنوان IP الخاص بك تلقائيًا عند إرسال هذا النموذج ، للمساعدة في التعافي ومنع الاحتيال.
- إذا فشل استرداد حسابك ، يمكنك محاولة ملء النموذج مرة أخرى بإجابات أكثر تحديدًا.
- لا توجد طريقة أخرى للاتصال بـ Google بشأن استعادة كلمة المرور بخلاف الطرق المذكورة أعلاه. للأسف ، ليس لدى Google قسم خدمة عملاء يمكنه المساعدة في فقدان كلمات المرور.
الطريقة الثالثة من 3: استخدام برنامج استعادة كلمة المرور
قم بزيارة موقع NirSoft. أدخل شريط عنوان متصفح الويب.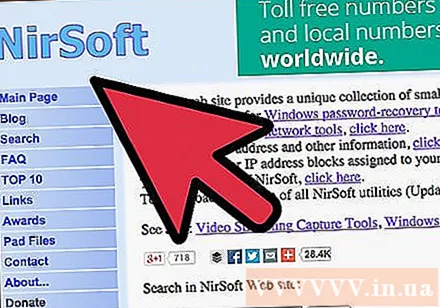
قم بتنزيل البرنامج WebBrowserPassView. سيقوم هذا البرنامج بفحص متصفح الويب الخاص بك بحثًا عن بيانات الاعتماد المحفوظة. يمكنك استعادة كلمة المرور الخاصة بك بهذه الطريقة.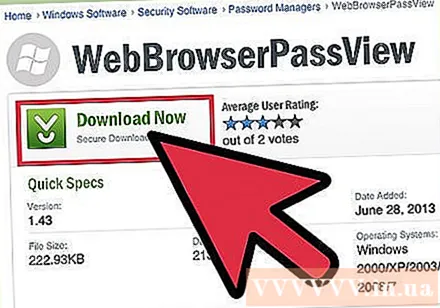
- قد تبلغ بعض برامج الأمان أن WebBrowserPassView ضار. سيحاول هذا البرنامج استعادة كلمات المرور المخزنة على نظامك ، حتى يتمكن برنامج مكافحة الفيروسات من الإبلاغ عن إصابته بالديدان / الفيروسات. كن حذرًا مع الإنذارات الكاذبة لبرنامج مكافحة الفيروسات.
ابدأ البرنامج. لا يلزم تثبيت WebBrowserPassView. بمجرد تشغيله ، سيفحص جميع متصفحات الويب المثبتة على جهاز الكمبيوتر الخاص بك ويعيد قائمة بأسماء المستخدمين وكلمات المرور الناتجة عن مواقع الويب التي زرتها من قبل.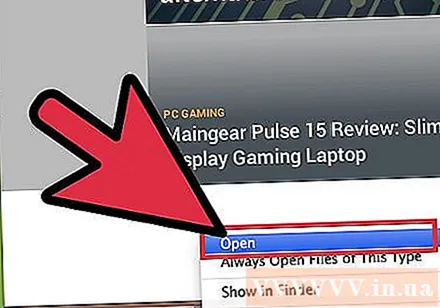
ابحث عن عنصر Gmail. غالبًا ما يكون هذا العنصر في الفئات المتعلقة بـ Google.
دوّن اسم المستخدم وكلمة المرور. إذا كانت أحدث كلمة مرور لك ، فقد تساعدك على تسجيل الدخول. إذا كانت كلمة مرور قديمة ، فيمكنك استخدامها للمساعدة في عملية استعادة كلمة المرور. الإعلانات