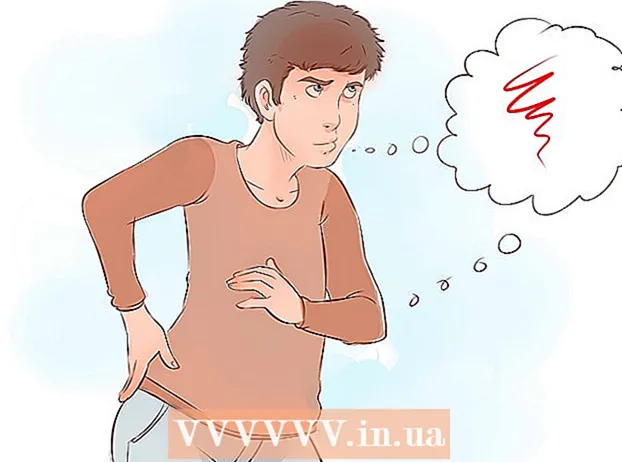مؤلف:
Randy Alexander
تاريخ الخلق:
3 أبريل 2021
تاريخ التحديث:
26 يونيو 2024

المحتوى
تعلمك مقالة wikiHow هذه كيفية عرض شاشة كمبيوتر Mac الخاص بك على Apple TV باستخدام AirPlay. يتطلب AirPlay جهاز Mac من طراز 2011 أو أحدث يعمل بنظام Mountain Lion (OS X 10.8) أو أحدث ، مقترنًا بجهاز Apple TV من الجيل الثاني أو أحدث متصل بالتلفزيون. إذا تعذر على Mac الاتصال بجهاز Apple TV الخاص بك عبر AirPlay ، فستحتاج إلى استخدام كابل HDMI.
خطوات
جزء 1 من 2: استخدام Apple AirPlay
في الزاوية العلوية اليمنى من الشاشة ، ثم انظر إلى اسم الشبكة مع علامة الاختيار المجاورة لها.
- آبل - افتح إعدادات

(الإعدادات) ، حدد شبكة الاتصال (الشبكة) ومراجعة اسم الشبكة على يمين عنوان "الاتصال". - افتح قائمة Apple
على جهاز Mac. انقر فوق شعار Apple في الزاوية اليسرى العلوية من الشاشة. سوف تظهر القائمة المنسدلة.
- انقر تفضيلات النظام ... (تخصيص النظام). هذا الخيار موجود في القائمة المنسدلة. ستظهر نافذة تفضيلات النظام.
- انقر يعرض. توجد أيقونة الشاشة هذه على الجانب الأيسر من نافذة تفضيلات النظام.
- انقر فوق البطاقة عرض في الجزء العلوي من النافذة.
- انقر فوق المربع المنسدل "AirPlay Display". يوجد هذا الخيار بالقرب من أسفل النافذة. سوف تظهر القائمة المنسدلة.
- انقر فوق أحد الخيارات آبل في القائمة المنسدلة. سيبدأ Mac في عكس الشاشة على Apple TV.
- انتظر حتى تظهر شاشة Mac على Apple TV. عندما تظهر شاشة Mac على جهاز Apple TV الخاص بك ، تكون قد نجحت.
- يمكنك تحديد المربع "إظهار خيارات النسخ المتطابق في شريط القوائم عند توفرها" بالقرب من أسفل النافذة بحيث يتم عرض رمز النسخ المتطابق في الزاوية اليمنى العليا من الشاشة. إذا قمت بالنقر فوق هذا الرمز المستطيل ، فستظهر قائمة منسدلة بها خيارات الاتصال.
- إذا كنت تريد تشغيل مقاطع الفيديو من خلال مكبرات صوت Apple TV ، فقد تحتاج إلى تغيير تفضيلات الصوت على جهاز Mac.
جزء 2 من 2: تشغيل صوت التلفزيون
- انقر فوق الزر "رجوع" مع الرمز ⋮⋮⋮⋮ في الزاوية اليسرى العليا من نافذة العرض. ستعود إلى نافذة تفضيلات النظام الرئيسية.
- إذا كنت خارج نافذة تفضيلات النظام ، فستحتاج إلى إعادة فتحها قائمة Apple

وانقر تفضيلات النظام ... قبل المتابعة.
- إذا كنت خارج نافذة تفضيلات النظام ، فستحتاج إلى إعادة فتحها قائمة Apple
- انقر صوت (صوت). يوجد رمز مكبر الصوت هذا في نافذة تفضيلات النظام.
- انقر فوق البطاقة انتاج | (الإخراج) في الجزء العلوي من النافذة.
- انقر آبل. يوجد هذا الخيار أسفل عنوان "تحديد جهاز لإخراج الصوت" بالقرب من أعلى النافذة.
- إذا كنت لا ترى خيارًا آبل هنا (أو لا يمكنك النقر) ، تحتاج إلى إعادة تشغيل كل من Apple TV و Mac وتكرار الخطوات أعلاه.
- افحص مكبرات صوت التلفزيون. افتح أغنية أو مقطع فيديو على جهاز Mac لمعرفة ما إذا كان هناك صوت قادم من مكبرات صوت Apple TV ؛ إذا كان الأمر كذلك ، فسيتم ضبط صوت Apple TV.
- إذا كنت لا تزال تسمع الصوت القادم من جهاز Mac ، فأعد تشغيل الكمبيوتر وجهاز Apple TV وحاول مرة أخرى.
النصيحة
- يعمل AirPlay على أجهزة Mac المصنعة في عام 2011 أو ما بعده.
- إذا كنت لا ترى رمز AirPlay على جهاز Mac الخاص بك ، فأنت بحاجة إلى التحقق للتأكد من أن كل من الكمبيوتر وجهاز Apple TV متصلان بشبكة Wi-Fi نفسها.
- إذا كان أداء التشغيل غير جيد ، فحاول توصيل Apple TV بالموجه باستخدام كابل Ethernet. يلزم وجود مهايئ منفذ إيثرنت إلى USB-C (Thunderbolt) إذا تم تصنيع Mac في عام 2017 أو في وقت لاحق.
تحذير
- لن تعمل ميزة انعكاس AirPlay على جهاز Apple TV الأصلي ، وكذلك على أجهزة Mac المصنعة قبل عام 2011. بالإضافة إلى ذلك ، يجب أن تحتوي أجهزة Mac أيضًا على نظام Mac OS X 10.8 (Mountain Lion) على الأقل. .
- قد تبدو الصورة المعكوسة متقطعة إذا كان هناك العديد من مقاطع الفيديو قيد التشغيل. حاول إغلاق بعض النوافذ لتقليل الحمل على Apple TV.