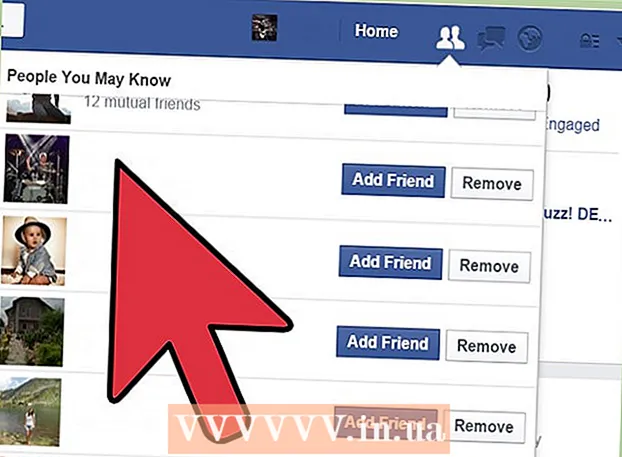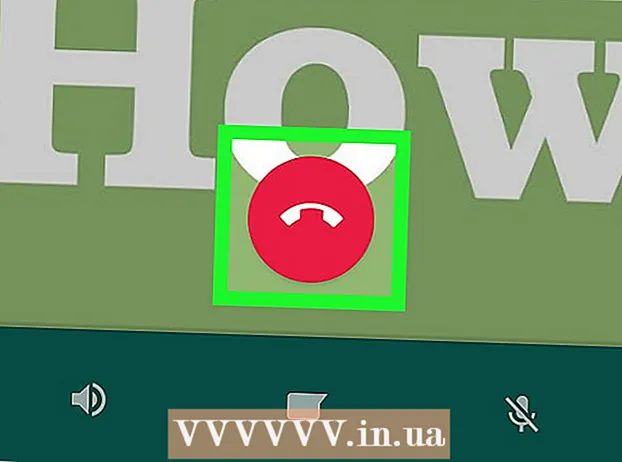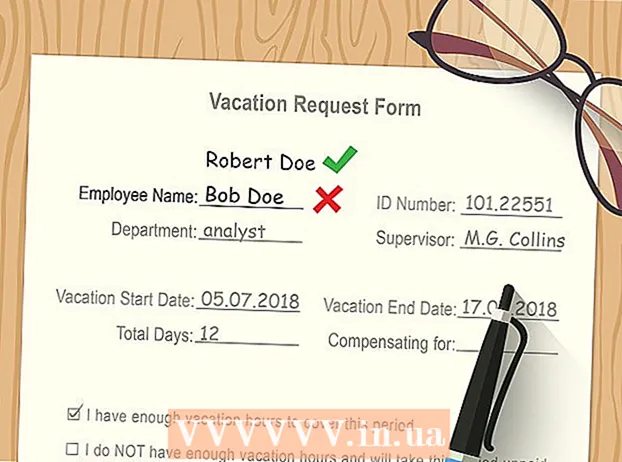مؤلف:
Randy Alexander
تاريخ الخلق:
26 أبريل 2021
تاريخ التحديث:
1 تموز 2024

المحتوى
إذا كنت تخطط لرحلة إلى مكان تعرف أنه لا يمكنك الوصول فيه إلى الإنترنت ، فربما تريد حفظ بعض مقاطع الفيديو المفضلة لديك لمشاهدتها في وضع عدم الاتصال. يدعم أحدث إصدار من تطبيق YouTube العرض في وضع عدم الاتصال ، ولكن هذه الميزة غير متوفرة حاليًا في العديد من المناطق ، بما في ذلك الولايات المتحدة. إذا لم تتمكن من الوصول إلى ميزات وضع عدم الاتصال في تطبيق YouTube ، فهناك عدة طرق يمكنك من خلالها الحصول على مقاطع فيديو في جهازك لمشاهدتها في وضع عدم الاتصال.
خطوات
الطريقة الأولى من 3: تطبيق YouTube
اشترك في YouTube Music Key. هذا مطلوب لتنزيل مقاطع الفيديو الموسيقية من YouTube لمشاهدتها في وضع عدم الاتصال. هذه هي تنسيقات الفيديو الوحيدة التي يمكنك حفظها للمشاهدة في وضع عدم الاتصال بهذه الطريقة. إذا كنت تريد حفظ مقاطع فيديو YouTube بتنسيقات أخرى ، فاستخدم إحدى الطرق التالية.
- يمكنك الحصول على YouTube Music Key من خلال الاشتراك في Google Play Music All Access ، والتي تكلف 10 دولارات شهريًا.

الرجاء تحديث التطبيق الخاص بك. المشاهدة في وضع عدم الاتصال متاحة فقط في أحدث إصدارات تطبيق YouTube. لا تتوفر تحديثات العرض في وضع عدم الاتصال في كل منطقة ، وذلك لأنه لم يتم نشرها على نطاق واسع حتى الآن. إذا لم تنجح هذه الطريقة ، فجرّب الطريقة أدناه لنظام التشغيل المحدد لديك.
ابق على اتصال بشبكة المحمول. لحفظ الفيديو ، ستحتاج إلى اتصال بالشبكة أولاً. بمجرد حفظ الفيديو للعرض في وضع عدم الاتصال ، يمكنك قطع الاتصال ومشاهدته في وضع عدم الاتصال. إذا لم تتمكن من الاتصال بشبكة Wifi ، فيمكنك استخدام اتصال البيانات إذا كان يدعمه جهازك.
قم بتشغيل تطبيق YouTube. افتح YouTube بالنقر فوق الرمز الخاص به. لها مستطيل أحمر بزوايا مستديرة وأيقونة Play في المنتصف.

ابحث عن مقطع الفيديو الموسيقي الذي تريد الاحتفاظ به. يوتيوب لديه وظيفة البحث عن طريق الضغط على زر البحث في الزاوية اليمنى من شاشة التطبيق الرئيسية. اكتب اسم الفيديو في مربع البحث ، ثم حدد مصطلح البحث المناسب الذي يظهر أدناه.- يمكنك أيضًا استخدام الشريط الجانبي ، الذي يتم الوصول إليه عن طريق تمرير إصبعك من الحافة اليسرى أثناء التواجد في شاشة التطبيق الرئيسية ، لتصفح اشتراكاتك إذا كنت تريد البحث بهذه الطريقة. . انقر فوق "اشتراكاتي" في الجزء الأيمن لاستعراض مقاطع الفيديو التي تم تحميلها مؤخرًا بواسطة القنوات التي اشتركت فيها. يمكنك أيضًا استخدام الشريط الجانبي "السجل" للتحقق من مقاطع الفيديو التي شاهدتها مؤخرًا.
- يمكنك فقط حفظ مقاطع الفيديو الموسيقية باستخدام هذه الطريقة.
الرجاء تحديد مقطع فيديو لفتحه. سيعرض البحث النتائج مع عناوينها وأيقوناتها الصغيرة. اضغط على الفيديو الذي تريد حفظه.
انقر فوق الزر "تنزيل" واختر الجودة. في الزاوية اليمنى السفلية من نافذة الفيديو ، سترى سهمًا يشير إلى أسفل. اضغط على السهم لاختيار جودة الفيديو. سيستغرق تنزيل الجودة العالية وقتًا أطول.
- إذا كنت لا ترى هذا الزر ، فإن YouTube لا يدعم العرض دون اتصال بالإنترنت في منطقتك. ستحتاج إلى استخدام إحدى الطرق الموضحة أعلاه بدلاً من ذلك.
قم بتنزيل الفيديو. بعد اختيار الجودة ، اضغط على الزر "موافق" في الزاوية اليمنى السفلية من النافذة المنبثقة لاختيار الجودة. يمكنك أيضًا تحديد المربع المسمى "تذكر إعداداتي" حتى يقوم YouTube بتنزيل مقاطع الفيديو بنفس جودة مقاطع الفيديو لاحقًا. ستظهر شاشة منبثقة أخرى تخبرك أنه يتم تنزيل الفيديو ويمكن الوصول إليه عبر الزر "غير متصل" على الشريط الجانبي. انقر فوق رفض في المربع المنبثق.
- لمشاهدة الفيديو ، عليك الانتظار حتى انتهاء التنزيل. ستظهر رسالة لإعلامك بتقدم التنزيل. يمكن العثور على هذه المعلومات أيضًا في قائمة "بلا اتصال" في تطبيق YouTube.
قم بتشغيل الفيديو في وضع عدم الاتصال. عندما تكون بالخارج ولا يتوفر لديك اتصال بالإنترنت ، قم بتشغيل تطبيق YouTube وافتح الشريط الجانبي الأيسر عن طريق تمرير إصبعك من الحافة اليسرى لهاتفك أثناء التواجد على الشاشة الرئيسية للتطبيق. انقر فوق الزر "غير متصل" في الشريط الجانبي ، ثم حدد مقاطع الفيديو التي قمت بحفظها. سيتم بعد ذلك تشغيل الفيديو مباشرة من ذاكرة هاتفك. الإعلانات
الطريقة 2 من 3: iPhone ، iPad
افتح متجر التطبيقات. لا تمتلك معظم المناطق ميزة المشاهدة في وضع عدم الاتصال على YouTube. هذا يعني أنك ستحتاج إلى استخدام تطبيق تابع لجهة خارجية لتنزيل مقاطع الفيديو.
ابحث عن تطبيق لتنزيل مقاطع الفيديو. هذه التطبيقات غير مصرح بها تقنيًا بواسطة YouTube ، وعادة ما تتم إزالتها من متاجر التطبيقات. ستكون التطبيقات الجديدة دائمًا في المقدمة لتحل محلها ، لذلك من المحتمل ألا تدوم التطبيقات المدرجة هنا طويلاً. تعمل معظم تطبيقات تنزيل الفيديو بشكل مشابه جدًا ، لذا فإن عملية التنزيل متشابهة جدًا. ابحث عن "أدوات تنزيل الفيديو" واقرأ المراجعات المتعلقة بها. اعتبارًا من 6 أكتوبر 2015 ، كان تطبيق التنزيل الأكثر شيوعًا والذي يعمل مع YouTube هو "Video Pro Movie Downloader".
يرجى تشغيل التطبيق بعد تثبيته. عند تشغيل Video Pro Movie Downloader ، سيتم استقبالك بمتصفح يعرض إصدار الهاتف المحمول من YouTube.
ابحث عن الفيديو الذي تريد تنزيله. ابحث في YouTube عن مقطع الفيديو الذي تريد تنزيله لمشاهدته لاحقًا. اضغط على الفيديو لفتح صفحة الفيديو على إصدار الهاتف المحمول على YouTube.
انقر فوق "تنزيل" لبدء تنزيل الفيديو. بمجرد البدء ، سيُطلب منك تنزيل الفيديو. انقر فوق "تنزيل" لبدء تنزيل ملف الفيديو على جهازك.
يرجى الضغط على "تم" للعودة إلى شاشة التطبيق الرئيسية. بمجرد بدء تنزيل الفيديو ، اضغط على "تم" في الزاوية اليسرى العليا للعودة إلى شاشة Video Pro Movie Downloader الرئيسية.
انقر فوق "ملفات" لمشاهدة مقاطع الفيديو التي تم تنزيلها. إذا لم ينته تنزيل الفيديو ، فسيظهر في علامة التبويب "التنزيلات".
انقر فوق الفيديو ثم انقر فوق "حفظ" لنقله إلى Camera Roll. سيتيح لك ذلك الوصول بسهولة إلى الفيديو من تطبيقات الصور أو مقاطع الفيديو.
شاهد مقاطع الفيديو المحفوظة في وضع عدم الاتصال. بمجرد حفظ الفيديو ، يمكنك مشاهدته من Camera Roll في أي وقت ، حتى بدون اتصال بالإنترنت. الإعلانات
طريقة 3 من 3: Android
انتقل إلى موقع يوتيوب باستخدام متصفحك. إذا كنت تريد حفظ مقاطع الفيديو لمشاهدتها لاحقًا على Android ، فإن أسهل طريقة هي استخدام مواقع الويب التي تسمح بتنزيل مقاطع فيديو Youtube. لاستخدامه ، ستحتاج إلى عنوان الفيديو الذي تريد تنزيله لاحقًا.
ابحث عن الفيديو الذي تريد تنزيله. ابحث على YouTube عن الفيديو الذي تريد حفظه. اضغط عليها لتحميل صفحة فيديو يوتيوب.
انسخ عنوان URL للفيديو (العنوان). اضغط مع الاستمرار على العنوان الموجود في شريط عنوان URL بالمتصفح. حدد "نسخ" من القائمة التي تظهر. قد يبدو زر النسخ على شكل مستطيلين متداخلين.
انتقل إلى موقع ويب يسمح بتنزيل مقاطع فيديو Youtube. هناك العديد من المواقع التي تسمح لك بتنزيل مقاطع فيديو YouTube. يعد KeepVid.com أحد أشهر المواقع وأكثرها موثوقية. ستكون العملية مشابهة جدًا لمواقع تنزيل الفيديو الأخرى.
انقر في حقل URL. في KeepVid ، ستجده في أعلى الصفحة. قد تضطر إلى التكبير ، لأن هذا الموقع متاح فقط لإصدارات سطح المكتب.
اضغط مع الاستمرار على الحقل الفارغ ، ثم حدد "لصق". سوف تقوم بلصق عنوان URL المنسوخ في هذا المربع.
انقر فوق "تنزيل" على يمين مربع URL. لا تضغط على زر التنزيل الكبير بجواره ، فهذا إعلان.
انقر فوق "تنزيل MP4" للحصول على الجودة التي تريدها. من المحتمل أن تحتوي العديد من الإصدارات على صوت أو فيديو فقط ، ولكن عادةً ستشاهد إصدار MP4 480 بكسل أو أعلى. سيؤدي النقر فوق رابط التنزيل إلى بدء تنزيل الفيديو على الفور على جهازك.
مشاهدة مقاطع الفيديو التي تم تنزيلها. ستجد مقاطع الفيديو في مجلد التنزيلات والتي يمكنك الوصول إليها من خلال فتح درج التطبيقات واختيار "التنزيلات". يجب أن يكون جهاز Android الخاص بك قادرًا على تشغيل ملفات الفيديو دون مشاكل ، ولكن إذا لم يتم تشغيل الملف ، فحاول استخدام تطبيق VLC Player المجاني لتشغيلها. الإعلانات
المنشورات ذات الصلة
- إنشاء مقاطع فيديو YouTube
- تحميل مقاطع الفيديو على موقع يوتيوب
- تنزيل مقاطع فيديو YouTube (تنزيل مقاطع فيديو YouTube)