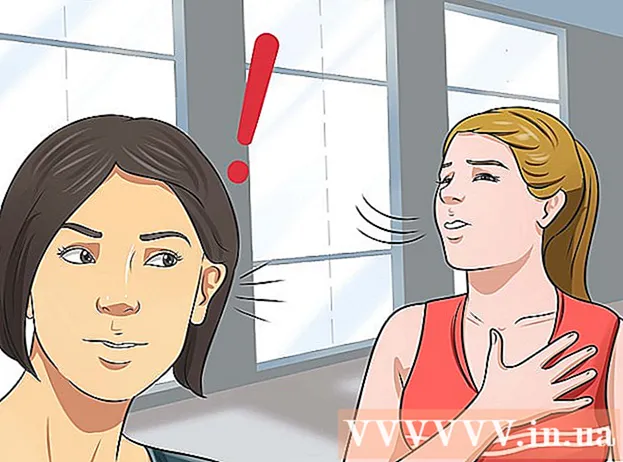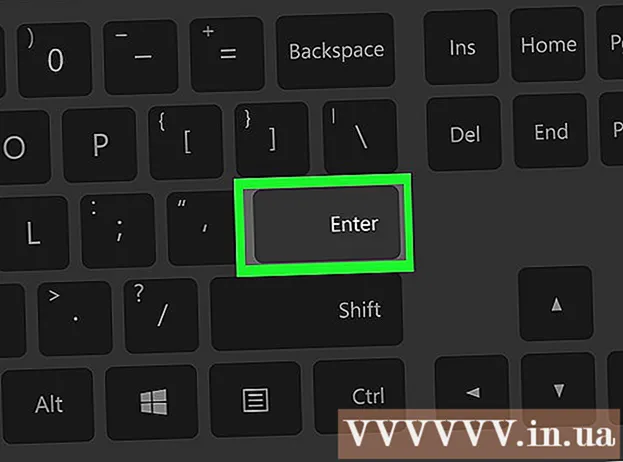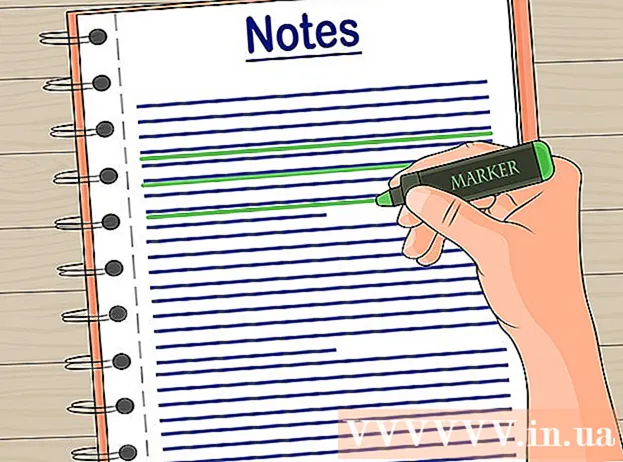مؤلف:
Laura McKinney
تاريخ الخلق:
4 أبريل 2021
تاريخ التحديث:
1 تموز 2024

المحتوى
تعلمك WikiHow اليوم كيفية تحديد ونسخ نص أو صورة ثم إدراجها في مكان آخر على جهاز Chromebook (كمبيوتر Chrome OS).
خطوات
الطريقة الأولى من 4: استخدم اختصارات لوحة المفاتيح
قم بتمييز المحتوى. استخدم لوحة اللمس (لوحة اللمس) لتمييز النص أو المحتوى الذي تريد نسخه.

صحافة مراقبة + ج. سيؤدي هذا إلى نسخ المحتوى إلى وحدة التخزين المؤقتة لجهاز Chromebook.
انتقل إلى المكان الذي تريد إدراج المحتوى فيه. انتقل إلى الموقع أو المستند حيث تريد إدراج المحتوى.
انقر حيث تريد إدراج المحتوى. ضع مؤشر الماوس حيث يلزم لصق المحتوى.

صحافة مراقبة + الخامس. سيتم لصق المحتوى في الموقع المطلوب. الإعلانات
الطريقة 2 من 4: استخدم قائمة الفأرة اليمنى
قم بتمييز المحتوى. انقر في بداية النص الذي تريد نسخه ، ثم اسحب مؤشر الماوس إلى النهاية لتمييز النص الذي تريد استخدامه.
انقر بزر الماوس الأيمن على المحتوى. ستظهر قائمة.
- للنقر بزر الماوس الأيمن على لوحة اللمس ، اضغط مع الاستمرار على مفتاح Alt وانقر فوق زر الماوس الأيسر على لوحة اللمس (Alt + النقر) أو انقر بإصبعين على لوحة اللمس في نفس الوقت.
- إذا قمت بتوصيل جهاز Chromebook باستخدام ماوس خارجي ، فانقر فوق الزر الموجود على يمين الماوس لفتح قائمة النقر بزر الماوس الأيمن.
انقر فوق أحد الخيارات نسخ (نسخ) بالقرب من أعلى القائمة.
انتقل إلى المكان الذي تريد إدراج المحتوى فيه. انتقل إلى الموقع أو المستند حيث تريد إدراج المحتوى.
انقر بزر الماوس الأيمن فوق مكان الإدراج. ستظهر قائمة أخرى.
- للنقر بزر الماوس الأيمن على لوحة اللمس ، اضغط مع الاستمرار على مفتاح Alt وانقر فوق زر الماوس الأيسر على لوحة اللمس (Alt + النقر) أو انقر بإصبعين على لوحة اللمس في نفس الوقت.
- إذا كان جهاز Chromebook لديك متصلًا بالماوس الخارجي ، فانقر فوق الزر الموجود على يمين الماوس لفتح قائمة النقر بزر الماوس الأيمن.
انقر فوق الإجراء معجون (لصق) بالقرب من أعلى القائمة. سيؤدي هذا إلى لصق النص في الموقع الذي اخترته. الإعلانات
الطريقة الثالثة من 4: استخدم أمر القائمة
قم بتمييز المحتوى. استخدم لوحة اللمس لتمييز المحتوى الذي تريد نسخه.
انقر فوق الزر ⋮ تقع في الزاوية اليمنى العليا من النافذة.
انقر فوق الإجراء نسخ بالقرب من أسفل القائمة ، على يمين "تعديل".
انتقل إلى المكان الذي تريد إدراج المحتوى فيه. انتقل إلى الموقع أو المستند حيث تريد إدراج المحتوى.
انقر حيث تريد إدراج المحتوى. ضع مؤشر الماوس في الموضع الذي تريد لصق المحتوى فيه.
انقر فوق الزر ⋮ تقع في الزاوية اليمنى العليا من النافذة.
حدد إجراء معجون يوجد بالقرب من أسفل القائمة ، على يمين "تعديل". الإعلانات
الطريقة 4 من 4: انسخ والصق صورة
قم بتمرير مؤشر الماوس فوق الصورة. حدد الصورة التي تريد نسخها.
اضغط على المفتاح بديل ثم انقر على لوحة اللمس. ستظهر قائمة.
- إذا قمت بتوصيل جهاز Chromebook الخاص بك باستخدام ماوس خارجي ، فانقر فوق زر الماوس الأيمن.
حدد إجراء انسخ الصورة في منتصف القائمة.
انتقل إلى المكان الذي تريد إدراج المحتوى فيه. انتقل إلى الموقع أو المستند حيث تريد إدراج المحتوى.
انقر حيث تريد إدراج المحتوى. ضع مؤشر الماوس حيث يلزم لصق المحتوى.
اضغط على المفتاح بديل ثم انقر على لوحة اللمس. ستظهر قائمة مرة أخرى.
انقر فوق أحد الخيارات معجون في أعلى القائمة. الإعلانات
النصيحة
- مزيج الصحافة السيطرة+بديل+? لفتح قائمة بجميع اختصارات لوحة مفاتيح Chromebook. إذا كنت مستخدمًا جديدًا لأجهزة Chromebook ، فسيكون هذا الدليل مفيدًا جدًا حتى تتذكر اختصارات لوحة مفاتيح Chromebook.
- يمكنك أيضًا الضغط على السيطرة+X لاقتصاص النص أو الصور.
- ضع إصبعك على لوحة التعقب واسحب لتمييز الجزء الذي تريد نسخه. بعد ذلك ، باستخدام إصبعين للمس لوحة اللمس ، ستظهر قائمة بالخيارات ؛ حدد "نسخ" ، ثم انتقل إلى المكان الذي تريد لصق المحتوى فيه ، وانقر على لوحة اللمس بإصبعين مرة أخرى وحدد إجراء اللصق.