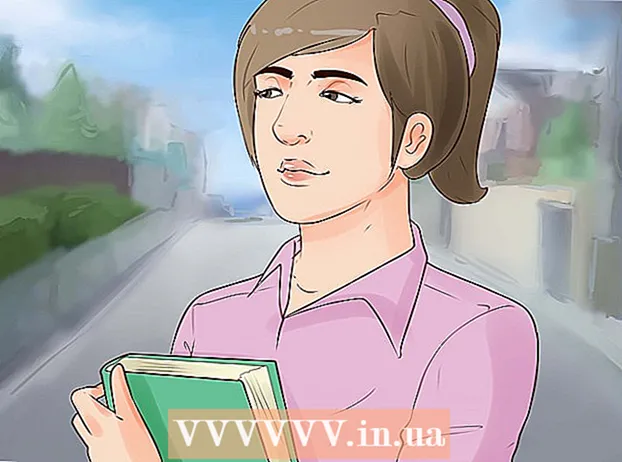مؤلف:
Randy Alexander
تاريخ الخلق:
3 أبريل 2021
تاريخ التحديث:
24 يونيو 2024

المحتوى
في الوقت الحاضر ، يستخدم المزيد والمزيد من الأشخاص أجهزة الكمبيوتر لتخزين الذكريات والمستندات المهمة وأنواع أخرى من المعلومات التي يجب تخزينها على مدى فترات زمنية طويلة. لذلك يعد النسخ الاحتياطي للبيانات خطوة مهمة للغاية للحفاظ على البيانات لفترة طويلة (أو قصيرة) من الوقت.
خطوات
الطريقة 1 من 6: أجهزة الكمبيوتر الشخصية (Windows 7 و 8 والإصدارات الأقدم)
ابحث عن جهاز تخزين مناسب. أنت بحاجة إلى جهاز قادر على تخزين جميع البيانات لنسخها احتياطيًا. يجب أن يكون حجمه ضعف حجم القرص الصلب الذي يحتاجه لإجراء نسخ احتياطي. القرص الصلب الخارجي هو الخيار الأفضل ويسهل العثور عليه.
- يمكنك إنشاء أقسام إذا كنت تريد استخدام الكمبيوتر الحالي للنسخ الاحتياطي. بينما يعد هذا خيارًا آمنًا ، يجب أن تكون حذرًا لأن النظام لا يزال عرضة للفيروسات وفشل محرك الأقراص الثابتة.

قم بتوصيل الجهاز بالكمبيوتر. باستخدام كبل USB أو طريقة اتصال أخرى ، قم بتوصيل جهاز التخزين بالكمبيوتر ليتم نسخه احتياطيًا. بعد توصيل الجهاز ، سيظهر مربع حوار يسألك عما تريد القيام به بالجهاز. أحد الخيارات هو استخدام جهازك لإجراء نسخ احتياطي وفتح محفوظات الملفات. حدد هذا العنصر.- في هذه المرحلة ، لن يفتح مربع الحوار تلقائيًا ، فأنت بحاجة إلى إعداد النسخة الاحتياطية يدويًا من خلال البحث عن ملفات المحفوظات. يمكنك العثور عليه في لوحة التحكم.
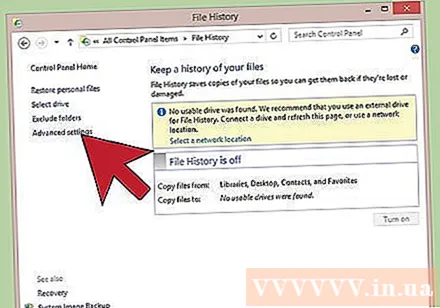
إعداد الإعدادات المتقدمة. بعد فتح البرنامج ، قد ترغب في تغيير بعض الإعدادات في قسم "الإعدادات المتقدمة" ، الذي يمكن الوصول إليه على اليسار. يتيح لك ذلك تغيير تردد النسخ الاحتياطي لجهاز الكمبيوتر الخاص بك ، والمدة التي يستغرقها الاحتفاظ بالملفات ، ومقدار المساحة التي يجب استخدامها.
حدد محرك أقراص ثابتة احتياطيًا. بعد إعداد الإعدادات ، تأكد من اختيار محرك النسخ الاحتياطي المناسب (سيتم تحديد محرك الأقراص الثابتة الخارجي افتراضيًا).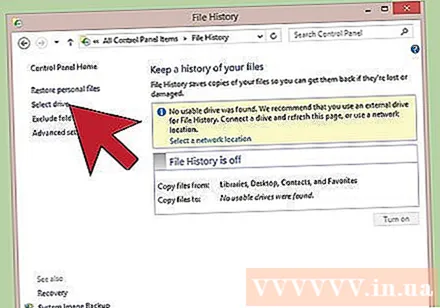

اضغط على زر "تشغيل". بعد إدخال الإعدادات الصحيحة ، انقر فوق "تشغيل". هذا سيبدأ العملية. لاحظ أن النسخة الاحتياطية الأولى ستستغرق بعض الوقت وستحتاج إلى القيام بذلك في الليل أو عندما تغادر المنزل للعمل ، لذلك لن تستخدم جهاز الكمبيوتر الخاص بك أثناء إجراء النسخ الاحتياطي. هذا فقط ، كل شيء تم! الإعلانات
الطريقة 2 من 6: Mac (OS X Leopard والإصدارات الأقدم)
ابحث عن جهاز تخزين مناسب. أنت بحاجة إلى جهاز قادر على تخزين جميع البيانات لنسخها احتياطيًا. يجب أن يكون حجمه ضعف حجم القرص الصلب الذي يحتاجه لإجراء نسخ احتياطي. القرص الصلب الخارجي هو الخيار الأفضل ويسهل العثور عليه.
- يمكنك إنشاء أقسام إذا كنت تريد استخدام الكمبيوتر الحالي للنسخ الاحتياطي. على الرغم من أن هذا خيار آمن ، إلا أنه يجب عليك أيضًا توخي الحذر لأن النظام لا يزال عرضة لفشل محرك الأقراص الثابتة ومشاكل أخرى.
قم بتوصيل الجهاز بالكمبيوتر. باستخدام كبل USB أو طريقة اتصال أخرى ، قم بتوصيل جهاز التخزين بالكمبيوتر ليتم نسخه احتياطيًا. بمجرد توصيل الجهاز ، سيظهر مربع حوار يسألك عما إذا كنت بحاجة إلى استخدامه لعمل نسخة احتياطية من Time Machine. انقر فوق "موافق" للمتابعة وانقر فوق "استخدام كقرص احتياطي".
- إذا لم يتم التعرف على الجهاز تلقائيًا ، يمكنك بدء العملية يدويًا عن طريق الوصول إلى Time Machine من قسم تفضيلات النظام.
لنبدأ في عملية النسخ الاحتياطي. تبدأ العملية تلقائيًا. إذا كانت هذه هي المرة الأولى ، فقد يستغرق الأمر وقتًا طويلاً حتى تتمكن من إجراء النسخ الاحتياطي ليلاً أو قبل العمل حتى لا تضطر إلى الانتظار.
إعدادات الإعداد. يمكنك الانتقال إلى لوحة Time Machine في قسم تفضيلات النظام لتغيير الإعدادات. حدد "خيارات" في الركن الأيمن السفلي من الشاشة لتغيير عناصر المرفقات وإشعارات الإعدادات وخيارات طاقة البطارية. الإعلانات
طريقة 3 من 6: iPad
قم بتوصيل الجهاز بالكمبيوتر مع تثبيت أحدث إصدار من iTunes. هذا هو المكان الذي يتم فيه نسخ البيانات احتياطيًا ، لذا تأكد من أنه يمكنك استخدام جهاز الكمبيوتر الخاص بك لهذا الغرض ..
اذهب إلى قائمة الملفات.
حدد قائمة الأجهزة الفرعية (القائمة الفرعية للأجهزة) ثم حدد "النسخ الاحتياطي".
حدد موقع النسخ الاحتياطي. على الجانب الأيسر ، يمكنك اختيار الحفظ في الخدمة السحابية أو الحفظ على جهاز الكمبيوتر الخاص بك.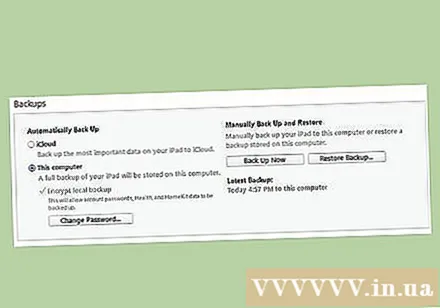
حدد "النسخ الاحتياطي الآن". لقد انتهيت! الإعلانات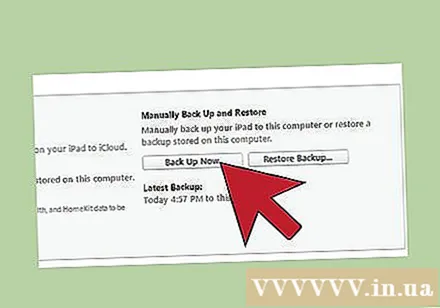
الطريقة 4 من 6: Galaxy Tab
انتقل إلى قسم الإعدادات.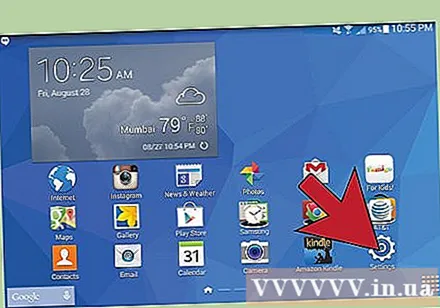
حدد الحسابات والمزامنة.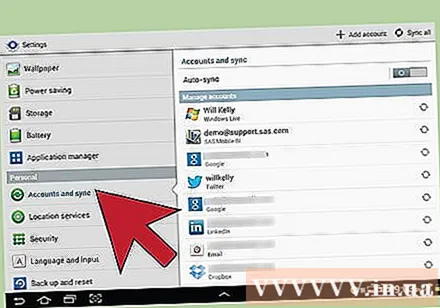
تأكد من تحديد كافة العناصر المراد نسخها احتياطيًا. تذكر أنه يمكنك فقط نسخ عناصر معينة احتياطيًا بهذه الطريقة. تحتاج الملفات الفردية إلى النسخ الاحتياطي بالطريقة التالية.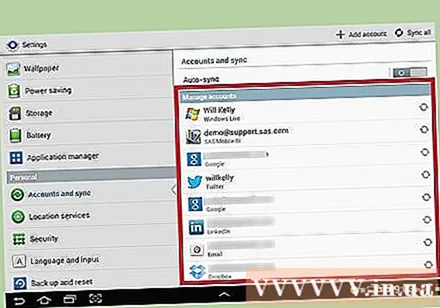
حدد زر المزامنة الأخضر ، الموجود بالقرب من حساب Google. هذا يسمح للعناصر أن تكون متزامنة. بمجرد الانتهاء ، يمكنك تحديد "رجوع" لمواصلة استخدام الجهاز. الإعلانات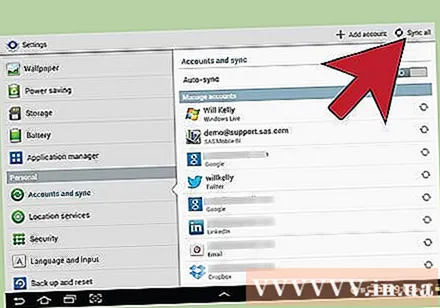
طريقة 5 من 6: ملف واحد
ابحث عن جهاز تخزين. يمكنك نسخ الملفات الفردية احتياطيًا إلى محرك أقراص USB أو محرك أقراص ثابت خارجي أو تخزين سحابي أو أقراص مضغوطة أو أقراص مرنة (إذا كان النظام قديمًا أو تريد تجربة الحنين إلى الماضي) أو أي جهاز آخر. يمكنك الاختيار بناءً على احتياجات التخزين ومستوى الأمان.
انسخ الملف إلى المجلد. انسخ جميع الملفات التي تريد نسخها احتياطيًا إلى مجلد على جهاز الكمبيوتر الخاص بك. يمكنك بعد ذلك تقسيم الملفات إلى مجلدات فرعية متعددة إذا رغبت في ذلك.
- يؤدي وضع جميع الملفات في مجلد منفصل إلى تسهيل النقل ويمنعك من فقدان الملفات. كما أنه يساعد على التمييز بين ملفات النسخ الاحتياطي والملفات الأخرى في جهاز التخزين.
قم بإنشاء ملفات مضغوطة. يمكنك ضغط مجلد النسخ الاحتياطي إذا أردت. هذا مفيد بشكل خاص إذا كان حجم الملف كبيرًا جدًا.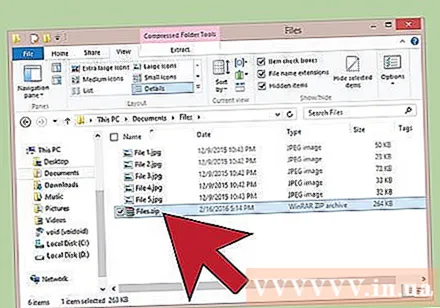
زيادة الأمن. يمكنك تشفير أرشيف أو مجلد أو حمايته بكلمة مرور ، حسب الطريقة التي تختارها. هذه طريقة رائعة لتحسين الأمان إذا كان الملف يحتوي على محتوى حساس. فقط تأكد من عدم نسيان كلمة المرور الخاصة بك.
انسخ المجلد أو الأرشيف إلى الجهاز. بعد أن يصبح الأرشيف أو الأرشيف جاهزًا ، انسخه إلى جهاز التخزين باستخدام أمر النسخ واللصق وانتقل بين الأجهزة أو احفظ العنصر في التخزين السحابي (إذا اخترت بهذه الطريقة).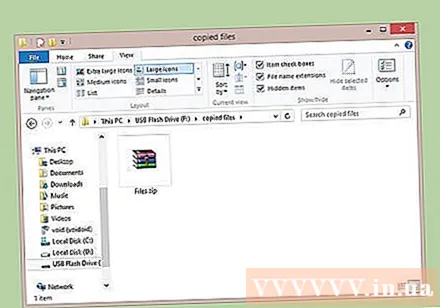
انقل الجهاز إلى كمبيوتر جديد. إذا كنت تقوم بنسخ الملفات احتياطيًا إلى جهاز مثل USB ، فيجب عليك نسخ الملفات إلى كمبيوتر آخر للأمان حيث ستكون هناك أوقات يلزم فيها USB أو فقده. الإعلانات
الطريقة 6 من 6: استخدام السحابة
ابحث عن أرشيف على الإنترنت. التخزين عبر الإنترنت هو مجال متنام يتيح للمستخدمين نسخ بياناتهم احتياطيًا إلى الخوادم. يمكنك الوصول إلى ملف النسخ الاحتياطي في أي مكان طالما أن الاتصال بالشبكة مطلوبًا. هناك العديد من الخدمات التي تقدم مجموعة متنوعة من الوظائف ، المجانية والمدفوعة:
- BackBlaze - يوفر مساحة تخزين غير محدودة مقابل رسوم رمزية شهريًا.
- Carbonite - إحدى خدمات النسخ الاحتياطي العديدة عبر الإنترنت التي توفر مساحة تخزين غير محدودة مقابل رسوم شهرية. تشتهر Carbonite بحل النسخ الاحتياطي الآلي.
- SOS Online Backup - خدمة أخرى للنسخ الاحتياطي للعبة ، توفر SOS مساحة تخزين غير محدودة لجميع الحسابات.
اكتشف الفرق بين التخزين عبر الإنترنت واستضافة الخدمة. تقدم خدمات مثل Google Drive و SkyDrive (OneDrive) و DropBox مساحة تخزين عبر الإنترنت ، لكنها غالبًا ما تتطلب تحديثات يدوية. تتم مزامنة الملف بين الأجهزة التي تستخدم هذا الحساب ، مما يعني أنه إذا تم حذف الملف على خادم النسخ الاحتياطي ، فسيتم حذفه على جميع الأجهزة المتصلة! لا توفر هذه الخدمات ملفات خام ، مما يعني أنه سيكون من الصعب أو المستحيل استعادة نسخة قديمة من الملف.
- يمكنك استخدام هذه الخدمات كأرشيف مجاني ، لكنها ليست قوية بما يكفي ليتم تسميتها "خدمات النسخ الاحتياطي". يمكنك الاحتفاظ بنسخ احتياطية يدوية.
تحقق من أمان الخدمة. تقوم أي خدمة نسخ احتياطي احترافية عبر الإنترنت بتشفير جميع الملفات الموجودة على خوادمها. يمكنهم الوصول إلى البيانات الوصفية مثل اسم المجلد وحجم الملف ، ولكن المحتوى الدقيق للبيانات هو فقط لتراه.
- تستخدم العديد من الخدمات كلمات مرور شخصية لتشفير البيانات. هذه طريقة آمنة للغاية ، لكنك ستفقد الوصول إذا نسيت كلمة مرورك. في هذه الحالة ، تكون كلمة المرور دائمة ويتم فقد البيانات.
ضع جدولاً. تأتي جميع حلول النسخ الاحتياطي عبر الإنترنت تقريبًا مصحوبة ببرنامج أو واجهة متصفح تتيح لك ضبط التردد والنسخ الاحتياطي. ضع جدولاً يناسبك. إذا قمت بإجراء تغييرات على الملفات بشكل متكرر ، فيجب عليك إعداد نسخة احتياطية ليلية. إذا كنت لا تستخدم جهاز الكمبيوتر الخاص بك بانتظام ، فيمكنك تعيين نسخة احتياطية أسبوعية أو شهرية.
- حاول جدولة نسخة احتياطية عندما لا تستخدم جهاز الكمبيوتر الخاص بك لأن هذه العملية قد تستهلك عرض النطاق الترددي وموارد الكمبيوتر.
النصيحة
- تأكد من اكتمال النسخ الاحتياطي بنجاح قبل متابعة استخدام جهاز الكمبيوتر الخاص بك.
- جدولة لعمل نسخة احتياطية من جميع الملفات المهمة. بناءً على عدد المرات التي تستخدم فيها جهاز الكمبيوتر الخاص بك وإجراء تغييرات على ملفاتك ، يمكنك إعداد خطط العمل الخاصة بك. فقط تذكر أن تكون بياناتك جاهزة وقم بتشغيل الكمبيوتر عندما يحين وقت النسخ الاحتياطي.
- تخزين البيانات في مكان آمن بعيدًا عن المخاطر البيئية. اعتمادًا على مدى أهميته ، يمكنك ترك جهاز النسخ الاحتياطي في مكان آمن أو خزنة مقاومة للحريق. إذا لم تكن البيانات مهمة للغاية ، فيمكنك الاحتفاظ بها في خزانة أو على طاولة. فكر في استخدام حل النسخ الاحتياطي عبر الإنترنت.
- يمكن أن تستغرق عمليات النسخ الاحتياطي على الكمبيوتر وقتًا طويلاً ، خاصةً مع كميات كبيرة من البيانات. لذا قم بالنسخ الاحتياطي عند تشغيل جهاز الكمبيوتر الخاص بك (أو عندما تترك جهاز الكمبيوتر الخاص بك مغلقًا) ولكن لا تستخدم الملفات لإجراء نسخ احتياطي.
- قم بتعيين تذكير تقويم للتحقق من النسخ الاحتياطية وتأكيدها كل بضعة أشهر. لا يوجد شيء أسوأ من التفكير في أن البيانات تم نسخها احتياطيًا ولكن تبين أن هناك عطلًا في الجهاز (مثل فشل القرص الصلب) ، ثم اكتشاف أن النسخة الاحتياطية لم يتم تحديثها أو أنك لم تقم بعمل نسخة احتياطية لما تحتاجه.
- يتضمن النسخ الاحتياطي القياسي العديد من الطرق المختلفة بالإضافة إلى التحقق المنتظم من البيانات.
تحذير
- لا تستخدم الكمبيوتر أثناء النسخ الاحتياطي. إذا قمت بإجراء تغييرات على ملف أثناء النسخ الاحتياطي ، فقد لا تعرف الإصدار الذي تم حفظه ، أو قد تقاطع العملية. كما أنه يبطئ جهاز الكمبيوتر الخاص بك.
- لا تترك جهاز النسخ الاحتياطي في بيئات رطبة أو غير مستقرة. أجهزة الكمبيوتر حساسة للغاية ، وإذا لم تكن حريصًا فقد تفقد بيانات النسخ الاحتياطي.