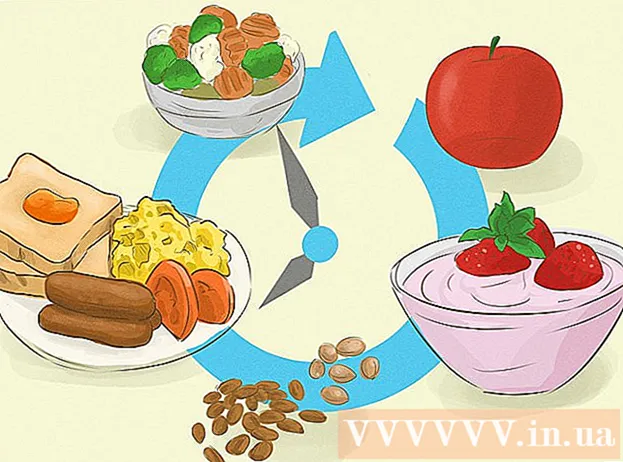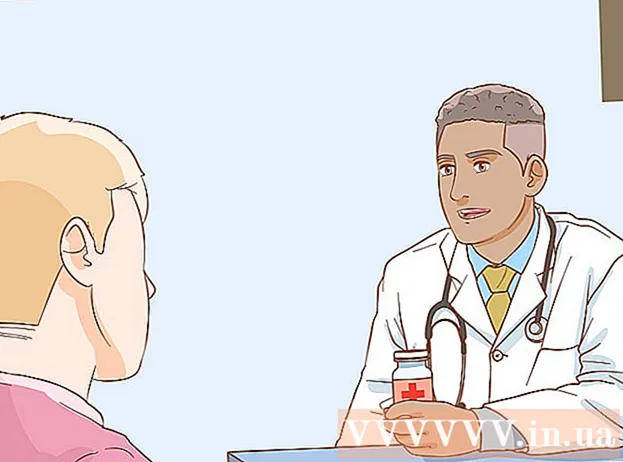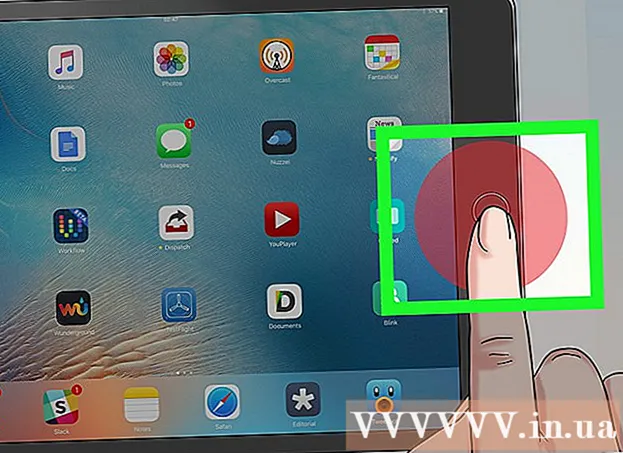مؤلف:
John Stephens
تاريخ الخلق:
24 كانون الثاني 2021
تاريخ التحديث:
1 تموز 2024

المحتوى
يمكن استخدام جهاز التوجيه D-Link WBR-2310 Wi-Fi (جهاز التوجيه) لإعداد شبكة منزلية آمنة لجميع الأجهزة السلكية واللاسلكية. يتيح لك هذا الموجه مشاركة اتصال الإنترنت مع أي جهاز متصل. قبل استخدام جهاز التوجيه D-Link WBR-2310 ، تحتاج إلى تكوين الشبكة و Wi-Fi.
خطوات
جزء 1 من 5: توصيل الأجهزة
قم بإيقاف تشغيل أو فصل المودم (المودم). قبل توصيل المودم بالموجه ، تحتاج إلى إيقاف تشغيل المودم. إذا لم يفلح ذلك ، فافصل سلك الطاقة الموجود خلف المودم.

قم بإعداد كبلات Ethernet لعملية الإعداد. أثناء عملية الإعداد ، ستحتاج إلى كبل واحد لتوصيل المودم بالموجه والآخر لتوصيل الموجه بالكمبيوتر. بمجرد الإعداد ، يمكن للكمبيوتر استخدام الشبكة اللاسلكية إذا كانت تحتوي على بطاقة شبكة Wi-Fi. تأتي أجهزة التوجيه أو المودم عادةً مع كبلات Ethernet. إذا كان الكمبيوتر متصلاً مباشرة بالمودم من قبل ، فيمكنك استخدام كابل Ethernet هذا مرة أخرى.
قم بتوصيل المودم بمنفذ WAN على جهاز التوجيه. هذا هو منفذ Ethernet الموجود بالقرب من موصل الطاقة في الجزء الخلفي من جهاز التوجيه. هذا المنفذ بلون مختلف عن منافذ LAN الأربعة. افصل جهاز التوجيه واتركه لفترة من الوقت.
قم بتوصيل أحد منافذ LAN بمنفذ Ethernet على الكمبيوتر. عادة يمكنك العثور على منفذ Ethernet على طول الجزء الخلفي من الكمبيوتر. لن تحتوي بعض أجهزة الكمبيوتر المحمولة على منفذ إيثرنت ، ولكن كل كمبيوتر مكتبي تقريبًا سيحتوي على منفذ إيثرنت.
قم بتشغيل المودم. قم بتشغيل المودم أو إعادة توصيله. انتظر حوالي 30-60 ثانية حتى يبدأ المودم.
قم بتشغيل جهاز التوجيه. قم بتوصيل سلك الطاقة من الجزء الخلفي من جهاز التوجيه بمأخذ الطاقة. سيستغرق تشغيل جهاز التوجيه حوالي 30 ثانية.
شغل الحاسب الآلي. إذا لم يكن الكمبيوتر مفتوحًا بالفعل ، فابدأ على الفور. تحتاج إلى التأكد من أن الجهاز غير متصل بأي شبكة ، مثل شبكات Wi-Fi الأخرى.
تحقق من أضواء المؤشر على جهاز التوجيه. سترى مصابيح Power و WAN و LAN لمنفذ LAN الذي يتصل به الكمبيوتر.
- إذا كنت لا ترى ضوء WAN ، فتأكد من تشغيل المودم وتوصيله بمنفذ WAN على جهاز التوجيه.
- إذا لم يكن ضوء LAN مرئيًا ، فتحقق من توصيل الكمبيوتر باستخدام كبل Ethernet بأحد منافذ LAN على جهاز التوجيه ، ومن تشغيل الجهاز.
جزء 2 من 5: الوصول إلى جهاز التوجيه
افتح أي متصفح ويب على جهاز الكمبيوتر الخاص بك. يمكنك تكوين جهاز التوجيه باستخدام أي متصفح على جهاز الكمبيوتر المتصل بالموجه.
استيراد.في شريط العنوان. للوصول إلى هذا العنوان ، تحتاج إلى إدخال بيانات اعتماد جهاز التوجيه الخاص بك. هذا هو العنوان الافتراضي لجهاز التوجيه اللاسلكي D-Link WBR-2310.
- إذا لم تظهر صفحة إعدادات تكوين الموجه ، فتحقق للتأكد من أن الكمبيوتر متصل فقط بالموجه وليس بأي شبكة أخرى.
- إذا كنت لا تزال غير قادر على تحميل صفحة التكوين ، فيبدو أن شخصًا ما استخدمها وغيّر العنوان الافتراضي. اضغط مع الاستمرار على زر إعادة الضبط في الجزء الخلفي من جهاز التوجيه لمدة 10 ثوانٍ تقريبًا لإعادة تعيين الإعدادات الافتراضية للموجه. بعد إعادة تعيين جهاز التوجيه ، يجب أن تكون قادرًا على الوصول إلى صفحة التكوين على العنوان.
أدخل "admin" كاسم المستخدم واترك حقل كلمة المرور فارغًا. هذه هي بيانات اعتماد تسجيل الدخول الافتراضية لجهاز التوجيه. إذا كان هذا الحساب غير متاح ، فقد قام شخص ما بتغيير معلومات تسجيل الدخول الخاصة به. يمكنك إعادة ضبط جهاز التوجيه بالضغط باستمرار على زر إعادة الضبط في الخلف لمدة 10 ثوانٍ تقريبًا. بعد إعادة الضبط ، يجب أن تكون قادرًا على تسجيل الدخول باستخدام الحساب الافتراضي. الإعلانات
جزء 3 من 5: إجراء الإعداد الأولي
انقر فوق الزر "معالج الإعداد". إذا كنت تريد فقط بدء تشغيل جهاز التوجيه ، فيمكنك النقر فوق الزر "معالج الإعداد" الذي يظهر عند تسجيل الدخول لأول مرة. سيتم تكوين الشبكة وتأمينها في غضون دقائق قليلة. إذا كنت لا ترى هذا الزر ، فانقر فوق علامة التبويب "الإعداد".
- إذا قمت بالفعل بإعداد جهاز التوجيه الخاص بك وقمت بتسجيل الدخول لتغيير الإعدادات ، فانتقل إلى ضبط الإعدادات. تفاصيل حول كيفية الإعداد الذي تحتاجه موجودة أسفل هذا القسم.
انقر فوق الزر "تشغيل معالج إعداد اتصال الإنترنت". ستبدأ عملية الإعداد للاتصال بالإنترنت وحساب مسؤول جهاز التوجيه. انقر فوق "التالي" للمتابعة عندما يُطلب منك ذلك.
قم بإنشاء كلمة مرور المسؤول. تذكر أنه تم ترك حقل كلمة المرور فارغًا في المرة الأولى التي قمت فيها بتسجيل الدخول؟ لا يعجبك ذلك ، خاصة مع شبكة Wi-Fi. أنشئ كلمة مرور مسؤول جديدة عندما يُطلب منك ذلك واكتبها في حالة نسيانها. سيكون عليك إعادة ضبط جهاز التوجيه إذا نسيت كلمة المرور.
اضبط المنطقة الزمنية. تحتاج إلى تحديد المنطقة الزمنية الحالية لسجلات جهاز التوجيه والإعدادات ذات الصلة لتكون دقيقة. حدد المنطقة الزمنية المناسبة من القائمة المنسدلة.
حدد نوع اتصال الإنترنت. سينقر معظم المستخدمين المنزليين المتصلين عبر الكابل أو DSL على الخيار الأول - "اتصال DHCP". يمكنك الاتصال بمزود خدمة الإنترنت الخاص بك إذا كنت غير متأكد.
انقر فوق الخيار "Clone Your PC MAC Address" (إذا تُرك فارغًا). بالنسبة لمعظم المستخدمين ، تم ملء هذا الحقل مسبقًا بالفعل. انقر فقط إذا كان حقل عنوان MAC فارغًا. يمكن لمعظم المستخدمين ترك حقل اسم المضيف ما لم يحدده مزود خدمة الإنترنت الخاص بك.
احفظ إعداداتك. انقر فوق الزر "اتصال" لحفظ الإعدادات. سيتم إعادة تشغيل جهاز التوجيه في غضون دقيقة أو دقيقتين.
التحقق من الاتصال. افتح متصفح الويب الخاص بك لمعرفة ما إذا كان يمكنك تحميل صفحات الويب. قد تحتاج إلى إعادة المحاولة عدة مرات قبل تحميل صفحة الويب الأولى. هذا طبيعي جدا. بمجرد تحديد إمكانية تحميل صفحات الويب ، تابع إنشاء شبكة Wi-Fi. الإعلانات
جزء 4 من 5: إنشاء شبكة Wi-Fi
سجّل الدخول إلى جهاز التوجيه الخاص بك. ادخل إلى نافذة المتصفح على الكمبيوتر المتصل بالموجه عبر كابل Ethernet. بعد ذلك ، أدخل كلمة المرور التي أنشأتها في القسم قبل أن يُطلب منك تسجيل الدخول. لا يزال حقل اسم المستخدم "admin".
انقر فوق علامة التبويب "الإعداد". سيتم فتح الإعداد.
انقر فوق قائمة "الإعدادات اللاسلكية" في الجزء الأيمن. ستفتح صفحة جديدة تسمح لك بإعداد الشبكات اللاسلكية.
حدد المربع "تمكين اللاسلكي". يتم تشغيل شبكة Wi-Fi بعد حفظ الإعدادات.
أدخل اسم الشبكة. امنح شبكتك اسمًا ، ولاحظ أن هذا الاسم يجب ألا يتضمن معلوماتك الشخصية حيث سيراها الجميع.
حدد "WPA2" على أنه "وضع الأمان". هذه هي طريقة الإرسال اللاسلكي الأكثر أمانًا ولا تتطلب أي جهد من جانبك باستخدام معيار WEP القديم. تعد كلمات مرور WPA2 القوية غير قابلة للكسر تقريبًا ، بينما يمكن اختراق كلمات مرور WEP في أقل من 30 دقيقة.
- اختر WPA أو WEP إذا كان لديك جهاز قديم يدعم هذه البروتوكولات فقط.
أنشئ كلمات مرور قوية. من المحتمل أن يتسبب أي شخص متصل بشبكتك في إحداث أضرار جسيمة ، خاصةً إذا كان الجهاز غير آمن. تأكد من إنشاء كلمة مرور قوية يسهل تذكرها. قد تتمكن من توفير كلمة مرور لضيوفك لاحقًا ، لذلك لا تريد أن يكون استخدامها صعبًا للغاية. انظر على الإنترنت لمعرفة كيفية إنشاء كلمة مرور سهلة التذكر واختيار كلمة المرور الصحيحة.
انقر فوق الزر "حفظ الإعدادات". بعد أن يحفظ النظام إعدادات الشبكة اللاسلكية ، يتم تشغيل Wi-Fi. يمكن أن يستغرق هذا ما بين 30 ثانية إلى دقيقة. يمكنك بعد ذلك توصيل الجهاز بالشبكة اللاسلكية.
اتصال الجهاز. الآن بعد أن تم تنشيط الشبكة اللاسلكية ، يمكنك توصيل جهازك بشبكة Wi-Fi. تختلف العملية باختلاف الجهاز ، ولكن بشكل عام تحتاج إلى اختيار اسم Wi-Fi من قائمة الشبكات المتاحة وإدخال كلمة المرور التي أنشأتها. بالنسبة لمعظم الأجهزة ، هذا هو كل ما تحتاج إليه للاتصال بشبكة Wi-Fi.
- يمكنك الاطلاع على إرشادات أكثر تفصيلاً حول كيفية الاتصال بشبكة WiFi.
جزء 5 من 5: ضبط الإعدادات
قم بتغيير إعدادات Wi-Fi. إذا كنت بحاجة إلى تغيير إعدادات Wi-Fi ، فيمكنك فتح قسم "الإعدادات اللاسلكية" في علامة التبويب "الإعداد". تم وصف الخطوات الأساسية في القسم السابق ، ولكن يمكنك أيضًا ضبط القناة في حالة وجود الكثير من الضوضاء ، وتشغيل "وضع النطاق الموسع" ، وما إلى ذلك.
إعداد ميناء الشحن. إذا كنت بحاجة إلى إعداد إعادة توجيه منفذ للبرنامج على جهاز الكمبيوتر الخاص بك ، فيمكنك فتح قسم "إعادة توجيه المنفذ" في علامة التبويب "خيارات متقدمة". عند إعادة توجيه المنافذ ، تحتاج إلى إنشاء "قواعد" لكل تطبيق. أدخل عنوان IP الخاص بالكمبيوتر الذي تقوم بإعداد إعادة توجيه المنفذ عليه ونطاق المنافذ المراد فتحها. يمكنك الاطلاع على إرشادات أكثر تفصيلاً حول كيفية إعداد إعادة توجيه المنفذ على جهاز التوجيه الخاص بك.
إنشاء مرشحات مواقع الويب. يمكنك ضبط جهاز التوجيه الخاص بك لمنع الوصول إلى صفحات معينة. افتح علامة التبويب "خيارات متقدمة" في صفحة تكوين جهاز التوجيه وحدد "عامل تصفية موقع الويب" ، وادخل إلى موقع الويب الذي تريد حظر الوصول إليه ، وقم بتشغيل الفلتر. ملاحظة: يؤثر هذا الخيار على جميع الأجهزة في الشبكة.
قم بتشغيل وضع الألعاب. إذا كنت تستخدم جهاز التوجيه الخاص بك لتشغيل الألعاب باستخدام وحدة التحكم الخاصة بك ، فيمكنك تشغيل وضع الألعاب لتحسين الاتصال والعثور على المزيد من التطابقات. في علامة التبويب "خيارات متقدمة" ، حدد "شبكة متقدمة" ، وحدد المربع "تمكين وضع اللعب" واحفظ التغييرات. سيؤدي هذا إلى إعادة توجيه حركة مرور اللعبة لتحسين الأداء. نوصي بتعطيل هذا الوضع عندما لا تلعب الألعاب. الإعلانات