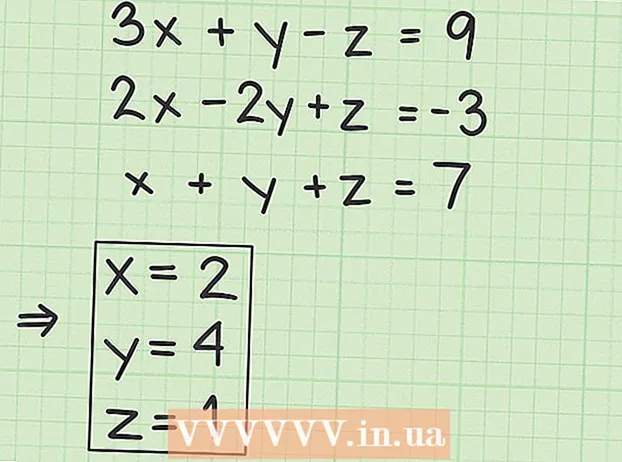مؤلف:
Louise Ward
تاريخ الخلق:
3 شهر فبراير 2021
تاريخ التحديث:
1 تموز 2024

المحتوى
يسمح لنا Photoshop بإنشاء صور عديمة اللون (خلفيات أو طبقات أو شفافية) باستخدام مجموعة متنوعة من خيارات الشفافية من خلال مقياس العتامة الذي يظهر عند إنشاء الحرف الخاص بك. مواد جديدة. علاوة على ذلك ، يمكنك استخدام أداة التحديد أو الممحاة لإنشاء بعض المساحات الشفافة في الصورة. غالبًا ما يستخدم الأشخاص تأثيرات الشفافية في Photoshop عندما يريدون طباعة الورق بتصميم منقوش أو إضافة صورة إلى خلفية مزخرفة على موقع ويب (لأن النسيج سيظهر من خلال المنطقة الشفافة). مع القليل من الممارسة ، ستتمكن من إضافة الشفافية بسرعة إلى صور Photoshop.
خطوات
الطريقة الأولى من 4: إنشاء خلفية شفافة

انقر فوق "ملف" → "جديد". انتقل إلى عنصر الملف في نافذة القائمة العلوية واختر "جديد". ستظهر نافذة جديدة حيث يمكنك تعيين خصائص لمستند Photoshop الجديد.
حدد "شفاف". ستظهر قائمة ، انقر فوق "محتويات الخلفية" وحدد "شفاف". يوجد هذا الزر بالقرب من أسفل نافذة المستند الجديدة المنبثقة.

انقر فوق موافق.
تحقق من الفصل. انظر إلى نافذة الطبقة أو علامة تبويب الطبقات في شريط خصائص المستند (يفتح دائمًا افتراضيًا). ستبدو طبقة الخلفية كشبكة متقلب باللون الرمادي والأبيض (تشير إلى عدم وجود لون). الإعلانات
الطريقة 2 من 4: اجعل الطبقة شفافة

اختر فصلك. حدد الطبقة التي تريد جعلها شفافة من قائمة الطبقات في علامة التبويب الطبقات.
اختر تأثير الشفافية. انقر فوق مربع الرقم الذي يظهر بجوار عنوان Opacity أعلى علامة التبويب Layers. المعلمة الافتراضية للشفافية هي 100٪.
قلل من الضوء. انقر واسحب السهم الموجود على مسطرة العتامة لتغيير عتامة الطبقة. إذا كنت تريد أن تكون الطبقة شفافة تمامًا ، فاضبط العتامة على 0٪. الإعلانات
الطريقة الثالثة من 4: إنشاء منطقة شفافة
اختر فصلك. حدد طبقة غير شفافة ، ولكن تأكد من أن الطبقات الموجودة أسفل الطبقة المحددة (بما في ذلك طبقة الخلفية) شفافة.
حدد المنطقة المراد تحويلها. قم بإجراء تحديد باستخدام إحدى أدوات التحديد.
انقر فوق نسخ لنسخ التحديد.
اضغط على حذف لحذف التحديد. ستحتوي صورتك على ثقب فيها.
قم بإنشاء طبقة جديدة. الصق التحديد المنسوخ في الطبقة الجديدة.
قلل من الضوء. التحديد الذي قمت بتعيينه سيصبح شفافًا. الإعلانات
الطريقة الرابعة من 4: إنشاء حدود شفافة
إنشاء أو تحديد فئة. حدد طبقة (يجب أن تحتوي الطبقة على عتامة أعلى من 0٪ ، ويفضل أن تكون غير شفافة 100٪). يجب أن تكون جميع الطبقات الموجودة أسفل هذه الطبقة شفافة.
انقر فوق أداة الممحاة. حدد الممحاة من شريط الأدوات.
تغيير الاعدادات. اضبط حجم وشكل الممحاة باستخدام شريط الخيارات الذي يظهر عند تحديد أداة Eraser.
استخدم أداة الممحاة للرسم. أنت تقوم بمسح المناطق التي "رسمت عليها" بشكل أساسي ، لتكشف عن الطبقات الشفافة أدناه. الإعلانات
النصيحة
- انقر فوق أيقونة العين بجوار الطبقة لجعل خلفية الطبقة شفافة.
تحذير
- عند إضافة الشفافية إلى Photoshop من خلال أي خيارات شفافية ، لن يتم تخزين المعلومات عند حفظ الصورة بتنسيق JPEG. من الأفضل حفظ الصور بتأثيرات الشفافية بتنسيق Photoshop Document (PSD).