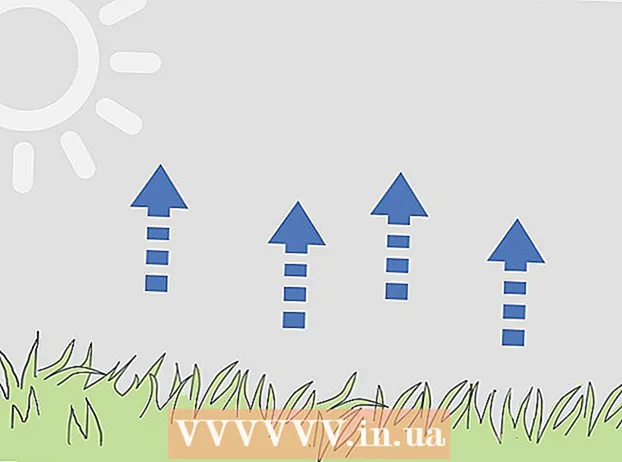مؤلف:
Peter Berry
تاريخ الخلق:
18 تموز 2021
تاريخ التحديث:
1 تموز 2024

المحتوى
يمكن أن تجذب الحدود انتباه القارئ وتجعل معلوماتك بارزة. في Word ، يمكنك إضافة حدود إلى أقسام معينة من النص أو إلى صفحات كاملة. يأتي Word مع مجموعة متنوعة من الإطارات ، ولكن إذا لم تتمكن من العثور على القالب الذي تريده ، يمكنك استخدام ملف الصورة لإنشاء الحدود الخاصة بك.
خطوات
الطريقة 1 من 3: أضف حدًا إلى النص
قم بتمييز جزء النص الذي تريد تأطيره. تعمل الحدود بشكل أفضل عندما تقوم بتمييز فقرة بأكملها أو سطر واحد. إذا قمت بتمييز عدة سطور لا تتلاءم مع فقرة ، فسيكون لكل سطر إطاره الخاص.

افتح علامة التبويب الصفحة الرئيسية. تم العثور على خيارات الحدود في علامة التبويب الصفحة الرئيسية في جميع الإصدارات منذ عام 2007.
ابحث عن زر الحدود في مجموعة الفقرة ، بجوار زر تظليل.
- بعد النقر فوق الزر "حدود" ، تتم إضافة حد سفلي بسيط إلى النص المحدد.

انقر فوق الزر ▼ بجوار زر الحدود لعرض تفضيلاتك. سيتم فتح قائمة بأشكال الكنتور. يمكنك مشاهدة معاينة للإطار عند التمرير فوق كل خيار.- إذا كنت تريد فقط إطارًا بسيطًا ، فيمكنك الاختيار من هذه القائمة. إذا لم يكن كذلك ، فتابع القراءة للحصول على حد أكثر أناقة.

حدد "الحدود والتظليل" لتخصيص الإطار. بشكل افتراضي ، ستكون الحدود مجرد خط متصل بسيط. ستسمح لك نافذة الحدود والتظليل بتخصيص المخطط التفصيلي.
حدد إعدادات الكنتور. يمكنك الاختيار بين Box (نمط الصندوق) والظل (الظل) و 3-D (النمط ثلاثي الأبعاد). توجد هذه الخيارات بمحاذاة الجانب الأيسر من نافذة الحدود والتظليل.
حدد نمط الحدود. ستعرض قائمة النمط قائمة بأنماط الحدود المتاحة. الرجاء تحديد القالب الذي تريده.
- استخدم قائمة اللون المنسدلة لتغيير لون المخطط التفصيلي.
- استخدم قائمة العرض المنسدلة لتغيير عرض الحد.
تمكين / تعطيل حواف الحدود. بشكل افتراضي ، الحد هو إطار كامل. يمكنك الضغط على الأزرار حول صورة المعاينة لتمكين / تعطيل الحواف.
انقر فوق الزر "خيارات" لتغيير تباعد الحدود (اختياري) إذا كنت تريد أن يكون الحد أقرب أو بعيدًا عن النص. يمكنك ضبط التباعد لكل جانب من جوانب الإطار.
انقر فوق "موافق" لتطبيق الحد. سيتم وضع الإطار الذي حددته للتو في النص المميز. الإعلانات
الطريقة 2 من 3: أضف حدًا إلى الصفحة
قم بإنشاء أقسام منفصلة لاستخدام العديد من الإطارات المختلفة في المستند. عادةً ، سيتم تطبيق حد صفحة واحد على جميع الصفحات في المستند. إذا كنت تريد تطبيق الإطار على صفحات معينة فقط ، أو تريد إنشاء حدود مختلفة لصفحات مختلفة ، فأنت بحاجة إلى تقسيم المستند إلى "أقسام".
- ضع مؤشر الماوس في أسفل الصفحة قبل الصفحة حيث تريد بدء قسم جديد.
- افتح علامة التبويب التخطيط وانقر فوق الزر فواصل في مجموعة إعداد الصفحة.
- حدد "الصفحة التالية" ضمن "فواصل المقاطع" لبدء الصفحة التالية في الصفحة التالية.
انقر فوق علامة التبويب "تصميم". توجد أداة حدود الصفحة في هذا الشريط.
انقر فوق الزر Page Borders الموجود على يمين علامة التبويب Design في مجموعة Page Background. ستظهر نافذة حدود الصفحة.
تخصيص قالب حدود الصفحة. استخدم قائمة النمط للعثور على نمط الحدود الذي تريد استخدامه. تسمح لك قائمة اللون بتغيير لون الحدود. العرض يستخدم لتغيير سمك الحدود. تتضمن قائمة Art العديد من الأنماط المتكررة التي تشكل الحدود.
تمكين / تعطيل حواف الحدود. بشكل افتراضي ، الحد هو إطار كامل. يمكنك الضغط على الأزرار حول صورة المعاينة لتمكين / تعطيل الحواف.
حدد الصفحة حيث تريد تطبيق الإطار. تتيح لك قائمة "تطبيق على" الاختيار بين "المستند بالكامل" و "هذا القسم". إذا قمت بتقسيم المستند إلى أقسام منفصلة في الخطوة الأولى ، يمكنك استخدام هذا الخيار لتطبيق حد مختلف على كل قسم من النص.
انقر فوق "موافق" للتطبيق. سيظهر المخطط التفصيلي على الفور. الإعلانات
طريقة 3 من 3: استخدم كفاف الصورة
أدخل الصورة التي تريد استخدامها كحدود. إذا كنت تريد استخدام صورة كإطار بدلاً من أداة الحدود المضمنة ، يمكنك إدراج صورة في المستند. يمكنك استخدام صورة منفصلة لكل حافة ، أو إدراج صورة إطار كامل. هناك عدة طرق للقيام بذلك:
- انقر فوق علامة التبويب "إدراج" وحدد "الصور". تصفح للوصول إلى صورة الحدود التي تريد استخدامها.
- انقر واسحب الملف لإسقاطه في المستند. سيتم إدراج الصورة.
- انسخ الصورة من موقع الويب والصقها في المستند.
حدد صورة وانقر فوق علامة التبويب تنسيق لتغيير موضعها وطبقتها.
انقر فوق الزر "التفاف النص" وحدد "خلف النص". سيكون النص بأكمله فوق ملف الصورة ، وهذا مفيد بشكل خاص إذا كانت الصورة عبارة عن إطار كامل. يمكنك أيضًا نقل الصورة دون التأثير على النص.
حرك الصورة وتغيير حجمها إذا لزم الأمر. يمكنك النقر فوق الصورة وسحبها إلى الموقع المناسب. انقر فوق زوايا الإطار واسحب لتغيير حجم الصورة.
كرر مع صور حدود إضافية. إذا كنت تقوم بتحديد الخطوط من ملفات صور مختلفة ، كرر العملية حتى تصبح كل الصور في مكانها. إذا كنت تريد قلب الصورة (للجوانب المتقابلة) ، فانقر فوق الزر "تدوير" في علامة التبويب "تنسيق" واختر "انعكاس أفقي أو عمودي". الإعلانات