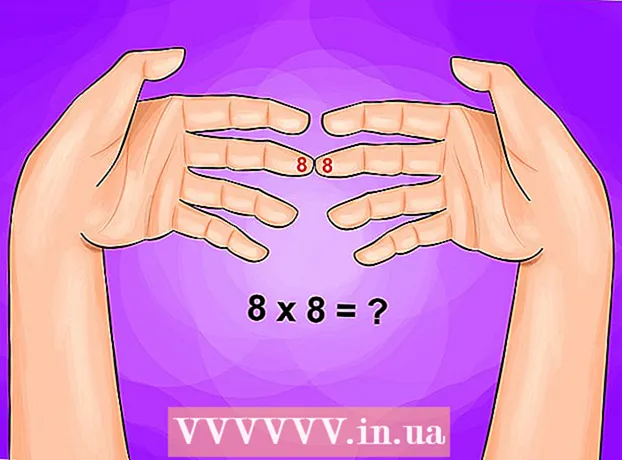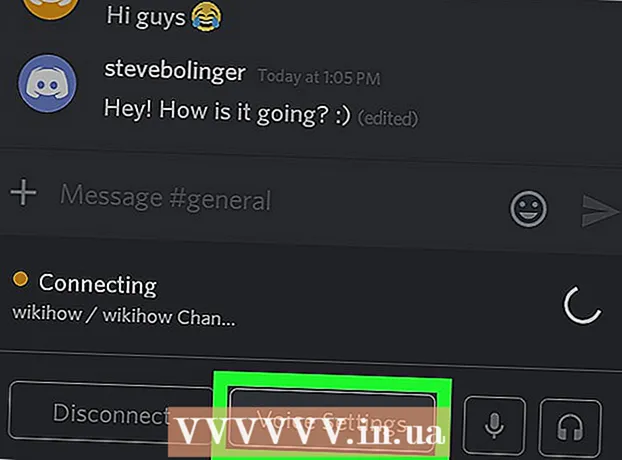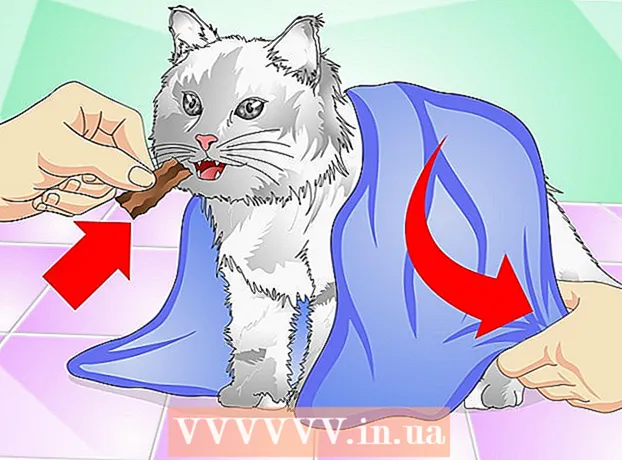مؤلف:
Monica Porter
تاريخ الخلق:
19 مارس 2021
تاريخ التحديث:
1 تموز 2024

المحتوى
على الرغم من أنه غالبًا ما يُنظر إلى إضافة الصور إلى النص أكثر من برامج النشر الإلكترونية مثل Microsoft Publisher ، فلا يزال بإمكانك إدراج الصور بنفسك في مستندات Microsoft Word. يؤدي إدراج الصور في مستندات Word إلى جعل النص أكثر تشويقًا وإبراز النقاط الموضحة في المنشور ، سواء كان بيانًا صحفيًا حول منتج جديد أو صورة عطلة في ترانيم عيد الميلاد. تعد إضافة الصور إلى مستند Word أمرًا بسيطًا للغاية ، فالعملية تختلف فقط في موضع الأمر لإصدار Word الذي تستخدمه. إليك برنامج تعليمي حول كيفية تضمين الصور في مستندات Microsoft Word في Word 2003 و 2007 و 2010.
خطوات
افتح مستند Word حيث تريد إدراج الصورة.

انقر حيث تريد إدراج الصورة. سيظهر مؤشر إدراج Word مع رمز شريط عمودي وامض في هذا الموقع. بمجرد إدخالها ، ستكون الزاوية اليسرى السفلية من الصورة هنا.- إذا لم تحدد الموضع ، فسيتم إدراج الصورة حيث يتم عرض مؤشر الماوس.

قم بالوصول إلى مربع الحوار "إدراج صورة". مربع الحوار "إدراج صورة" هو المكان الذي ستحدد فيه الصورة لإدراجها في مستند Word الخاص بك. هذا يختلف عن الإصدارات القديمة من Word التي تستخدم شريط الأدوات وواجهات القوائم (مثل Word 2003) مقابل عرض الشريط الجديد (مثل Word 2007 و Word 2010).- في Word 2003 ، تحتاج إلى تحديد "صورة" من قائمة "إدراج" ثم النقر فوق "من ملف" في القائمة الفرعية "صورة".
- في Word 2007 و 2010 ، حدد "صورة" من مجموعة "الرسوم التوضيحية" الموجودة في شريط القائمة "إدراج".

استعرض للوصول إلى الصورة التي تريد إدراجها.
انقر فوق الملف واختر "إدراج.’
اضبط الصورة إذا لزم الأمر. توفر الإصدارات الجديدة من Word المزيد من خيارات تحرير الصور مقارنة بالإصدارات القديمة ، بما في ذلك نفس الخيارات الموجودة في Microsoft Publisher. الشيئان اللذان ربما تريد القيام بهما مع الصور المدرجة في مستند Word هما اقتصاص الصورة وتغيير حجمها.
- لتغيير حجم الصورة ، تحتاج إلى النقر فوق الصورة لعرض نقاط القياس. ثم حرك مؤشر الماوس إلى إحدى هذه النقاط ، عندما يتحول المؤشر إلى سهم مزدوج الرأس ، اسحب المقبض باتجاه وسط الصورة للتصغير أو تصغير المركز للتكبير.
- لاقتصاص الصورة ، انقر على الصورة لعرض نقاط المقبض ، ثم حدد ميزة الاقتصاص من شريط أدوات "صورة" في Word 2003 أو في مجموعة "الحجم" الموجودة في شريط "تنسيق أدوات الصورة" ( تنسيق أداة الصورة) في Word 2007 و 2010. سيغير مقبض الاقتصاص الشكل ويتغير مؤشر الماوس إلى أداة الاقتصاص. تابع وضع القاطع على أحد المقابض واسحب للداخل حتى تختفي المنطقة التي تريد قطعها.
النصيحة
- عند إضافة صورة إلى مستند Word ، يزيد حجم الصورة. يمكنك تقليل حجم بعض أو كل الصور التي أضفتها باستخدام خيارات الضغط في مربع الحوار "ضغط الصور" للحفاظ على حجم الملف الكلي مضغوطًا قدر الإمكان.
- تشمل ميزات تحرير الصور الأخرى المتوفرة في الإصدارات الأحدث من Microsoft Word القدرة على إضافة ملامح وأنماط قص وظلال وحواف مشطوفة وتألق وظلال.
تحذير
- عند اقتصاص صورة ، يتم إخفاء الجزء المقتطع الفعلي من الصورة ، ولا يتم حذفه إلا إذا حددت مربع "حذف المناطق التي تم اقتصاصها من الصور" في مربع الحوار "إعدادات الضغط". ضغط). لا يمكن استعادة أي صور تم ضغطها مع حذف القصاصات إلى شكلها الأصلي.