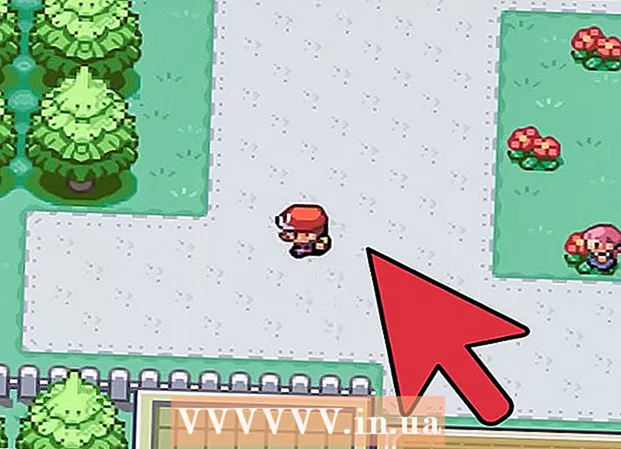مؤلف:
Robert Simon
تاريخ الخلق:
15 يونيو 2021
تاريخ التحديث:
24 يونيو 2024

المحتوى
يعلمك هذا المقال كيفية إضافة ارتباطات تشعبية إلى مستندات PDF التي أنشأتها في Adobe Illustrator. لسوء الحظ ، لن يتم تحويل عنوان موقع الويب الذي تم إدخاله في Illustrator تلقائيًا إلى ارتباط تشعبي عند نشر ملف PDF ، ولكن يمكننا إنشاء روابط قابلة للنقر باستخدام Adobe Acrobat أو Adobe InDesign.
خطوات
جزء 1 من 3: إنشاء كائنات ارتباط تشعبي في Illustrator
افتح Illustrator. انقر نقرًا مزدوجًا فوق رمز التطبيق الأصفر الذي يشير إلى "منظمة الصحة العالمية"، انقر ملف (ملف) في شريط القائمة أعلى الشاشة وقم بأحد الإجراءات التالية:
- انقر افتح ... (فتح) وحدد مستندًا لفتح ملف موجود.
- انقر جديد... (جديد) لإنشاء مستند جديد.
ملحوظة: إذا أضفت ارتباطًا تشعبيًا إلى Illustrator وقمت بإخفائه فوق المحتوى الذي تريد استخدامه كـ "زر" الارتباط التشعبي ، فلن يكون الكائن قابلاً للنقر بعد تصدير ملف Illustrator إلى PDF. يمكنك استخدام Illustrator لترتيب النص أو الصورة لاستخدامها في الكائن القابل للنقر للرابط التشعبي قبل إنشاء الرابط الفعلي في Acrobat أو InDesign.
إنشاء نص ارتباط تشعبي. تخطى هذه الخطوة إذا كنت تريد وضع الارتباط التشعبي أسفل الصورة. ما لم تكن ترغب فقط في استيراد الارتباط التشعبي دون دمجه في النص ، فإن خطوة تحويل جزء النص من PDF إلى حد أمر لا مفر منه:
- انقر فوق الزر آلة الاختيار (أداة التحديد) مع رمز المؤشر الأسود في شريط الأدوات الأيسر العلوي على الجانب الأيسر من النافذة.
- انقر فوق النص الذي ستدرج فيه الارتباط التشعبي.
- انقر فوق أحد الخيارات نوع (Enter) في شريط القائمة أعلى الشاشة.
- انقر فوق أحد الخيارات إنشاء الخطوط (إنشاء الحدود) في منتصف القائمة.
- انقر فوق أحد الخيارات موضوع (كائن) في شريط القائمة أعلى الشاشة.
- انقر فوق أحد الخيارات مجموعة (المجموعات) بالقرب من أعلى القائمة.

ترتيب كائن الارتباط التشعبي. انقر واسحب النص أو العنصر إلى الموضع الذي تريده قبل المتابعة.
احفظ المستند بصيغة PDF. بعد حفظ المستند في PDF ، يمكنك الاستمرار في تنشيط الرابط في Acrobat. لحفظ الملف:
- انقر ملف
- انقر حفظ باسم ... (حفظ باسم)
- أدخل اسم ملف.
- أختر Adobe PDF كتنسيق ملف.
- انقر حفظ (حفظ)
جزء 2 من 3: إضافة ارتباطات تشعبية على Acrobat

افتح ملف PDF في Adobe Acrobat. انقر نقرًا مزدوجًا فوق ملف PDF لفتحه (إذا كان Adobe Acrobat هو قارئ PDF الافتراضي لجهاز الكمبيوتر الخاص بك). إذا كان قارئ PDF الافتراضي هو برنامج آخر:- شبابيك - انقر بزر الماوس الأيمن على ملف PDF ، حدد مفتوحة مع وانقر أدوبي أكروبات.
- ماك انقر فوق ملف PDF ، انقر فوق ملف، أختر مفتوحة مع وانقر أدوبي أكروبات.
انقر أدوات (أدوات). توجد هذه القائمة أعلى يسار الشاشة. سوف تظهر القائمة المنسدلة.
- في نظام التشغيل Windows ، قد تحتاج إلى النقر فوق بطاقة رأي (عرض) أعلى نافذة Acrobat وحدد أدوات.
أختر تحرير PDF (تحرير PDF). هذا الخيار موجود في قسم "إنشاء وتحرير" بالقرب من أعلى الصفحة. سيتم فتح شريط أدوات التحرير وخيارات إضافية في الجزء العلوي من النافذة.
أختر حلقة الوصل (حلقة الوصل). يوجد هذا الخيار بجوار رمز الارتباط في شريط أدوات التحرير أعلى الصفحة. سوف تظهر القائمة المنسدلة.
انقر إضافة / تحرير ارتباط الويب أو المستند (إضافة / تحرير رابط ويب أو مستند). يوجد هذا الخيار في أعلى القائمة المنسدلة. سيكون مؤشر الماوس بعد ذلك رمزًا متقاطعًا.
أنشئ روابط. انقر واسحب المؤشر لأعلى ولأسفل فوق النص أو الكائن الذي تريد استخدامه كارتباط تشعبي ، ثم حرر زر الماوس. ستظهر نافذة.
- على سبيل المثال ، إذا كنت تريد إضافة ارتباط إلى كلمة "انقر هنا" ، فأنت بحاجة إلى سحب المؤشر من أعلى يسار الحرف "N" في كلمة "انقر" إلى أسفل يمين "y" للكلمة "هنا" .
اختر نمط الارتباط. حدد المربع المنسدل "نوع الرابط" واختر ما إذا كان المستطيل القابل للنقر الذي حددته للتو سيكون مرئيًا أو مخفيًا. إذا اخترت روابط العرض ، فقد تفكر في:
- أسلوب الخط (نمط الخط): حدد نمط الحدود التي تريد عرضها على الإطار ؛ خط متصل أو متقطع أو مسطر.
- اللون (لون): حدد لونًا للحد.
- تسليط الضوء على النمط (نمط التمييز): اختر الطريقة التي تريد أن يظهر بها مربع الرابط عندما ينقر عليه شخص ما (لمشاهدي PDF معينين فقط).
اختر عمل الارتباط. هذا يعتمد على نوع الارتباط الذي تريد إضافته:
- انتقل إلى عرض الصفحة (اذهب إلى عرض الصفحة): رابط إلى صفحة أخرى في PDF. من فضلك اضغط التالى (التالي) ، انتقل إلى الصفحة التي تختارها وانقر تعيين الارتباط (رابط تعيين).
- فتح ملف (فتح ملف): حدد ملفًا على جهاز الكمبيوتر الخاص بك ، انقر فوق تحديد (حدد) ، املأ الخيارات المطلوبة إذا طُلب منك ذلك ، وانقر حسنا.
- افتح صفحة ويب (فتح موقع الويب): أدخل عنوان موقع الويب الذي تريد الارتباط به (يجب أن يتضمن العنوان الكامل "https: //") ثم انقر فوق أدخل.
احفظ ملف PDF. صحافة السيطرة+س (Windows) أو ⌘ الأمر+س (Mac) لحفظ التغييرات على ملفات PDF. سيبدأ المحتوى المرتبط بالعمل كارتباط تشعبي ، مما يعني أنه يمكنك النقر فوقه لفتح الارتباط. الإعلانات
جزء 3 من 3: إضافة ارتباطات تشعبية في InDesign
افتح ملف PDF في InDesign. انقر بزر الماوس الأيمن فوق ملف PDF وانقر فوق مفتوحة مع (فتح باستخدام) وحدد إنديزاين في القائمة المنبثقة.
- على نظام Mac ، يمكنك تحديد PDF من خلال النقر فوق الملف والنقر ملف و اختار مفتوحة مع > إنديزاين.
انقر نافذة او شباك (نافذة او شباك). توجد علامة التبويب هذه أعلى نافذة InDesign (في نظام التشغيل Windows) أو نافذة سطح المكتب (نظام التشغيل Mac). سوف تظهر القائمة المنسدلة.
أختر تفاعلي (تفاعلي). يوجد هذا الخيار في منتصف القائمة المنسدلة. عند النقر فوق ذلك ، ستظهر قائمة أخرى.
انقر الارتباطات التشعبية (ارتباط تشعبي). يوجد هذا الخيار بالقرب من أسفل القائمة المنبثقة. ستظهر نافذة صغيرة.
حدد نص الارتباط التشعبي. انقر واسحب الماوس فوق النص الذي تريد استخدامه كمحتوى قابل للنقر للارتباط التشعبي.
انقر فوق الزر "جديد" الموجود في منتصف صف الخيارات في الركن الأيمن السفلي من القائمة المنبثقة الصغيرة. ستظهر نافذة كبيرة.
انقر على مربع القائمة المنسدلة "ارتباط بـ" أعلى النافذة. سوف تظهر القائمة المنسدلة.
اختر نوع الارتباط الخاص بك. انقر فوق أحد الخيارات التالية من مربع القائمة المنسدلة "ارتباط بـ".
- URL - إنشاء ارتباط إلى موقع الويب.
- ملف - إنشاء رابط للملف على جهاز الكمبيوتر الخاص بك.
- الصفحة (صفحة) - ينشئ رابطًا لصفحة في ملف PDF.
إنشاء رابط. بناءً على نوع الارتباط الذي حددته للتو ، قم بأحد الإجراءات التالية:
- URL - في مربع النص "URL" ، يجب إدخال العنوان الكامل (بما في ذلك جزء "https: //") من موقع الويب المراد ربطه.
- ملف انقر فوق خيار المجلد الموجود على يمين مربع النص "المسار" ، ثم حدد الملف وانقر افتح (فتح) أو أختر (أختر).
- الصفحة - اختر عدد الصفحات التي تريد ربطها.
انقر فوق الزر حسنا في الزاوية العلوية اليمنى من النافذة. سيتم حفظ الارتباط التشعبي.
انشر ملفات PDF بشكل تفاعلي. هذا للتأكد من أن الارتباط التشعبي في ملف PDF قابل للنقر:
- انقر ملف
- انقر تصدير ... (تصدير)
- أدخل اسم ملف.
- أختر Adobe PDF (تفاعلي) من القائمة "حفظ كنوع" (Windows) أو "تنسيق" (نظام التشغيل Mac).
- انقر حفظ.
النصيحة
- يكون InDesign مفيدًا إذا كنت تريد المزيد من التفاعل مع الارتباط التشعبي المستخدم ، لكن كل من Acrobat و InDesign لهما نفس الفعالية في إضافة الروابط.
تحذير
- للأسف ، يصبح أي نوع من الارتباط التشعبي المضاف إلى Adobe Illustrator رابطًا غير متاح عند تصدير الملف إلى تنسيق PDF.