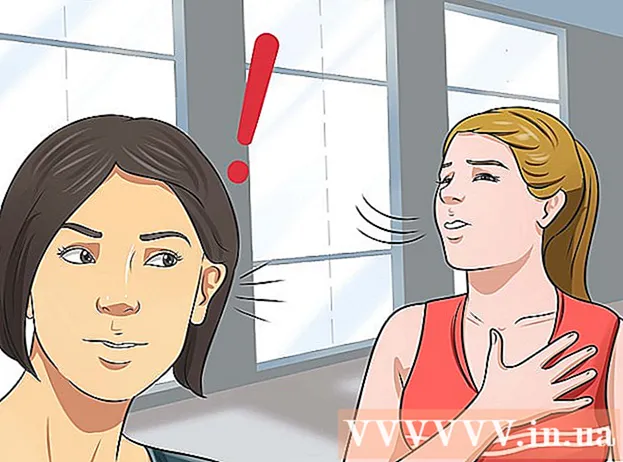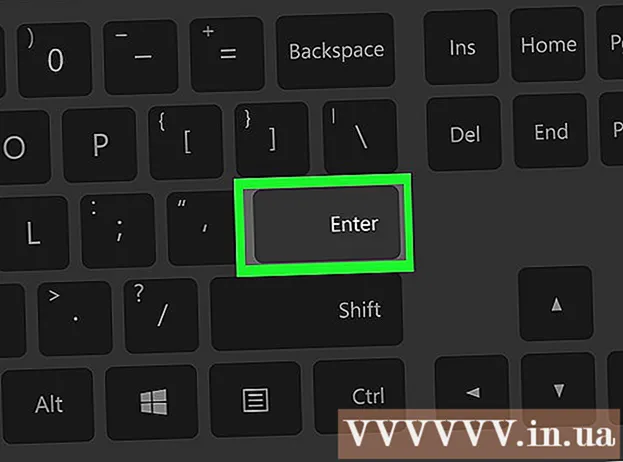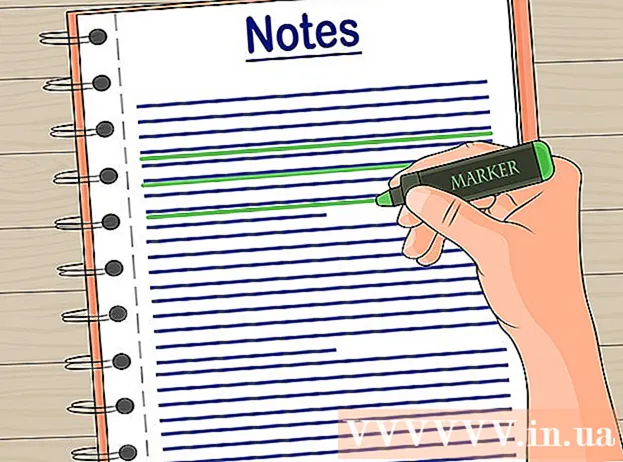مؤلف:
Peter Berry
تاريخ الخلق:
14 تموز 2021
تاريخ التحديث:
1 تموز 2024

المحتوى
هل تريد مشاركة مقاطع الفيديو مع الأصدقاء والعائلة والعديد من الآخرين؟ تحميل مقاطع الفيديو على YouTube سريع وبسيط ومجاني تمامًا. ستوجهك هذه المقالة إلى كيفية تحميل مقاطع الفيديو على YouTube باستخدام جهاز الكمبيوتر أو الهاتف أو الجهاز اللوحي.
خطوات
الطريقة الأولى من 2: استخدم تطبيق YouTube على هاتفك
افتح تطبيق يوتيوب. إنه رمز باللونين الأحمر والأبيض به مستطيل ومثلث متجه لليمين ، مصحوبًا بكلمة "YouTube". ستجده على الشاشة الرئيسية لجهازك أو قائمة التطبيقات.
- قد يكون YouTube مثبتًا مسبقًا على جميع الهواتف والأجهزة اللوحية ، ولكن بدون التطبيق يمكنك تنزيله من App Store (على iPhone / iPad) أو من متجر Play (على Android).
- اتصل بشبكة Wi-Fi قبل تنزيل مقاطع الفيديو لتجنب تكاليف بيانات الجوال.
- إذا لم تقم بتسجيل الدخول تلقائيًا ، فستحتاج إلى اختيار حساب Google أو تسجيل الدخول باستخدام عنوان البريد الإلكتروني وكلمة المرور لحساب YouTube.
ملحوظة: يمكنك أيضًا مشاركة مقاطع الفيديو مباشرةً من تطبيق الصور أو تطبيق المعرض بهاتفك. افتح الفيديو ، واضغط على أيقونة المشاركة ، واختر موقع YouTube إذا رأيت هذا الخيار. في هذه المرحلة ، ستنتقل إلى الخطوة 6.
اضغط على صورة ملفك الشخصي في الزاوية اليمنى العليا من الشاشة. سترى قائمة تظهر هنا.

لمس. اتصال. صلة قناتك (قناتك) بالقرب من أعلى القائمة.
اضغط على أيقونة كاميرا الفيديو. هذا هو الرمز الذي يظهر في أعلى يمين شريط القائمة أعلى الشاشة.
- إذا كانت هذه هي المرة الأولى التي تقوم فيها بتنزيل مقطع فيديو من هاتفك أو جهازك اللوحي ، فسيتعين عليك منح التطبيق إمكانية الوصول إلى الصورة و / أو الكاميرا و / أو الميكروفون قبل المتابعة.

حدد الفيديو. سترى قائمة بجميع مقاطع الفيديو في لفة الكاميرا بهاتفك أو جهازك اللوحي هنا. اضغط على الفيديو الذي تريد مشاركته.- بشكل افتراضي ، يمكنك تحميل مقاطع فيديو تصل مدتها إلى 15 دقيقة. إذا كنت ترغب في تحميل مقاطع فيديو أطول (تصل إلى 12 ساعة) ، فيجب عليك التحقق من حسابك أولاً.
أضف تأثيرات على الفيديو (اختياري). إذا كنت تريد إجراء المزيد من التعديلات على مقطع الفيديو الخاص بك قبل تحميله ، فجرّب الخيارات التالية:
- إذا كنت تريد اقتصاص الفيديو ، فاسحب حواف المخطط الزمني المعروض أسفل الشاشة إلى نقطتي البداية والنهاية التي تريدها.
- المس رمز العصا السحرية لتحديد مرشح ألوان للفيديو. سترى هذا الرمز في الزاوية العلوية اليمنى من شاشة Android ، وأسفل شاشة iPhone / iPad.
- اضغط على أيقونة الملاحظة إذا كنت ترغب في إضافة صوت بدون حقوق ملكية (iPhone و iPad فقط).
لمس. اتصال. صلة التالى (متابعة) للانتقال إلى الخطوة التالية (iPhone و iPad فقط). إذا كان لديك جهاز iPhone أو iPad ، فاختر التالى في الزاوية اليمنى العليا لمواصلة العملية.
حدد عنوانًا. يمكن أن يصل عنوان الفيديو إلى 100 حرف ويجب أن يعكس محتوى الفيديو.
أدخل وصفًا. الوصف اختياري ولكن يجب تضمينه. تظهر المعلومات الواردة في الوصف أسفل الفيديو أثناء المشاهدة. يمكنك الاستفادة من هذا القسم لإضافة معلومات متعلقة بالفيديو أو منشئي المحتوى أو مشاريع أخرى. أضف كلمات أساسية إلى الوصف حتى يظهر الفيديو في عمليات البحث ذات الصلة.
اختر مستوى الرؤية الخاص بك في قائمة "الخصوصية". يمكنك الاختيار من بين 3 خيارات من قائمة الخصوصية. تشمل خيارات الخصوصية ما يلي:
- عامة: باستخدام هذا الخيار ، يمكن لأي شخص على YouTube البحث عن الفيديو الخاص بك ومشاهدته.
- غير مدرج: لن يكون الفيديو الخاص بك عامًا ، ولكن سيتمكن أي شخص لديه الرابط من مشاهدة الفيديو الخاص بك.
- نشر: يتيح لك هذا الخيار مشاهدة مقاطع الفيديو فقط عندما تقوم بتسجيل الدخول إلى حسابك.
لمس. اتصال. صلة موقعك (الموقع) لتعيين موقعك (اختياري). إذا كنت تريد تصنيف الفيديو الخاص بك حسب الموقع الجغرافي ، فيمكنك القيام بذلك تحت عنوان "الخصوصية". اضغط على "الموقع" واختر أحد المواقع القريبة. يمكنك أيضًا إدخال عنوان أو مكان في شريط البحث وتحديد الموقع من نتائج البحث.
- في المرة الأولى التي تضيف فيها موقعًا إلى مقطع فيديو ، سيُطلب منك السماح لـ YouTube بالوصول إلى موقعك على هاتفك أو جهازك اللوحي. اختر من فضلك السماح أثناء استخدام التطبيق (مسموح به أثناء استخدام التطبيق) للمتابعة.
لمس. اتصال. صلة رفع (تحميل) في الزاوية اليمنى العليا. هذا هو إجراء تحميل مقطع فيديو على YouTube. بمجرد اكتمال التحميل ، سيظهر الفيديو في قائمة مقاطع الفيديو.
- إذا كنت تريد وضع علامة على الفيديو حتى يتمكن الآخرون من العثور عليه بسهولة أكبر ، فانقر فوق القائمة ثلاثية النقاط في الفيديو ، وحدد تعديل (تحرير) وأدخل علامات مفصولة بفواصل في حقل "العلامات".
الطريقة 2 من 2: استخدم Youtube.com على جهاز الكمبيوتر الخاص بك
التمكن من https://www.youtube.com من متصفح الويب. يمكنك نشر مقاطع الفيديو مباشرة من موقع يوتيوب.
- إذا لم تقم بتسجيل الدخول إلى حساب YouTube الخاص بك ، فسوف تنقر فوق تسجيل الدخول (تسجيل الدخول) في الزاوية اليمنى العليا من الصفحة لاتخاذ إجراء فوري. حدد حساب YouTube الخاص بك وأدخل كلمة المرور الخاصة بك ، أو انقر فوق استخدم حسابا آخر (استخدم حسابًا آخر) وقم بتسجيل الدخول باستخدام عنوان البريد الإلكتروني وكلمة المرور لحساب YouTube المطلوب.
انقر فوق رمز الكاميرا بعلامة الجمع (+) وحدد رفع فيديو (رفع فيديو). هذا هو الرمز الموجود في الزاوية اليمنى العليا ، بجوار صورة ملفك الشخصي. سينقلك هذا إلى صفحة YouTube Studio مع نافذة "تحميل الفيديو" في منتصف الصفحة.
اسحب ملف الفيديو إلى السهم الموجود في النافذة. أو يمكنك النقر فوق الزر حدد الملف (حدد ملفًا) باللون الأزرق ، انتقل إلى مكان حفظ الملف على جهاز الكمبيوتر الخاص بك وانقر فوق افتح (افتح). هذه هي الخطوة الأولى في عملية تحميل الفيديو.
- بشكل افتراضي ، يمكنك تحميل مقاطع الفيديو لمدة تصل إلى 15 دقيقة. إذا كنت ترغب في تحميل مقاطع فيديو أطول (تصل إلى 12 ساعة) ، فيجب عليك التحقق من حسابك أولاً.
- إذا قمت بتحميل مقاطع فيديو من قرص DVD إلى YouTube ، فاحفظ الفيلم على جهاز الكمبيوتر أولاً.
- يدعم YouTube مقاطع الفيديو بالتنسيقات التالية: MOV و MPEG4 و MP4 و AVI و WMV و MPEGPS و FLV و 3GPP و WebM و DNxHR و ProRes و CineForm و HEVC (h265).
أضف عنوانًا ووصفًا للفيديو. العنوان مطلوب ، والوصف اختياري ، لكن يجب أن يكون كذلك. يمكنك إدخال عنوان يصل طوله إلى 100 حرف.أنشئ عنوانًا مقنعًا يعكس بدقة محتوى الفيديو. بالإضافة إلى ذلك ، يتم استخدام مربع بعنوان "الوصف" لإضافة وصف إلى الفيديو. تظهر المعلومات الواردة في الوصف أسفل الفيديو أثناء المشاهدة. يمكنك إضافة معلومات حول مقاطع الفيديو ومنشئي المحتوى والمشاريع الأخرى إلى الوصف. أضف أيضًا كلمات رئيسية إلى هذا القسم حتى يظهر الفيديو في عمليات البحث ذات الصلة.
انقر فوق الصورة المصغرة التي تريد استخدامها. الصورة المصغرة للفيديو هي صورة ثابتة تمثل الفيديو كما يظهر على قناتك وفي نتائج البحث. حدد صورة مصغرة للفيديو بالنقر فوق إحدى الصور المصغرة المقترحة.
- أو يمكنك النقر فوق تحميل الصور المصغرة (قم بتحميل الصورة المصغرة) واختر صورتك الخاصة كصورة مصغرة. فقط اضغط على الصورة لاستخدامها والاختيار افتح.
أضف مقاطع فيديو إلى قائمة التشغيل (اختياري). إذا كنت تريد إضافة مقطع فيديو إلى قائمة تشغيل ، فانقر على مربع الاختيار "قائمة التشغيل" وحدد قائمة التشغيل التي أنشأتها لإضافة الفيديو إليها. يمكنك إضافة مقاطع فيديو إلى قوائم تشغيل متعددة.
ترميز الفيديو للأطفال. حاليًا ، يتطلب YouTube وضع إشارة مرجعية على جميع مقاطع الفيديو المخصصة للأطفال دون سن 13 عامًا. إذا كان الفيديو الخاص بك مخصصًا للأطفال ، فانقر على الزر بجوار "نعم ، مخصص للأطفال" (نعم ، هذا المحتوى مخصص للأطفال). إذا لم يكن هذا الفيديو مخصّصًا للأطفال ، فستحدد الزر بجوار "لا ، ليس هذا الفيديو مخصّصًا للأطفال" (لا ، هذا ليس محتوى للأطفال).
- يعد وضع العلامات الدقيقة على مقاطع الفيديو الخاصة بالأطفال إحدى قواعد قانون حماية خصوصية الأطفال على الإنترنت (COPPA). قد يتسبب الإبلاغ غير النزيه عن مقاطع الفيديو في أن يتخذ YouTube إجراءً صارمًا ضد حسابك ، أو يمكن أن تعاقب لجنة التجارة الفيدرالية (FTC). اقرأ لوائح COPPA لموقع YouTube لمزيد من التفاصيل.
- بالإضافة إلى ذلك ، إذا كان الفيديو الخاص بك مخصصًا لجمهور يزيد عمره عن 18 عامًا ، فيمكنك تعيين حد عمر لمقاطع الفيديو. للقيام بذلك ، سوف تنقر فوق الخيار تقييد العمر (متقدم) (حدد عمر المشاهدين (متقدم)) ، ثم انقر على المربع بجوار "نعم ، أقصر الفيديو الخاص بي على المشاهدين الذين تزيد أعمارهم عن 18 عامًا" (نعم. الفيديو الخاص بي مخصص فقط للمشاهدين الذين تزيد أعمارهم عن 18 عامًا).
انقر المزيد من الخيارات (خيارات أخرى - هذا اختياري) واختر التالى. يظهر تحديد خيار "المزيد من الخيارات" الأزرق أسفل نافذة "التفاصيل". سيكون لديك المزيد من الخيارات لمقاطع الفيديو الخاصة بك. عند الانتهاء ، انقر فوق التالى في الزاوية اليمنى السفلى. تشمل الخيارات الإضافية:
- العروض الترويجية المدفوعة (المحتوى الذي يتم دفعه للإعلان): إذا كان الفيديو عبارة عن إعلان مدفوع ، فستضع علامة في المربع "يحتوي الفيديو الخاص بي على ترويج مدفوع مثل موضع إعلان أو تأييد لمنتج" (يحتوي الفيديو الخاص بي على محتوى يتم الدفع مقابل الترويج له ، مثل تضمين المنتج أو المصادقة عليه. المنتج). يمكنك أيضًا تحديد المربع "إضافة رسالة إلى الفيديو الخاص بي لإعلام المشاهدين بالترويج المدفوع" (أضف إشعارًا إلى الفيديو الخاص بي لإعلام المشاهدين بأن الفيديو الخاص بي يحتوي على محتوى مدفوع للترويج له).
- العلامات: العلامات هي كلمات رئيسية تتيح للمستخدمين العثور على الفيديو الخاص بك بسهولة أكبر. أدخل العلامة التي تريد استخدامها في مربع "إضافة العلامات". استخدم الكلمات ذات الصلة بالفيديو (على سبيل المثال ، إذا كان مقطع فيديو لرقصة الأفيال ، فيمكنك استخدام الكلمات الرئيسية "فيل" (فيل) و "رقص" (رقص) و "مضحك" (مضحك). مرح)). غالبًا ما تظهر مقاطع الفيديو ذات العلامات المتشابهة معًا ضمن "مستحسن".
- اللغة والترجمة والتعليقات التوضيحية المغلقة: لاختيار لغة الفيديو ، ستضغط على مربع القائمة المنسدلة "لغة الفيديو" واختر لغة. لإضافة ترجمات إلى الفيديو الخاص بك ، ستختار شهادة التسمية التوضيحية في قائمة "شهادة التسمية التوضيحية". لتحميل الترجمة ، ما عليك سوى النقر فوق النص تحميل الترجمات / CC (تحميل الترجمة) باللون الأزرق واختيار معلومات التوقيت للترجمة. الخطوة التالية هي تحديد ملف الترجمة الخاص بك والنقر فوق افتح (افتح). تعرف على كيفية تضمين التسميات التوضيحية في مقاطع الفيديو لمعرفة كيفية التسميات التوضيحية وتحميلها على YouTube أو تضمينها في مقاطع الفيديو.
- تاريخ التسجيل والموقع: لإضافة تاريخ التسجيل ، انقر فوق تاريخ التسجيل (تاريخ التسجيل) لتحديد تاريخ إنشاء الفيديو في التقويم المعروض حاليًا. انقر موقع الفيديو (موقع الفيديو) وأدخل العنوان أو موقع تسجيل الفيديو لتوفير معلومات الموقع. سوف تختار الموقع من نتائج البحث.
- الترخيص والتوزيع: انقر رخصة (ترخيص) لتحديد ترخيص حقوق الطبع والنشر للفيديو. حدد مربع "السماح بالتضمين" للسماح للآخرين بنشر الفيديو الخاص بك على مواقع الويب وأماكن أخرى. حدد "نشر في خلاصة الاشتراكات وإخطار المشتركين" إذا كنت تريد إبلاغ المشتركين بالفيديو.
- الفئة: لاختيار فئة ، انقر فوق الفئة واختر فئة للفيديو الخاص بك. تحتوي بعض الفئات على حقول تتطلب منك ملء مزيد من المعلومات.
- التعليقات والتقييمات: انقر فوق مربع التحديد "رؤية التعليقات" لاختيار كيفية التحكم في التعليقات. يمكنك السماح بأي تعليق ، والاحتفاظ بالتعليقات غير الملائمة للمراجعة والاحتفاظ بها. اترك كافة التعليقات للمراجعة أو قم بتعطيل التعليقات انقر فوق خانة الاختيار "فرز حسب" لاختيار فرز التعليقات حسب الأحدث أو الأعلى. حدد "إظهار عدد المشاهدين". إبداء الإعجاب وعدم الإعجاب بهذا الفيديو "(اعرض عدد الأشخاص الذين يحبون هذا الفيديو ويكرهونه) إذا كنت تريد أن تظهر هذه المعلومات أسفل الفيديو.
أضف شاشة نهاية أو بطاقة إلى الفيديو (اختياري) وانقر التالى. شاشة النهاية هي الشاشة الموجودة في الجزء السفلي من الفيديو لتقديم المحتوى المرتبط بقناتك. تسمح لك البطاقات بتقديم المحتوى أثناء تشغيل الفيديو. لإضافة شاشات نهاية أو علامات إلى الفيديو ، انقر فوق أضف (إضافة) بجوار "إضافة شاشة نهاية" أو "إضافة بطاقات" في صفحة عنصر الفيديو. اتبع التعليمات التي تظهر على الشاشة لإضافة شاشة نهاية.
- سيتعين عليك الانتظار حتى تتم معالجة الدقة القياسية للفيديو قبل إكمال هذه الخطوة.
اختر وضع العرض. هناك ثلاثة خيارات متاحة لك. تحتاج فقط إلى النقر فوق النقطة الموجودة بجوار الخيار المفضل. تشمل خيارات العرض:
- عامة: باستخدام هذا الخيار ، يمكن لأي شخص على YouTube البحث عن الفيديو الخاص بك ومشاهدته.
- غير مدرج: لن يكون الفيديو الخاص بك عامًا ، ولكن سيتمكن أي شخص لديه الرابط من مشاهدة الفيديو الخاص بك.
- نشر: يتيح لك هذا الخيار مشاهدة مقاطع الفيديو فقط عندما تقوم بتسجيل الدخول إلى حسابك.
جدولة الفيديو للجمهور (اختياري). إذا كنت لا تريد نشر الفيديو الخاص بك على الفور ، فيمكنك تعيين تاريخ آخر لنشر الفيديو. للجدولة ، سوف تنقر على الزر بجوار "جدولة". انقر في المربع المنسدل مع التواريخ ثم اختر التاريخ الذي تريد نشر الفيديو فيه. بعد ذلك ، انقر فوق الإطار الزمني لاختيار تاريخ ليتم نشره للجمهور.
انقر فوق الزر حفظ (حفظ) أو جدول (جدولة) باللون الأزرق في الزاوية اليمنى السفلية من النافذة. هذا هو نشر مقطع فيديو على قناتك على YouTube في تاريخ ووقت مجدولين ، أو بعد انتهاء معالجة الفيديو.
- لتعديل العنوان والوصف حسب الحاجة ، ستنتقل إلى https://studio.youtube.com/ وانقر فوق أشرطة فيديو القائمة على الجانب الأيسر من الصفحة. حرك مؤشر الماوس إلى الفيديو لتحريره في هذه الصفحة ، وانقر فوق أيقونة ثلاثية النقاط ⋮ و اختار تحرير العنوان والوصف (تحرير العنوان والوصف).
- يمكنك تغيير عرض مقطع فيديو في هذه الصفحة بالنقر فوق وضع العرض الحالي (مثل نشر) واختر خيارًا آخر.
- بمجرد تحميل الفيديو ، يمكنك تضمينه على موقع الويب الخاص بك أو مشاركته عبر الإنترنت.
النصيحة
- شاهد مقاطع الفيديو الأكثر شيوعًا لمعرفة كيفية استغلال العناوين والعلامات والأوصاف.
- أنشئ بطاقات وتحديات رائعة تعرف أنها تتجه لجذب المزيد من المشاهدات.
- لا ترسل بريدًا عشوائيًا! تحدث الرسائل غير المرغوب فيها عند تحميل عدد كبير جدًا من مقاطع الفيديو في فترة زمنية قصيرة ، أو عندما تنشر الكثير من التعليقات التي لا تحظى بتقدير من حيث المحتوى. قد يكون هذا مزعجًا للمستخدمين الآخرين في المجتمع ويتسبب في إزالة حسابك.
تحذير
- لا تنشر مقاطع فيديو تجارية أو محمية بحقوق نشر أقراص DVD على موقع YouTube بدون إذن مالك حقوق النشر. سيؤدي هذا الإجراء إلى وقوعك في مشكلة وحتى رفع دعوى عليك.
- اتبع دائمًا إرشادات مجتمع YouTube وشروط الاستخدام حتى لا تتم إزالة حسابك.
- لا تنشر أي مقاطع فيديو تحتوي على محتوى محمي بحقوق الطبع والنشر على YouTube دون إذن من مالك حقوق الطبع والنشر. يعد هذا انتهاكًا لاتفاقية مستخدم YouTube وستتم إزالة مقطع فيديو يحتوي على محتوى مقرصن كتحذير (يُعرف أيضًا باسم "عصا" حقوق النشر). إذا واصلت نشر مقاطع فيديو تحتوي على محتوى محمي بحقوق الطبع والنشر على YouTube بدون إذن ، فستتم إزالة حسابك. يمكنك حتى الحصول على غرامة أو الذهاب إلى السجن. تحتاج إلى تجنب قرصنة صانعي الأفلام وصانعي الأفلام المستقلين (حتى أقلهم شهرة لن يتسامح مع القرصنة) والمطربين والممثلين ، إلخ. كما أن بعض مستخدمي YouTube صارمون للغاية في المطالبة باحترام حقوق النشر. يمكنك نشر محتوى محمي بحقوق الطبع والنشر بموجب قانون الاستخدام العادل.
- لا تحمّل الكثير من مقاطع الفيديو في اليوم. خلاف ذلك ، سيتم إيقاف عداد العرض أو سيكون عدد المشاهدات منخفضًا جدًا. لا يزال بإمكانك تحميل مقاطع الفيديو في جميع الأوقات ، ولكن لا ينبغي أن يتم ذلك كل يوم.