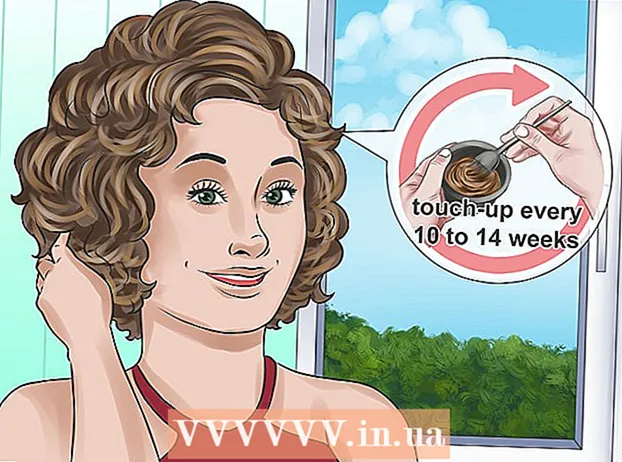مؤلف:
John Stephens
تاريخ الخلق:
1 كانون الثاني 2021
تاريخ التحديث:
1 تموز 2024
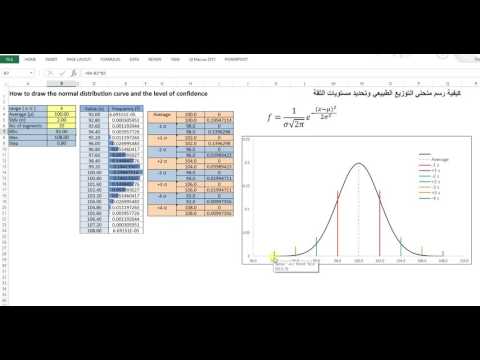
المحتوى
يعلمك هذا المقال كيفية إنشاء مخطط توزيع احتمالية العمود (المدرج التكراري) في Microsoft Excel. مخطط التوزيع الاحتمالي هو رسم بياني عمودي يعرض بيانات التكرار التي تسمح لك بحساب المقاييس ، مثل عدد الأشخاص الذين سجلوا نقاطًا بنسبة معينة في الاختبار.
خطوات
جزء 1 من 3: إدخال البيانات
افتح برنامج Microsoft Excel. لها رمز "X" أبيض على خلفية خضراء. تفتح صفحة مجموعة جدول بيانات Excel.
- على جهاز Mac ، يمكن أن تفتح هذه الخطوة ورقة Excel جديدة بدون بيانات. بمجرد الوصول إلى هناك ، انتقل إلى الخطوة التالية.

قم بإنشاء مستندات جديدة. انقر مصنف فارغ (مجموعة جداول بيانات فارغة) في الزاوية اليسرى العليا من النافذة (Windows) ، أو انقر فوق ملف (ملف) وحدد مصنف جديد (ماك).
تحديد الحد الأدنى والحد الأقصى لنقطة البيانات. هذا مهم جدًا في تحديد العدد لكل درج وعدد الأدراج المطلوبة.
- على سبيل المثال ، إذا امتد نطاق بياناتك من 17 إلى 225 ، فستكون أصغر نقطة بيانات هي 17 وسيكون الحد الأقصى 225.

حدد عدد الأدراج التي تحتاجها. الحاوية المستخدمة لتنظيم البيانات في مجموعات على مخطط توزيع الاحتمالات. أسهل طريقة لحساب عدد الأدراج هي أخذ أكبر نقطة بيانات (225 في مثالنا) ، وقسمتها على عدد نقاط البيانات في الرسم البياني (على سبيل المثال: 10) ثم تقريبها لأعلى أو لأسفل إلى أقرب عدد صحيح ، ولكن نادرًا ما يكون لدينا أكثر من 20 أو أقل من 10 أرقام. يمكنك استخدام الصيغة إذا لم تكن معتادًا على:- صيغة Sturge: K = 1 + 3.322 * تسجيل (N) في داخل ك هو عدد الأدراج و ن هو عدد نقاط البيانات ؛ بعد العثور على K ، قم بالتقريب لأعلى أو لأسفل إلى عدد صحيح قريب منه. تعمل صيغة Sturge بشكل أفضل مع مجموعات البيانات الخطية أو "النظيفة".
- وصفة الأرز: الجذر التربيعي لـ (عدد نقاط البيانات) * 2 (بالنسبة لمجموعة بيانات تحتوي على 200 نقطة ، ستحتاج إلى إيجاد الجذر التربيعي لـ 200 وضرب النتيجة في 2). هذه الصيغة هي الأنسب للبيانات غير المنتظمة أو غير المتسقة.

حدد الأرقام لكل درج. الآن بعد أن عرفت عدد الأدراج ، يمكنك العثور على أفضل توزيع موحد. تتضمن الأعداد في كل جيب أصغر نقاط البيانات وأكبرها ، والتي ستزيد بطريقة خطية.- على سبيل المثال ، إذا قمت بإنشاء بيانات لكل جيب في مخطط توزيع الاحتمالات الذي يمثل درجة الاختبار ، فمن المرجح أن تستخدم عامل الزيادة 1 لتمثيل مقاييس مختلفة (على سبيل المثال ، 5 ، 6 ، 7 ، 8 ، 9).
- تعد مضاعفات 10 أو 20 أو حتى 100 معيارًا شائعًا للعد لكل دلو.
- إذا كانت هناك قيم استثناءات متحولة ، فيمكنك تعيينها خارج نطاق المجموعات أو زيادة / تقليل نطاق العد في كل مجموعة بما يكفي لتضمين قيمة الاستثناء.
أضف البيانات إلى العمود. أدخل كل نقطة بيانات في خلية منفصلة في العمود أ.
- على سبيل المثال ، إذا كان لديك 40 بيانات ، فيمكنك إضافة أرقام مقابلة إلى خلايا الكلمة أ 1 تأتي أ 40.
أضف الأعداد في كل مجموعة إلى العمود C إذا كنت تستخدم جهاز Mac. بدءا من الخلية C1 أو أقل ، أدخل كل رقم في المربع الموجود في المربع. بعد الانتهاء من هذه الخطوة ، يمكنك المتابعة لإنشاء مخطط توزيع احتمالية.
- تخطي هذه الخطوة على جهاز كمبيوتر يعمل بنظام Windows.
جزء 2 من 3: إنشاء مخططات على Windows
حدد البيانات. انقر فوق الخلية العلوية في العمود أ، ثم اضغط مع الاستمرار على المفتاح ⇧ التحول وانقر فوق الخلية الأخيرة التي تحتوي على البيانات الموجودة في العمود أ.
انقر فوق البطاقة إدراج (إدراج) في الشريط الأخضر أعلى نافذة Excel. سيتحول شريط الأدوات الموجود بالقرب من أعلى النافذة إلى إظهار الخيارات في علامة التبويب إدراج.
انقر المخططات الموصى بها (مخطط موصى به). يوجد هذا الخيار في قسم "الرسوم البيانية" من شريط الأدوات إدراج. نافذة ستفتح.
انقر فوق البطاقة كل الرسوم البيانية (كل الرسم البياني). توجد علامة التبويب هذه أعلى النافذة المنبثقة.
انقر فوق البطاقة الرسم البياني تقع على الجانب الأيسر من النافذة.
حدد قالب الرسم البياني. انقر فوق رمز الرسم البياني الشريطي على الجانب الأيسر لتحديد قالب المدرج التكراري (وليس مخطط باريتو) ، ثم انقر فوق حسنا. سيتم إنشاء مخطط توزيع احتمالي بسيط باستخدام البيانات التي تختارها.
افتح قائمة المحور الأفقي. انقر بزر الماوس الأيمن فوق المحور الأفقي (المحور الأفقي الذي يحتوي على نطاقات الأرقام) ، وانقر فوق تنسيق المحور ... (تنسيق المحور الأفقي) من القائمة المنسدلة وحدد رمز الرسم البياني للعمود في قائمة "تنسيق المحور" التي تظهر على الجانب الأيمن من النافذة.
حدد المربع "عرض السلة" في منتصف القائمة.
أدخل مسافة العد في كل درج. أدخل قيمة التباعد بين العدادات في كل جيب في مربع "Bin width" ، ثم اضغط ↵ أدخل. يعتمد Excel على البيانات وينسق المدرج التكراري تلقائيًا بحيث يعرض الرسم البياني الأرقام المناسبة في العمود.
- على سبيل المثال ، إذا كنت تستخدم حاويات ذات 10 زيادات ، فأدخل 10 ادخل.
قم بتسمية المخطط. هذا ضروري فقط إذا كنت تريد إضافة عنوان للمحاور أو المخطط بأكمله:
- عنوان المحور انقر فوق العلامة + باللون الأخضر على يمين المخطط ، حدد المربع "عناوين المحاور" ، وانقر فوق مربع النص عنوان المحور إلى يسار الرسم البياني أو أسفله ، ثم أدخل العنوان الذي تريده.
- عنوان الرسم البياني انقر فوق إطار النص عنوان التخطيط يوجد (عنوان المخطط) أعلى الرسم البياني للمدرج التكراري ، ثم أدخل العنوان الذي تريد استخدامه.
احفظ الرسم البياني للمدرج التكراري. صحافة السيطرة+س، حدد موقع الحفظ ، أدخل الاسم الذي تريده وانقر حفظ (حفظ). الإعلانات
جزء 3 من 3: إنشاء مخططات على نظام Mac
حدد البيانات والحفر. انقر فوق خلية القيمة العليا في العمود أ للتحديد ، ثم اضغط مع الاستمرار على المفتاح ⇧ التحول في نفس الوقت اضغط على الخلية ج على نفس خط الخلية أ يحتوي على القيمة النهائية. سيتم تمييز جميع البيانات والأعداد في كل مجموعة.
انقر فوق البطاقة إدراج في الشريط الأخضر أعلى نافذة Excel.
انقر فوق رمز الرسم البياني للعمود. يوجد هذا الخيار في قسم "الرسوم البيانية" من شريط الأدوات إدراج. نافذة ستفتح.
انقر على أيقونة "المدرج التكراري". توجد هذه المجموعة من الأعمدة الزرقاء أسفل عنوان "المدرج التكراري". سيتم إنشاء مخطط توزيع الاحتمالات وفقًا للبيانات والأعداد الموجودة في كل مجموعة متاحة بالفعل.
- تأكد من عدم النقر فوق رمز "Pareto" الأزرق متعدد الأعمدة بخط برتقالي.
راجع مخطط توزيع الاحتمالات. قبل الحفظ ، انظر مرة أخرى لمعرفة ما إذا كان هذا الرسم البياني صحيحًا ؛ إذا لم يكن الأمر كذلك ، فأنت بحاجة إلى ضبط الأعداد في كل درج وإعادة إنشاء الرسم البياني.
احفظ الجلسة. صحافة ⌘ الأمر+س، أدخل الاسم الذي تريد منحه للملف ، وحدد موقع الحفظ (إذا لزم الأمر) وانقر حفظ. الإعلانات
النصيحة
- يمكن أن تكون الجيوب عريضة أو ضيقة كما تريد ، طالما أنها تناسب البيانات ولا تتجاوز العدد المعقول من الأدراج لمجموعة البيانات هذه.
تحذير
- تحتاج إلى التأكد من أن الرسم البياني معقول قبل استخلاص أي استنتاجات.