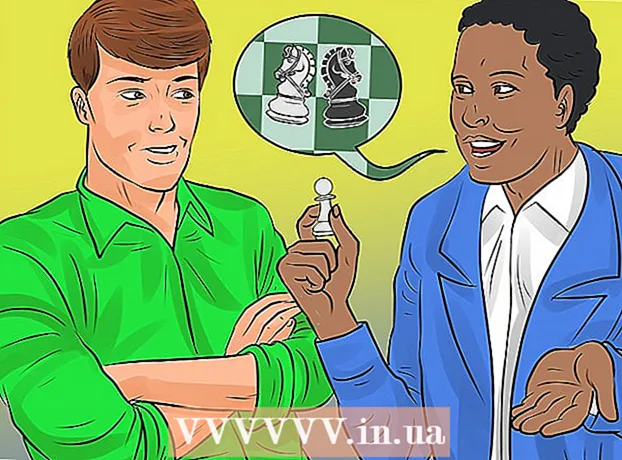مؤلف:
John Stephens
تاريخ الخلق:
22 كانون الثاني 2021
تاريخ التحديث:
1 تموز 2024

المحتوى
Eclipse هي واحدة من أشهر بيئات التطوير في Java: فهي تحتوي على كل ما تحتاجه لبناء مشروع Java الخاص بك من البداية. لكي تتمكن من بدء العمل في مشروع جديد ، يجب عليك أولاً إنشائه. على الرغم من أنه بسيط للغاية ، ولكن إذا قمت بتثبيت Eclipse للغة برمجة أخرى ، فإن إنشاء مشروع Java جديد في Eclipse قد يربكك.
خطوات
قم بتثبيت Eclipse IDE لمطوري Java. عند تثبيت Eclipse لأول مرة ، سيتم إعطاؤك خيار IDE (بيئة التطوير المتكاملة). يرجى تحديد "Eclipse IDE لمطوري Java" (Eclipse Integrated Development Environment لمطوري Java). سيتم تثبيت الملفات والأدوات اللازمة لتهيئة مشروع Java.
- إذا كان Eclipse مثبتًا بالفعل للغة برمجة أخرى ، فيمكنك إضافة دعم Java من Eclipse نفسه. انقر فوق قائمة "تعليمات" وحدد "تثبيت برنامج جديد". حدد "جميع المواقع المتاحة" من أعلى القائمة المنسدلة ، ثم اكتب "جافا" في حقل التصفية. حدد المربع "أدوات تطوير Eclipse Java" وانقر فوق "التالي". اتبع التعليمات لتنزيل أداة Java وتثبيتها. بعد تثبيت هذه الأداة ، ستتم إعادة تشغيل Eclipse.

انقر فوق "ملف" → "جديد" → "مشروع جافا". سيتم فتح نافذة "مشروع جافا جديد".- إذا لم يظهر الخيار "Java Project" ولكن تم تثبيت Java Development Tools بالفعل ، حدد "Project ..." من قائمة "New". قم بتوسيع مجلد "Java" وحدد "مشروع Java".
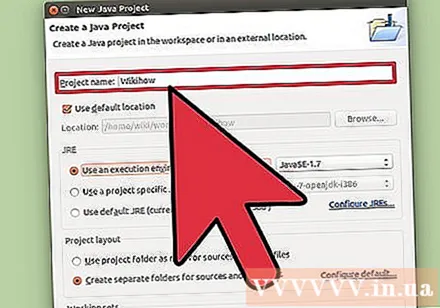
قم بتسمية المشروع حتى تتمكن أنت والمستخدمون الآخرون من التعرف عليه. لا يزال بإمكانك إعادة تسمية المشروع لاحقًا إذا لزم الأمر / ترغب في ذلك.
حدد موقعًا لحفظ ملف المشروع. بشكل افتراضي ، يتم حفظها في دليل Eclipse. يمكنك تخصيص موقع الحفظ هذا إذا أردت.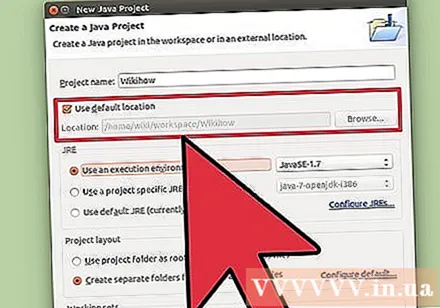

حدد وقت تشغيل Java (JRE) الذي تريد استخدامه. إذا كنت تخطط لإنشاء برنامج لـ JRE معين ، فاختر تلك البيئة من القائمة المنسدلة. بشكل افتراضي ، سيتم تحديد أحدث JRE.
اختر تخطيط مشروعك. يمكنك اختيار استخدام مجلدات المشروع أو إنشاء مجلدات منفصلة لملفات المصدر والفئة. خيار تخطيط Eclipse الافتراضي هو "إنشاء مجلدات منفصلة ...". ومع ذلك ، قد تضطر إلى إجراء تغييرات بناءً على متطلبات المشروع.
انقر فوق "التالي" لفتح نافذة "إعدادات Java". هذا هو المكان الذي تحدد فيه موارد إضافية بالإضافة إلى إضافة مكتبات للمشروع.
استخدم علامة التبويب المصدر لتحديد مسار البناء. سيعتمد المترجم على ذلك لبناء البرنامج. يمكنك إنشاء أدلة فرعية أو ارتباط بمصادر خارجية أو إضافة مجلدات وإزالتها من هذا الإصدار. يستخدم المترجم بناء لتحديد المصدر الذي سيتم تجميعه.
استخدم علامة التبويب مكتبات لإضافة مكتبات إلى المشروع. تتيح لك علامة التبويب هذه إضافة ملف JAR إلى مشروعك وكذلك اختيار مكتبة مدمجة لاستخدامها. بفضل وظيفة استيراد ملفات JAR ، يمكنك استخدام مكتبات من مشاريع أخرى.
انقر فوق "إنهاء" لبدء العمل في المشروع الجديد. ستتم إعادة توجيهك إلى مساحة عمل Java الخاصة بك. إذا كنت تعمل بلغة برمجة أخرى قبل بدء هذا المشروع ، فسيُطلب منك التبديل إلى "منظور" Java لتحقيق أقصى استفادة من IDE الخاص بالبرنامج.
- سيتم عرض مشروعك في مربع "Package Explorer" على الجانب الأيسر من النافذة. إذا كان هناك علامة تبويب ترحيب Eclipse فقط ، فانقر فوق زر Java الصغير على الجانب الأيسر من النافذة.
- اطلع على إرشادات أكثر تفصيلاً حول كيفية كتابة برنامج Java الأول.
النصيحة
- إذا كنت ترغب في تغيير الإعدادات بعد إنشاء مشروع ، فانقر بزر الماوس الأيمن على اسم المشروع وانتقل إلى الخيار المطلوب.