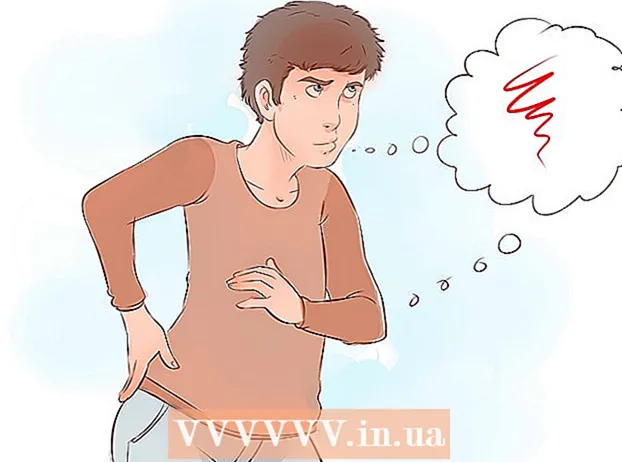مؤلف:
Peter Berry
تاريخ الخلق:
12 تموز 2021
تاريخ التحديث:
23 يونيو 2024

المحتوى
باستخدام هذه المقالة ، يعلمك wikiHow كيفية إنشاء تقويم في Microsoft Word لنظامي التشغيل Windows و Mac. يمكنك استخدام قالب تقويم Microsoft لإنشاء تقويم سريع ، أو القيام بذلك بنفسك باستخدام جدول.
خطوات
الطريقة 1 من 2: استخدم قالبًا
افتح برنامج Microsoft Word. إنه تطبيق أزرق غامق بحرف "W" أبيض.

انقر فوق شريط البحث. يوجد هذا الشريط أعلى نافذة برنامج Word.- في جهاز Mac ، انقر أولاً ملف (ملف) موجود في الزاوية اليسرى العليا ، ثم انقر فوق جديد من قالب ... (ابحث عن نموذج جديد من قالب موجود) في القائمة المنسدلة.

نوع التقويم (التقويم) ، ثم اضغط على ↵ أدخل للعثور على قالب التقويم في متجر العينة.- للقيام بذلك ، يجب أن تكون متصلاً بالإنترنت.

حدد قالب تقويم. انقر فوق قالب التقويم الذي تريد استخدامه. سيتم فتح صفحة التقويم.
انقر خلق (خلق). هذا الخيار موجود على الجانب الأيمن من التقويم. سيؤدي هذا إلى تنزيل قالب التقويم.
- إذا طُلب منك تشغيل وحدات الماكرو ، فاختر تمكين وحدات الماكرو (تمكين وحدات الماكرو) ، لأنه بفضل هذه الميزة ، يصبح من السهل إنشاء المزيد من التقويمات للتواريخ والأشهر المستقبلية.

انتظر حتى يتم تنزيل التقويم. بمجرد تحميله ، سيتم فتح التقويم تلقائيًا في Microsoft Word. الإعلانات
الطريقة 2 من 2: قم بإنشاء التقويم الخاص بك
افتح برنامج Microsoft Word. إنه تطبيق أزرق غامق بحرف "W" أبيض. ستظهر صفحة Word الرئيسية.

انقر مستند فارغ (المستند فارغ). يوجد هذا الخيار في الجانب الأيسر العلوي من الصفحة الرئيسية.- بالنسبة لنظام التشغيل Mac ، تجاوز هذه الخطوة.
أدخل الشهر. اكتب اسم الشهر الذي تريد إنشاء التقويم الخاص به ، واضغط على ↵ أدخل. عندما تفعل ذلك ، سيكون الشهر الخاص بك في الجزء العلوي من التقويم.
انقر فوق البطاقة إدراج (إدراج). هذا هو الشريط الأزرق الموجود أعلى نافذة Word. شريط الأدوات إدراج سيتم فتحه تحت هذا الشريط.
انقر عليه الطاولة (مجلس). يوجد هذا الزر في قسم "الجداول" من شريط الأدوات.
اصنع جدول. اسحب مؤشر الماوس إلى يمين 7 خلايا واسحب لأسفل إلى 7 (أو 6) خلايا ، حسب الشهر ، ثم انقر فوق. نتيجة لذلك ، ستقوم بإنشاء لوحة 7 × 7 (أو 7 × 6) للجدولة.
أدخل أيام الأسبوع. في السطر الأول ، اكتب الأيام المقابلة من الأسبوع لكل خلية.
- على سبيل المثال ، "الأحد" في المربع الأيسر العلوي ، و "الاثنين" في المربع الأيمن لتلك الخلية ، وهكذا.
قم بتوسيع جزء التقويم. بدءًا من الخط الأفقي الثالث لأسفل من الأعلى ، انقر واسحب الفاصل لأسفل لتوسيع الصف الثاني من الخلية.كرر هذه العملية مع كل صف حتى تحصل على الحجم المطلوب.
أضف التواريخ. انقر في الخلية المقابلة لليوم الأول من الشهر ، واكتب 1، صحافة علامة التبويب ↹، واستمر في ترقيم الأيام المتبقية.
أضف معلومات إلى التقويم. بمجرد أن تقوم بترقيم الأيام ، يمكنك العودة وإضافة الأحداث والعطلات والمواعيد والمزيد. من خلال النقر في خلية التاريخ المقابل ، مع الضغط على ↵ أدخل لبدء سطر جديد واكتب اسم الحدث أو التفاصيل.
إنشاء أشهر أخرى. يمكنك إضافة أشهر إلى التقويم بالنقر أسفل تقويم الشهر الحالي ، بالضغط على ↵ أدخل عدة مرات ثم كرر عملية إنشاء التقويم.
احفظ التقويم الخاص بك. صحافة السيطرة+س (Windows) أو ⌘ الأمر+س (في نظام التشغيل Mac) ، ثم حدد موقع الحفظ ، وأدخل اسم التقويم ، وحدد حفظ (حفظ). الإعلانات