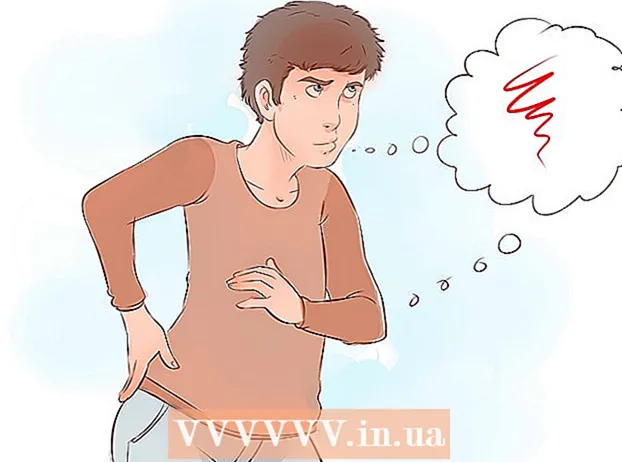مؤلف:
Monica Porter
تاريخ الخلق:
19 مارس 2021
تاريخ التحديث:
27 يونيو 2024

المحتوى
لإزالة خلفية صورة في Adobe Illustrator ، يمكنك استخدام أداة Pen أو Magic Wand لتحديد الكائن الأمامي ، ثم انقر بزر الماوس الأيمن على الصورة واختر "Make Clipping Mask". أقنعة). من هنا يمكنك بسهولة "حذف" الخلفية ودمج صورك في صفحات الويب أو المشاريع الإبداعية الأخرى. تعرف على كيفية استخدام أدوات Illustrator لإزالة الخلفيات من الصور والشعارات ، وجعلها شفافة ، وكيفية حفظ الصور التي تم إنشاؤها حديثًا.
خطوات
طريقة 1 من 2: أداة القلم
افتح الصورة في Adobe Illustrator.

صحافة ض لبدء أداة التكبير. لإزالة خلفية الصورة من الصورة ، سيتعين عليك إنشاء مخطط دقيق حول الجزء الذي تريد الاحتفاظ به من الصورة. يعد استخدام أداة Zoom أفضل طريقة للحصول على دقة عالية.- إذا كانت الصورة التي تبحث عنها بسيطة للغاية ، على سبيل المثال هندسة عادية أو رسم تخطيطي ، فيمكنك استخدام أداة Magic Wand Tool لمسحها.

صحافة ⌘ كمد+الفراغ (لنظام التشغيل Mac) أو مجموعات المفاتيح السيطرة+الفراغ (للكمبيوتر الشخصي) للتكبير.
صحافة ص لتحديد أداة القلم. تتيح لك هذه الأداة تحديد كائن عن طريق إنشاء رسم بنقرات متعددة. كل نقرة تطلق نقطة ربط. عند إسقاط نقاط ربط إضافية ، سيظهر خط يربط نقطة الربط الجديدة بنقطة الربط القديمة.- يمكنك أيضًا تحديد هذه الأداة بالنقر فوق رمز قلم الحبر في شريط الأدوات.
انقر فوق حافة الكائن الأمامي لإسقاط نقطة الربط الأولى. الهدف النهائي من هذا الإجراء هو إحاطة الكائن الأمامي (الذي ستزيل منه الخلفية) بالمخطط الذي تم إنشاؤه من نقاط الربط هذه.
انقر فوق حافة الكائن لتحديده حتى تصل إلى نقطة الربط الأولى مرة أخرى. انقر على طول المخطط التفصيلي لكائن المقدمة حتى تعود إلى النقطة الأولى. حرر الماوس بالقرب من حافة الكائن قدر الإمكان - سيبذل Illustrator قصارى جهده لتصحيح نقراتك للحصول على أكثر دقة.
- يمكنك الضغط على المفتاح الفراغ لتحريك الصورة بحيث يمكن رؤية المناطق غير المرئية على الشاشة. من المفيد أن يتم تكبير الشاشة إلى النقطة التي لا تظهر فيها الصورة بأكملها. يتحول المؤشر إلى يد صغيرة - استخدم المؤشر لسحب الصورة في أي اتجاه ، وجلب مساحات أخرى غير مرئية دون مقاطعة المخطط التفصيلي باستخدام أداة القلم.
انقر فوق نقطة الربط الأولى (مرة أخرى) لإكمال المخطط التفصيلي. في هذه المرحلة ، يكون الكائن محاطًا تمامًا بحد من النقاط.
انقر فوق أداة التحديد لعرض كل الكائنات. يعتبر جزء الصورة الذي ترسمه الآن كائنًا خاصًا به. الآن كل من الكائن المحدد حديثًا وخلفيته لهما حدود خارجية (عادةً خطوط زرقاء) حولهما.
انقر فوق الكائن الأمامي ، ثم اضغط باستمرار على المفتاح ⇧ التحول عند النقر فوق الخلفية. هذا يسمح لك بتحديد كلا الكائنين في نفس الوقت.
انقر بزر الماوس الأيمن (أو مفتاح السيطرة+ انقر) على الكائن الأمامي ، ثم اختر "Make Clipping Mask". هذا سيجعل الخلفية بيضاء. الآن سيظهر الكائن الأمامي الذي حددته باستخدام أداة القلم.
- عندما تتحول الخلفية إلى اللون الأبيض النقي ، يكون من السهل تغيير لون الخلفية.
قم بإزالة الخلفية البيضاء لجعلها شفافة. إذا كنت تريد فقط حفظ الصورة الأمامية بدون خلفية ، فاضغط على المفتاح ص قم بالتبديل إلى أداة Magic Wand ، ثم انقر فوق الخلفية البيضاء. بعد ذلك ، اضغط على المفتاح ديل.
احفظ صورك بتنسيق .PS لاستخدامها في تخطيط الصفحة أو برامج التصميم.يستخدم .EPS على نطاق واسع في معظم تطبيقات الرسومات وبرامج معالجة النصوص. انقر فوق "ملف" ، وانتقل إلى "حفظ باسم" ثم اختر "Illustrator EPS ( *. EPS)" من القائمة المنسدلة تنسيق الملف. أدخل اسم الملف الخاص بك ، ثم انقر فوق "حفظ".
- إذا جعلت الخلفية شفافة ، فستظل الخلفية شفافة عند حفظها بهذا التنسيق.
احفظ صورك بتنسيق PNG لاستخدام الويب. ملفات PNG هي رسومات ويب عالية الجودة تدعم الخلفيات الشفافة. يعتبر نوع الملف هذا أفضل استخدام للصور ، حيث يمكنه دعم ما يصل إلى 16 مليون لون.
- انقر على "ملف" ، ثم حدد "حفظ للويب". في مربع الحوار الذي يظهر ، حدد "PNG-24" من القائمة المنسدلة ، ثم حدد المربع بجوار "الشفافية" إذا كانت لديك خلفية شفافة. انقر على "حفظ" ، اختر مكانًا للحفظ ، ثم انقر على "حفظ" مرة أخرى.
- بالنسبة إلى الملفات الصغيرة ذات الألوان القليلة ، يمكنك اختيار تنسيق ".GIF" من القائمة بدلاً من ".PNG-24". سيتم تحميل الصور المحفوظة بهذا التنسيق بشكل أسرع على الويب ، ولكن لا يظهر الكثير منها على أنها واضحة.
الطريقة 2 من 2: أداة Magic Wand Tool
حدد ما إذا كانت أداة Magic Wand متاحة لصورك. نظرًا لأن أداة Magic Wand تستخدم حدود لون أو فرشاة (عرض الخط) لرسم الخطوط العريضة للتحديد "بطريقة سحرية" بنقرة واحدة ، فإن هذه الطريقة هي الأفضل للصور ذات الخلفية المتباينة بوضوح. مع الموضوع.
- على سبيل المثال ، إذا كانت الصورة عبارة عن نجمة سوداء على خلفية لوحة ، فيمكنك استخدام أداة Magic Wand لمسح الخلفية.
- إذا كانت صورتك تحتوي على الكثير من الألوان ، مثل صورة ، فاستخدم أداة Pen للقيام بذلك.
انقر نقرًا مزدوجًا فوق أداة Magic Wand في شريط الأدوات الأيسر لتشغيل لوحة Magic Wand. هذه الأداة على شكل عصا مع إطلاق أشعة ضوئية من طرف العصا. هذه اللوحة هي المكان الذي ستحدد فيه مساحة الصورة التي سيتم تحديدها عند النقر فوق Magic Wand على الكائن.
حدد "لون التعبئة" إذا كان العنصر الذي تريد فصله هو لون خالص. باستخدام هذا الخيار ، يؤدي النقر فوق كائن باستخدام أداة Magic Wand إلى تحديد كل شيء في صورتك بلون يطابق اللون الذي نقرت عليه.
- على سبيل المثال ، إذا نقرت على أداة Magic Wand على مثلث وردي بخلفية أرجوانية ، فسيتم تحديد المثلث الوردي فقط. إذا كان هناك العديد من الأشكال الوردية على خلفية أرجوانية ، فسيتم تحديد جميع الكائنات الوردية.
- بالإضافة إلى ذلك ، إذا تطابق أكثر من كائن واحد في الصورة مع هذا اللون ، فسيتم تحديد كل منهم عند النقر فوق اللون في أي مكان في الصورة.
حدد "Stroke Color" إذا كان الكائن الذي تريد تحديده محاطًا بخط ملون معين. يشير لون الحد إلى لون الخط الذي يحيط بالكائن ، بينما يحدد لون التعبئة المنطقة الداخلية للمحيط. إذا كنت تستخدم Stroke Color كمعامل ، فأنت بحاجة إلى النقر فوق الخط المحيط بالكائن لتحديد اللون ، وليس داخل الكائن.
- على سبيل المثال ، إذا كنت تقوم بقص الخلفية من الدائرة الحمراء بمخطط أزرق ، فاستخدم "Stroke Color" بحيث يكون الخط الأزرق في تحديدك.
- عند النقر فوق أداة Magic Wand على خط من لون معين مع تحديد هذه المعلمة ، سيتم تحديد جميع الكائنات ذات الحدود الملونة.
أدخل عدد البكسل بالبكسل (0-255 للون RGB ، 0-100 لـ CMYK) في مربع "التفاوت" إذا حددت "Fill Color" أو "Stroke Color" كمعامل. يؤثر رقم التفاوت على مرونة (أو تفاوت) الأداة عند دمج كل الألوان في المنطقة التي تنقر فيها على أداة Magic Wand.
- بشكل افتراضي ، يتم تعيين هذا الرقم على 32 بكسل ، مما يعني أنه عند النقر فوق لون واحد ، ستحدد كل شيء يطابق هذا اللون ، بالإضافة إلى أشكال صغيرة من ذلك اللون (في حدود 32 بكسل). .
- إذا كان للكائن نظام ألوان متدرج ، يمكنك زيادة التفاوت مع الألوان الإضافية المحددة.
- بالنسبة لمعظم الكائنات ، يمكنك استخدام ذلك كافتراضي.
اختر "Stroke Weight" لتحديد خطوط بنفس سماكة أي لون. يتيح لك ذلك تحديد جميع الخطوط بنفس سماكة الخط الذي حددته.
أدخل رقمًا بين 0-1000 (بكسل) في مربع "التفاوت" إذا حددت "وزن الحد" كمعامل. إذا انخفض رقم التفاوت ، زادت الدقة. على سبيل المثال ، إذا قمت بالنقر فوق خط بسماكة 10 بكسل بتفاوت قدره 0 ، فستقوم الأداة بتحديد الخطوط التي يبلغ سمكها 10 بكسل بالضبط.
- بشكل افتراضي ، يتم تعيين التفاوت على 5 بكسل ، وقد لا يتم تفصيل هذا الحد بشكل كافٍ للخطوط ذات السماكة الرقيقة. إذا كنت تشعر أن الإعداد الافتراضي هو تحديد عدد من الخطوط أكثر مما تريد ، فيمكنك تغيير التسامح إلى 0.
انقر فوق الكائن على الصورة التي تريد الاحتفاظ بها. انقر مرة واحدة على الكائن في المقدمة لتحديده بناءً على المعايير المحددة في إعدادات Magic Wand. بعد النقر فوق الكائن ، سيظهر مخطط النقاط حول المنطقة المحددة.
- إذا لم تكن المنطقة المحددة هي المنطقة التي تتوقعها ، فاضغط على المفتاح ⌘ كمد+⇧ التحول+أ (لنظام التشغيل Mac) أو السيطرة+⇧ التحول+أ (لنظام التشغيل Windows) لإلغاء التحديد. ثم ارجع إلى لوحة Magic Wand لضبط الإعدادات وحاول مرة أخرى.
صحافة ⇧ التحول وانقر على الخلفية. يتيح لك هذا تحديد كل من الموضوع الأمامي والخلفية في نفس الوقت.
انقر بزر الماوس الأيمن (أو السيطرة + انقر) على الصورة الأمامية ، ثم اختر "Make Clipping Mask". سيؤدي هذا إلى محو الخلفية فورًا ، تاركًا فقط الصورة الأمامية والخلفية البيضاء.
قم بإزالة الخلفية بجعلها شفافة. صحافة ص لتحديد أداة Magic Wand (لا حاجة لإعادة تشغيل اللوحة هذه المرة) ، انقر فوق الخلفية البيضاء ، ثم اضغط على المفتاح ديل.
احفظ صورك كملف .PSPS لاستخدامها في برامج التخطيط أو التصميم. يدعم تنسيق EPS خلفية شفافة ويستخدم على نطاق واسع في معظم تطبيقات الرسوم وبرامج معالجة النصوص. انقر فوق "ملف" ، ثم "حفظ باسم" ، واختر "Illustrator EPS ( *. EPS)" من القائمة المنسدلة "تنسيق الملف". أدخل اسمًا لملفك ، ثم انقر على "حفظ".
حفظ الصور بصيغة GIF للموقع. تُعرف ملفات GIF عادةً بأوقات التحميل السريعة ودعم الخلفية الشفافة. ما لم تكن تستخدم صورة حية ، فإن الحفظ بتنسيق GIF هو الخيار الأفضل.
- انقر على "ملف" ، ثم "حفظ باسم". اختر "GIF" كإعداد مسبق وحدد مربع "الشفافية" إذا كانت خلفيتك شفافة. انقر فوق "حفظ" ، أدخل اسم الملف والموقع لحفظ الصورة ، ثم انقر فوق "حفظ" مرة أخرى.
- إذا كانت صورتك تحتوي على ألوان أكثر من الحد الأقصى لتنسيق GIF - 256 لونًا (على سبيل المثال: صورة) ، فاختر "PNG-24" بدلاً من GIF. سيؤدي ذلك إلى حفظ ملفك كملف .PNG وهو متوافق على نطاق واسع مع معظم تطبيقات الإنترنت. حدد المربع بجوار "الشفافية" إذا كانت هناك خلفية شفافة. انقر على "حفظ" ، اختر مكانًا للحفظ ، ثم انقر على "حفظ" مرة أخرى.