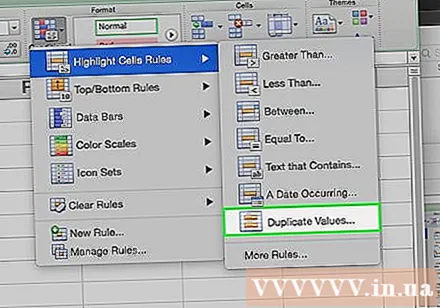مؤلف:
Louise Ward
تاريخ الخلق:
8 شهر فبراير 2021
تاريخ التحديث:
1 تموز 2024

المحتوى
تعلمك مقالة ويكي هاو هذه كيفية حذف البيانات المكررة في جداول بيانات Microsoft Excel.
خطوات
الطريقة الأولى من 2: حذف البيانات المكررة
انقر نقرًا مزدوجًا فوق مستند Excel. يفتح جدول البيانات في Excel.
- يمكنك أيضًا فتح المستندات الحالية في قسم "الأخيرة" بعلامة التبويب افتح (افتح).

حدد مجموعة البيانات. انقر فوق العنصر العلوي من البيانات ، واضغط باستمرار على المفتاح ⇧ التحول ثم انقر فوق العنصر الأخير.- إذا كنت ترغب في تحديد عدة أعمدة ، فانقر فوق العنصر الموجود في أعلى اليسار ثم على العنصر الأيمن السفلي أثناء الضغط على المفتاح. ⇧ التحول.

انقر فوق البطاقة البيانات (البيانات) على يسار الشريط الأخضر في أعلى نافذة Excel.
انقر إزالة التكرارات (حذف البيانات المكررة). الخيار موجود في قسم "أدوات البيانات" من شريط الأدوات البيانات بالقرب من أعلى نافذة Excel. ستظهر نافذة مع مهمة تحديد / إلغاء تحديد الأعمدة.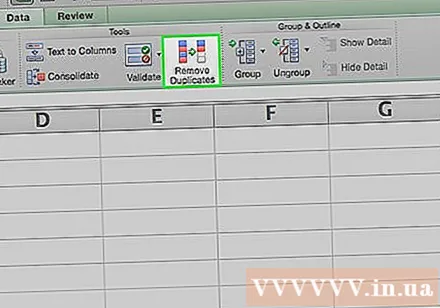

تأكد من تحديد كل عمود تريد تحريره. سترى أسماء أعمدة مختلفة (مثل "العمود أ" ، "العمود ب") بجوار مربع الاختيار ؛ انقر فوق مربع الاختيار لإلغاء تحديد الأعمدة التي لا تحتاج إليها.- بشكل افتراضي ، سيتم سرد جميع الأعمدة الموجودة بجوار الكائن الذي تحدده وتمييزها مسبقًا في هذه القائمة.
- يمكنك النقر فوق اختر الكل لتحديد كافة الأعمدة في القائمة.
انقر حسنا. يتم حذف أي بيانات مكررة من مصنف Excel.
- إذا لم يتم الإبلاغ عن أي بيانات مكررة بينما تعرف بالتأكيد ، يجب عليك تحديد كل عمود على حدة.
الطريقة 2 من 2: تمييز البيانات المكررة
انقر نقرًا مزدوجًا فوق مستند Excel. يفتح جدول البيانات في Excel بحيث يمكنك اختبار الخلايا لنفس القيمة باستخدام ميزة التنسيق الشرطي. هذه هي الطريقة الصحيحة إذا كنت تبحث فقط عن بيانات مكررة ولا تريد حذف هذه القيم افتراضيًا.
- يمكنك أيضًا فتح المستندات الموجودة في قسم "الأحدث" بعلامة التبويب افتح.
انقر فوق الخلية الموجودة أعلى يسار مجموعة البيانات لتحديدها.
- لا تقم بتضمين عنوان (مثل "التاريخ" و "الوقت" وما إلى ذلك) في التحديد.
- إذا قمت بتحديد صف واحد فقط ، فانقر فوق عنوان السطر الموجود في أقصى اليسار.
- إذا قمت بتحديد عمود واحد فقط ، فانقر فوق عنوان العمود العلوي.
اضغط باستمرار على المفتاح ⇧ التحول وانقر في المربع الأيمن السفلي. يؤدي هذا إلى تحديد كافة البيانات الموجودة بين الزاويتين العلويتين اليسرى والسفلية اليمنى لمجموعة البيانات.
- إذا حددت صفًا واحدًا فقط ، فانقر على الخلية التي تحتوي على البيانات في أقصى اليمين.
- إذا قمت بتحديد عمود واحد فقط ، فانقر فوق العنصر الذي يحتوي على بيانات في الجزء السفلي.
انقر تنسيق مشروط. يتوفر الخيار في قسم "الأنماط" بعلامة التبويب "الصفحة الرئيسية". سوف تظهر القائمة المنسدلة.
- قد تحتاج إلى النقر فوق بطاقة الصفحة الرئيسية أعلى نافذة Excel السابقة للعثور على هذا الخيار.
أختر تمييز قواعد الخلايا (ضع علامة على الصناديق حسب القاعدة). نافذة ستفتح.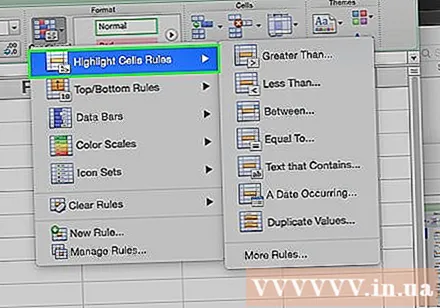
انقر قيم مكررة (قيم مكررة) في أسفل القائمة المنبثقة. سيتم تمييز جميع القيم المكررة في النطاق الذي حددته. الإعلانات