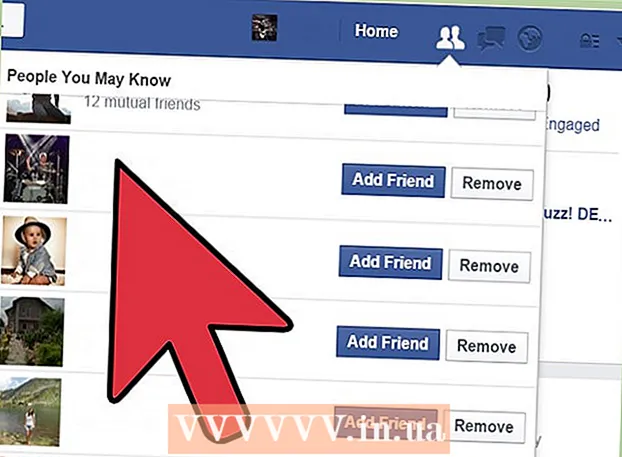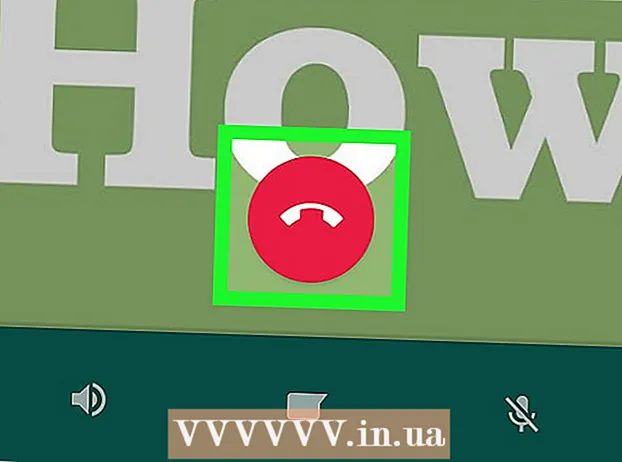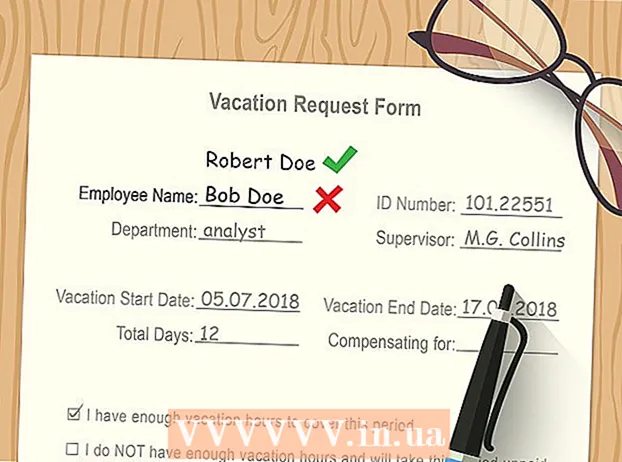مؤلف:
Lewis Jackson
تاريخ الخلق:
12 قد 2021
تاريخ التحديث:
1 تموز 2024

المحتوى
يمكن أن يكون تنزيل مقاطع فيديو YouTube ومشاهدتها في وضع عدم الاتصال مفيدًا عندما تخطط للذهاب إلى أماكن لا يوجد بها إنترنت وتريد مشاهدة مقاطع الفيديو المفضلة لديك. يمكن أن توفر لك مشاهدة مقاطع فيديو YouTube في وضع عدم الاتصال أيضًا تخزين البيانات الشهرية مع مزود خدمة الإنترنت اللاسلكي إذا كنت تفضل مشاهدة مقطع فيديو مرارًا وتكرارًا. يمكن تنزيل مقاطع فيديو YouTube وعرضها في وضع عدم الاتصال باستخدام جهاز كمبيوتر أو جهاز iOS أو Android.
خطوات
الطريقة 1 من 2: شاهد YouTube في وضع عدم الاتصال على الكمبيوتر
انتقل إلى فيديو YouTube الذي تريد مشاهدته في وضع عدم الاتصال لاحقًا.
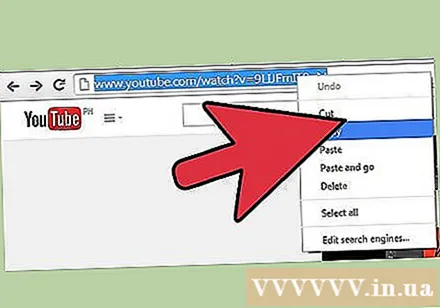
انسخ عنوان URL لفيديو YouTube المعروض في شريط عنوان المتصفح.
ابحث عن موقع ويب KeepVid على www.keepvid.com/.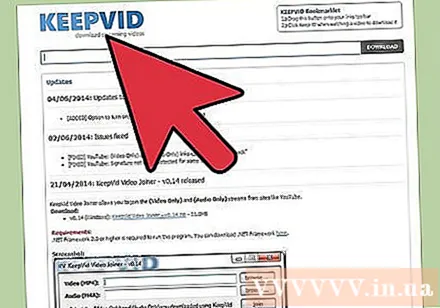

الصق عنوان URL لفيديو YouTube في المربع أعلى الجلسة باستخدام KeepVid.
انقر فوق "تنزيل" على يمين مربع URL.

انقر فوق "نعم" عندما يُطلب منك تشغيل Java لأغراض تنزيل فيديو YouTube. سيتم عرض قائمة بتنسيقات الملفات المختلفة لمقاطع فيديو YouTube على الشاشة.
انقر بزر الماوس الأيمن فوق الارتباط للحصول على تنسيق الملف الذي تريد تنزيله. على سبيل المثال ، إذا كنت تخطط لمشاهدة مقطع فيديو على جهاز الكمبيوتر أو الجهاز اللوحي ، فانقر بزر الماوس الأيمن على الملف "تنزيل MP4".
الرجاء تحديد "حفظ باسم". سيتم تنزيل مقاطع فيديو YouTube على جهاز الكمبيوتر الخاص بك ويمكنك مشاهدتها في وضع عدم الاتصال في أي وقت. الإعلانات
الطريقة 2 من 2: شاهد YouTube في وضع عدم الاتصال على iOS / Android
انتقل إلى App Store أو Google Play Store على جهاز iOS أو Android.
ابحث عن تطبيقات iTube وقم بتثبيتها. iTube هو تطبيق مجاني يتيح لك عرض مقاطع فيديو YouTube وإدارتها.
- على أجهزة Android ، يُطلق على iTube اسم "PlayTube".
قم بتشغيل iTube أو PlayTube بمجرد تثبيت التطبيق على الجهاز.
انتقل إلى فيديو YouTube الذي تخطط لمشاهدته في وضع عدم الاتصال في iTube / PlayTube.
اضغط على زر "تشغيل" لبدء مشاهدة مقاطع فيديو YouTube.
اضغط على أيقونة القرص المرن الموجودة في الزاوية اليمنى العليا من جلسة iTube / PlayTube.
انقر على "تم" لتأكيد رغبتك في حفظ فيديو YouTube على جهازك. سيبدأ تنزيل الفيديو.
انقر على "ذاكرة التخزين المؤقت" في الجزء السفلي من جلسة iTube / PlayTube للوصول إلى أي مقاطع فيديو YouTube قمت بتنزيلها ومشاهدتها. يمكن عرض جميع مقاطع الفيديو في ذاكرة التخزين المؤقت دون اتصال بالإنترنت. الإعلانات
تحذير
- قبل تنزيل أي مقطع فيديو من YouTube على جهاز كمبيوتر أو جهاز محمول ، راجع شروط الاتفاقية الخاصة بـ YouTube. قد يؤدي تنزيل مقاطع الفيديو المنشورة على YouTube إلى انتهاك قوانين حقوق الطبع والنشر وتعريضك للإزعاج بالقوانين المحلية.
المنشورات ذات الصلة
- تعيين الملفات غير المتصلة في Box على iOS (إعداد الملفات غير المتصلة في أجهزة iOS)