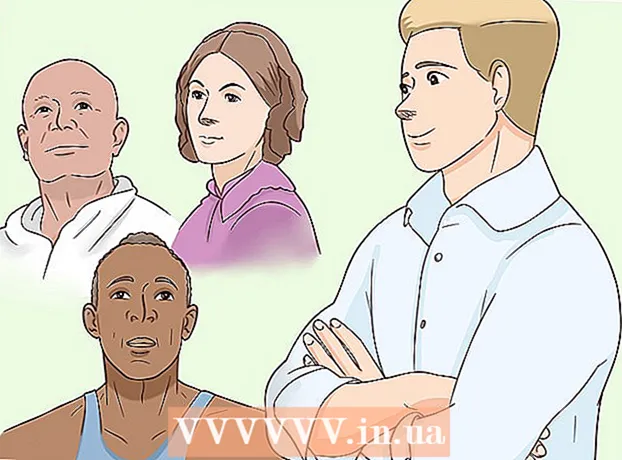مؤلف:
Robert Simon
تاريخ الخلق:
20 يونيو 2021
تاريخ التحديث:
1 تموز 2024

المحتوى
يسجل متصفح الويب الخاص بك دائمًا معلومات حول صفحات الويب التي تزورها على جهاز الكمبيوتر أو الجهاز المحمول الخاص بك حتى تتمكن من تحميل الصفحات بشكل أسرع في المرة التالية التي تزورها ، أو التنقل بسهولة إلى صفحات الويب باستخدام نفس الصور دون الحاجة إلى إعادة التنزيل عدة مرات. في بعض الأحيان ، قد تمنعك الذاكرة المخزنة من رؤية المحتوى المحدث ، أو تواجه مشكلات وظيفية عندما يكون المحتوى المخزن غير متوافق مع المحتوى الحالي. يمكنك إصلاح أخطاء المتصفح عن طريق مسح مساحة التخزين. ستوجهك هذه المقالة إلى كيفية مسح الذاكرة على متصفحات الويب الشائعة وتكون مصحوبة برسوم توضيحية لفهمها بشكل أفضل.
يمكنك زيارة whatbrowser.org لتحديد إصدار المتصفح الخاص بك.
خطوات
طريقة 1 من 18: إصدارات Chrome 10+

افتح الإعدادات في متصفح Chrome. انقر فوق رمز القائمة في الزاوية اليمنى العليا من المتصفح. انقر فوق الإعدادات في أسفل القائمة.- طريقة أسرع لفتح الإعدادات هي الضغط على مجموعة مفاتيح مراقبة+⇧ التحول+حذف على جهاز الكمبيوتر ، و ⇧ التحول+⌘ الأمر+حذف إذا كان لديك جهاز Mac.

من قسم الإعدادات ، حدد "إظهار الإعدادات المتقدمة"... "(إظهار الإعدادات المتقدمة ...) الموجود في الجزء السفلي من قسم الإعدادات.
انتقل إلى قسم الخصوصية وحدد "محو بيانات التصفح".

حدد "الصور والملفات المخزنة مؤقتًا". قم بإلغاء تحديد جميع العناصر المتبقية لتجنب حذف محفوظات الاستعراض وملفات تعريف الارتباط والميزات الأخرى التي تريد الاحتفاظ بها. اختر "امسح العناصر التالية من" لاختيار "من البداية" (بداية الوقت).
انقر فوق "مسح بيانات التصفح". لقد انتهيت! الإعلانات
الطريقة 2 من 18: إصدارات Chrome 1-9
بمجرد فتح المتصفح ، حدد أدوات "أدوات" (رمز مفتاح الربط في الزاوية العلوية اليمنى من الشاشة) ثم انقر فوق "خيارات" ، في نظام التشغيل Mac يكون الخيار "تفضيلات".
في علامة التبويب تحت الغطاء، حدد العنصر محو بيانات التصفح... (محو بيانات التصفح ...).
حدد البند امسح الذاكرة (إفراغ ذاكرة التخزين المؤقت).
يمكنك أيضًا تحديد المدة التي تريدها لمسح الذاكرة عن طريق التحديد مسح البيانات من هذه الفترة شريط القوائم.
انقر عليه محو بيانات التصفح. الإعلانات
الطريقة الثالثة من 18: Safari على iOS و iPhone و iPad
انقر فوق الإعدادات من الصفحة الرئيسية.
مرر لأسفل حتى ترى "Safari."اضغط عليها لفتح صفحة الخيارات.
حدد "مسح ملفات تعريف الارتباط والبيانات". سيظهر مربع الحوار. استمر في تحديد "مسح ملفات تعريف الارتباط والبيانات" لتأكيد طلبك. الإعلانات
الطريقة الرابعة من 18: Safari على نظام التشغيل Mac OS X
بعد فتح المتصفح ، انقر فوق القائمة سفاري و اختار مسح الذاكرة... (إفراغ ذاكرة التخزين المؤقت ...).
انقر مسح (فارغ). الإعلانات
الطريقة الخامسة من 18: Safari على Windows
بعد فتح المتصفح ، انقر فوق رمز الترس في الزاوية اليمنى العليا من الشاشة.
انقر فوق "إعادة تعيين Safari". سيظهر مربع الحوار.
حدد "إزالة كافة بيانات موقع الويب" في الجزء السفلي من مربع الحوار. حدد أو قم بإلغاء تحديد العناصر التي تريد إعادة تعيينها.
انقر فوق "إعادة تعيين". الإعلانات
الطريقة 6 من 18: إصدارات Internet Explorer 9 و 10 و 11
بعد فتح المتصفح ، انقر فوق رمز الترس في الزاوية اليمنى العليا من الشاشة لفتح القائمة إعدادات. ثم حدد العنصر سلامة و حذف محفوظات الاستعراض .... (حذف محفوظات الاستعراض ...).
- يمكنك استخدام مجموعات المفاتيح السيطرة+⇧ التحول+حذف لفتح نافذة محو سجل التصفح.
أختر ملفات الإنترنت الحالية (ملفات الإنترنت المؤقتة). انت تحتاج دون رادع جميع العناصر الأخرى ، وخاصة العنصر الاحتفاظ ببيانات مواقع الويب المفضلة. يساعد هذا الخيار في حذف مواقع الويب في مجلدات المفضلة ، وهو أمر ضروري لمسح الذاكرة تمامًا.
اضغط الزر حذف (حذف) يقع بالقرب من أسفل النافذة لمتابعة الحذف (يقوم المتصفح بمسح الذاكرة عن طريق حذف الملفات الحالية).
سوف يستغرق الأمر بعض الوقت لإكمال العملية. بعد ذلك تنتهي من مسح ذاكرة متصفح Internet Explorer 9! الإعلانات
الطريقة 7 من 18: Internet Explorer الإصدار 8
بعد فتح المتصفح ، انقر فوق القائمة أدوات. أو ضرب مزيج السيطرة+⇧ التحول+حذف لفتح نافذة حذف محفوظات الاستعراض (تخطي الخطوة 2)
انقر عليه محو سجل التصفح... (احذف بيانات التصفح القديمة ...).
أختر ملفات الإنترنت الحالية (ملفات الإنترنت المؤقتة).
اضغط الزر حذف (حذف) بالقرب من أسفل النافذة لحذف الملفات الحالية (سيحذف متصفح أيًا أرشيفاتك).
يقوم الإعداد بمسح الذاكرة في كل مرة يتم فيها إيقاف تشغيل Internet Explorer. إذا كنت تريد أن يقوم متصفحك بحذف الذاكرة تلقائيًا بعد كل استخدام ، فالرجاء إيقاف تشغيل نافذة "حذف محفوظات الاستعراض" ، وحدد "خيارات الإنترنت" في قائمة الأدوات. ، ثم انقر فوق "حذف محفوظات الاستعراض عند الخروج".
- ملاحظة: لدى IE8 "وظيفة" لحفظ ملفات تعريف الارتباط بعد مسح ذاكرتك إذا اخترت "حفظ بيانات موقع الويب المفضلة". إذا كنت تحتاج فقط إلى مسح الذاكرة ، فستحتاج إلى إلغاء تحديد هذا العنصر!
طريقة 8 من 18: Internet Explorer 7
افتح IE 7 وحدد القائمة أدوات. انقر فوق تحديد احذف بيانات التصفح القديمة في القمة.
في البند ملفات الإنترنت الحالية (ملفات الإنترنت المؤقتة)، أختر حذف الملفات... (حذف الملفات ...).
أختر أوافق (نعم) عندما ترى مربع حوار يطلب التأكيد.
أيضًا ، يمكنك مسح ذاكرة صفحات الويب التي تم عرضها مؤخرًا. اضغط على مجموعة المفاتيح السيطرة على لوحة المفاتيح واضغط F5 أو زر التحديث (الزر المربع الموجود على شريط الأدوات المقابل للأسهم). الإعلانات
الطريقة 9 من 18: Firefox 4
الوصول إلى "مسح التاريخ الحديث":
- إذا كان جهاز الكمبيوتر الخاص بك ، حدد قائمة "Firefox" في الزاوية اليسرى العليا من الشاشة. بعد ذلك ، حدد السهم الأيمن بجوار "History>" ، وحدد "Clear Recent History".
- أو استخدم مجموعات المفاتيح السيطرة+⇧ التحول+حذف لفتح نافذة التاريخ الحديث.
- في نظام التشغيل Mac ، من قائمة "أدوات" ، حدد "امسح التاريخ الحديث ..."
- أو استخدم مجموعات المفاتيح ⇧ التحول+⌘ الأمر+حذف.
- إذا كان جهاز الكمبيوتر الخاص بك ، حدد قائمة "Firefox" في الزاوية اليسرى العليا من الشاشة. بعد ذلك ، حدد السهم الأيمن بجوار "History>" ، وحدد "Clear Recent History".
تأكد من توسيع "التفاصيل" ، وحدد "ذاكرة التخزين المؤقت" في القائمة ، وقم بإلغاء تحديد جميع العناصر الأخرى.

في الحانة "النطاق الزمني المطلوب مسحه"، حدد "كل شيء".
أختر "امسح الآن (امسح الآن)". ستتم العملية. انتظر لفترة وقد انتهيت من تنظيف ذاكرة Firefox! الإعلانات
الطريقة 10 من 18: Firefox 30+

انقر فوق الزر الموجود في الزاوية اليسرى من شريط الأدوات:
حدد الزر "خيارات" (خيارات) (رمز العجلة). سيظهر مربع حوار الخيارات.

حدد خيارات متقدمة ثم حدد علامة التبويب "الشبكات".
ثم انقر فوق "امسح الآن" في قسم "محتوى الويب المخزن مؤقتًا".
هناك طريقة أخرى لتنظيف الذاكرة وهي الضغط على مجموعة مفاتيح السيطرة+⇧ التحول+حذف لفتح نافذة التاريخ الحديث.
- على جهاز Mac ، يمكنك الضغط على ⇧ التحول+⌘ الأمر+حذف.
تأكد من توسيع عنصر "التفاصيل" ، ثم حدد "ذاكرة التخزين المؤقت" في القائمة وإلغاء تحديد جميع العناصر المتبقية.
في البند "النطاق الزمني المطلوب مسحه"، حدد "كل شيء".
أختر "امسح الآن (امسح الآن)". سيعمل الكمبيوتر لفترة من الوقت لإكمال العملية.
لقد نجحت في تنظيف ذاكرة Firefox! الإعلانات
الطريقة 11 من 18: Firefox 33
اضغط على زر القائمة ("زر الهامبرغر" - زر بثلاثة خطوط أفقية) ثم حدد الخيارات.
- إذا لم يكن عنصر الخيارات موجودًا في القائمة ، فانقر فوق تخصيص واسحب عنصر الخيارات من قائمة الأدوات والميزات الإضافية إلى شريط القائمة.
- ملاحظة: إذا كنت تستخدم شريط القوائم ، فحدد الأدوات ثم حدد الخيارات بدلاً من ذلك.
Firefox لنظام التشغيل Mac: على جهاز Mac ، حدد التفضيلات من قائمة Firefox واستمر في اتباع الإرشادات أدناه. في نافذة الخيارات ، حدد علامة التبويب الخصوصية. ضمن المحفوظات ، حدد الارتباط لحذف المحفوظات الحديثة.
- إذا لم تتمكن من العثور على الرابط ، فقم بتغيير إعدادات Firefox: التفضيلات إلى Memo history. يمكنك العودة إلى الإعدادات المخصصة عند الانتهاء. في نافذة Clear Recent History ، اضبط Erase Time: item على كل شيء. في الجزء السفلي من النافذة ، قم بإلغاء تحديد جميع العناصر باستثناء الذاكرة (ذاكرة التخزين المؤقت).
إذا كنت تريد حذف البيانات المؤرشفة ، فانقر لتحديد الصفوف المقابلة. سيتم حذفها مع الذاكرة في الخطوة التالية.
- ألا ترى العنصر المراد تحديده؟ انقر فوق الزر الموجود بجوار التفاصيل. انقر فوق الزر مسح الآن. عندما تختفي نافذة مسح التاريخ الحديث ، سيتم حذف جميع ملفات الذاكرة المخزنة مؤقتًا من متصفح الويب الخاص بك على Firefox.
- إذا كانت ذاكرة الإنترنت كبيرة ، فسوف يستغرق حذف جميع الملفات بعض الوقت. لذا يرجى التحلي بالصبر لانتظار اكتمال العملية.
- بالنسبة للإصدارات القديمة من Firefox ، وخاصة Firefox 4 إلى Firefox 33 ، فإن عملية مسح الذاكرة مماثلة ، ولكن حاول تحديث Firefox إلى أحدث إصدار إن أمكن.
الطريقة 12 من 18: Android
افتح المتصفح.
انقر فوق مفتاح القائمة.
اضغط على زر "المزيد من الخيارات".
انقر فوق "إعداد".
حدد "مسح ذاكرة التخزين المؤقت". سترى قائمة التحقق. اضغط على "موافق" أو "مسح الذاكرة" مرة أخرى (بناءً على الإصدار الموجود على هاتفك) لإكمال العملية. الإعلانات
طريقة 13 من 18: أوبرا
بعد فتح المتصفح ، حدد "الإعدادات" (الإعدادات) وحدد "حذف البيانات الخاصة" (حذف البيانات الخاصة).
حدد الخيار "حذف ذاكرة التخزين المؤقت بالكامل". لا تقم بتحديد العناصر التي لا تريد حذفها.
- إذا كنت لا تريد حذف ملفات تعريف الارتباط وكلمات المرور المحفوظة وما إلى ذلك ، فيرجى إلغاء تحديد هذه العناصر من القائمة.
انقر فوق "حذف". الإعلانات
طريقة 14 من 18: Mozilla SeaMonkey
بعد فتح المتصفح ، انتقل إلى قائمة "تعديل" وحدد "تفضيلات".
في القائمة الموجودة على اليسار ، حدد "متقدم" وحدد "الذاكرة" (ذاكرة التخزين المؤقت).
اضغط على الزر "مسح ذاكرة التخزين المؤقت". الإعلانات
طريقة 15 من 18: كونكيور
بعد فتح المتصفح ، حدد القائمة إعدادات و اختار تكوين كونكيور (تكوين كونكيور).
قم بالتمرير لأسفل القائمة وحدد الذاكرة المؤقتة).
أختر مسح ذاكرة التخزين المؤقت. الإعلانات
طريقة 16 من 18: BlackBerry 6.0
من متصفح BlackBerry ، اضغط على زر BlackBerry.
حدد خيار (خيارات).
حدد "الذاكرة" (ذاكرة التخزين المؤقت).
انقر فوق "امسح الآن". الإعلانات
الطريقة 17 من 18: Safari على OS X Yoesmite
افتح متصفح Safari.
في الجزء العلوي من القائمة ، حدد "Safari".
حدد "Clear All Website History and Data".
- الطريقة 2: ذكرت هذه المقالة طريقتين. ومع ذلك ، فإن الطريقة الأولى لم تعد فعالة.
الطريقة 18 من 18: استخدم Ccleaner
Ccleaner - هذه أداة لصيانة الكمبيوتر تتيح لك مسح ذاكرة المتصفح وملفات تعريف الارتباط ومسحها. قم بتشغيل الأداة ، وحدد علامة التبويب Cleaner وحدد ملفات الإنترنت المؤقتة في المتصفح الذي تستخدمه. الإعلانات
تحذير
- لا يعد مسح ذاكرة المتصفح مثل مسح ملفات تعريف الارتباط. يرجى الرجوع إلى المقالة الخاصة بكيفية حذف ملفات تعريف الارتباط في متصفحك لمزيد من المعلومات.
النصيحة
- يمكنك استخدام Portable Firefox من محرك أقراص USB محمول لتخزين البيانات (الذاكرة وملفات تعريف الارتباط وما إلى ذلك) على جهازك المحمول ، وليس على محرك الأقراص الثابتة بجهاز الكمبيوتر الخاص بك.
- إذا كنت ترغب في ذلك ، يمكنك تعطيل الذاكرة بالكامل في لوحة التفضيلات عن طريق تحديد "عدم تذكر السجل" أو التصفح بهوية مجهولة. تُستخدم الذاكرة لتسريع الوصول إلى الويب عن طريق تحميل البيانات من الذاكرة بدلاً من إعادة تحميلها من البداية. ومع ذلك ، لن تلاحظ فرقًا كبيرًا إذا كنت تستخدم اتصال إنترنت عالي السرعة.
- شاهد المزيد من المقالات حول كيفية استخدام Ccleaner.
- يمكنك الرجوع إلى المقالة حول كيفية حذف ملفات تعريف الارتباط من متصفح الويب الخاص بك.