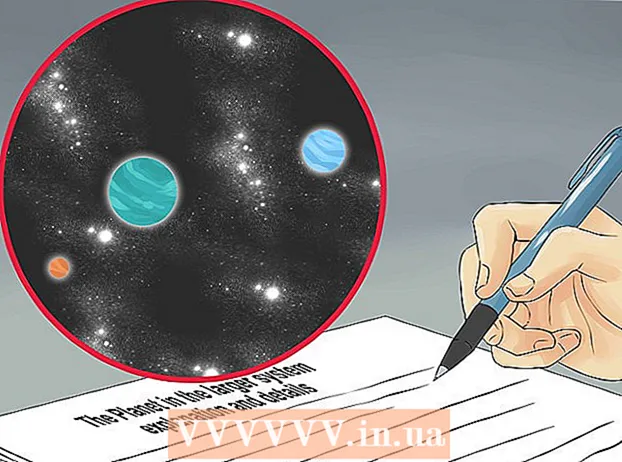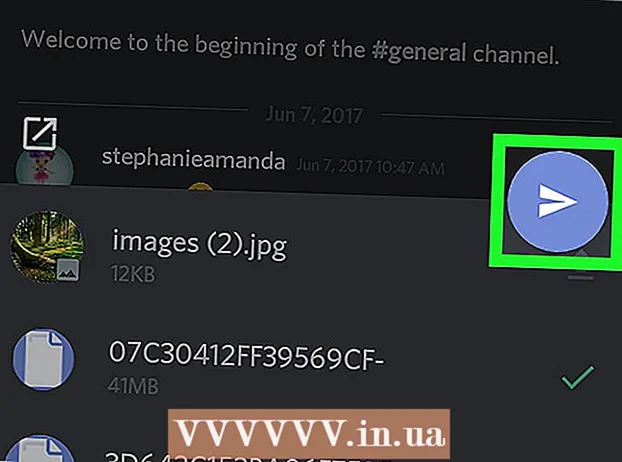مؤلف:
John Stephens
تاريخ الخلق:
1 كانون الثاني 2021
تاريخ التحديث:
29 يونيو 2024

المحتوى
يمكنك تصدير مقاطع فيديو iMovie عالية الجودة (HD) إلى ملف على جهازك أو خدمة مثل YouTube. باستخدام مقطع فيديو واحد عالي الجودة ، يمكنك الإخراج إلى واحدة من ثلاث درجات دقة قياسية عالية الدقة بحيث يبدو الفيلم الخاص بك واضحًا كما تريد.
خطوات
الطريقة 1 من 2: على macOS
افتح iMovie. هذه الطريقة مناسبة إذا كنت تريد تصدير فيديو عالي الدقة إلى مجلد على كمبيوتر Mac. بعد تصدير الفيديو ، يمكنك مشاهدته ومشاركته كما تريد.

انقر فوق الفيلم الذي تريد تصديره في مربع "المكتبات".
انقر فوق القائمة ملف (ملف) في الجزء العلوي من الشاشة.

انقر شارك (شارك).
أختر ملف… في قائمة المشاركة.
- إذا كنت ترغب في مشاركة الفيديو مباشرة على موقع ويب ، فانقر فوق اسم الموقع (Facebook ، YouTube ، Vimeo ، إلخ).
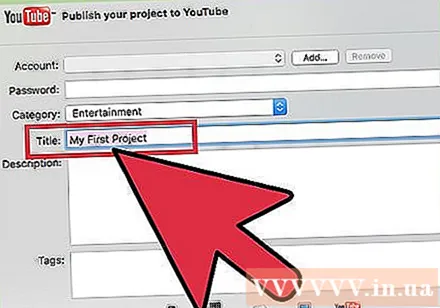
أدخل اسمًا للفيلم في مربع النص.- إذا قمت بمشاركة الفيديو على موقع الويب ، فسيصبح هذا النص عنوان الفيلم.

أدخل بعض العلامات في مربع "العلامات". هذا مفيد إذا كنت تشارك على YouTube أو Vimeo وتريد أن يكون من السهل على الأشخاص العثور على الفيديو الخاص بك.
انقر فوق قائمة "الدقة" لاختيار الدقة. يمكنك الاختيار من دقة 720p أو 1080p أو 4K لمعيار HD. ومع ذلك ، لا تتوفر جميع الخيارات لفيلمك حيث لا يمكننا تحويل الفيديو منخفض الجودة إلى HD.
- 720p هو معيار HD بدقة 1280 × 720. مع هذا الخيار ، يتم تحميل الملفات عالية الجودة بسرعة ولا تشغل مساحة كبيرة على القرص الصلب.
- 1080p هو HD بدقة 1920 × 1080 - 5 أضعاف جودة 720p. سيكون لديك ملف أكبر وتحميل وقت أطول من 720 بكسل.
- 4k هو معيار Ultra High Definition (UHD) - دقة عالية جدًا بدقة 4096 x 2160. هذا الخيار هو 4 أضعاف جودة 1080p ، لذلك سيكون الملف أكبر بكثير ويتم تحميله لبعض الوقت.
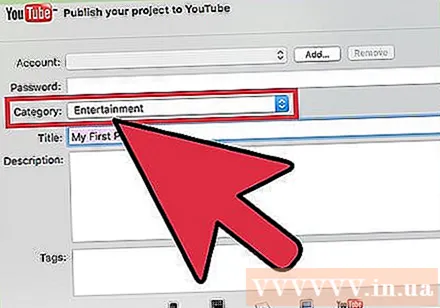
اضبط الإعدادات الأخرى إذا كنت تشارك مقاطع الفيديو على موقع الويب. إذا كنت تقوم بالتصدير إلى ملف ، فتخط هذه الخطوة.- انقر فوق قائمة "الفئات" لتحديد فئة YouTube.
- انقر فوق قائمة "العرض إلى" أو "الخصوصية" لتعيين الخصوصية.

انقر فوق قائمة "الجودة" لتعيين جودة الفيديو. لن ترى هذا الخيار إذا كنت تشارك على موقع ويب. إذا كنت تريد معرفة المزيد حول كيفية تأثير كل إعداد على حجم الملف ، فيمكنك النقر فوق أحد الخيارات لرؤية حجم الملف أسفل المعاينة.- سيعطي الخيار "مرتفع" أفضل النتائج مع الملفات التي ليست كبيرة جدًا.
- سيستخدم خيار "الأفضل" ProRes - جودة احترافية. سيكون حجم الملف كبيرًا جدًا.
انقر فوق قائمة "ضغط" لاختيار نسبة الضغط الخاصة بك. يتوفر هذا الخيار فقط عندما تقوم بالتصدير إلى ملف.
- اختر "أسرع" إذا كنت قلقًا بشأن حجم الملف. لن تكون الجودة ممتازة جدًا ، ولكنها أفضل من SD (القياسي).
- اختر "جودة أفضل" إذا كنت تريد أوضح صورة وصوت ممكنين ولا تهتم بحجم الملف.
انقر التالى (التالى).
- إذا كنت تشارك على موقع ويب ، فسيُطلب منك إدخال معلومات حسابك لتسجيل الدخول إلى هذا الموقع. اتبع التعليمات لتسجيل الدخول وإكمال التحميل. بمجرد الانتهاء ، سترى رسالة "شارك بنجاح".
أدخل اسمًا للفيديو في حقل "حفظ باسم".
انتقل إلى المجلد الذي تريد حفظ الملف فيه. احفظ الملف في مجلد يمكنك تذكره ، مثل المستندات أو سطح المكتب ، بحيث يمكنك الوصول إليه بسهولة عندما تحتاج إلى تحميل مقطع فيديو على YouTube ونسخه على قرص DVD والمزيد.
انقر حفظ (حفظ). بعد فترة وجيزة ، ستتمكن من العثور على نسخة HD من الفيلم في المجلد المحدد.
- لذلك تم حفظ الفيديو كملف قياسي عالي الدقة على جهاز الكمبيوتر الخاص بك ، يمكنك تحميله على Facebook أو LinkedIn أو Google Drive أو Dropbox أو أي موقع آخر يدعم الفيديو عالي الجودة.
الطريقة 2 من 2: على iOS
افتح تطبيق iMovie على جهاز iPhone أو iPad.
- إذا كنت تقوم بتحرير مشروع ، فاضغط على الزر تم في الزاوية اليسرى العليا ، ثم تابع إلى الخطوة 4.
انقر أشرطة فيديو في الجزء العلوي من الشاشة.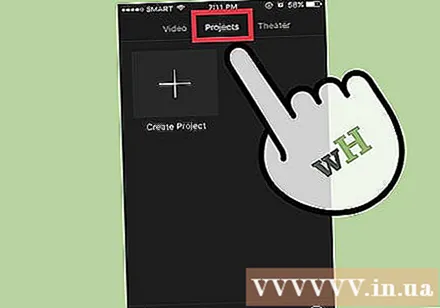
اضغط على الفيديو الذي تريد مشاركته.
انقر فوق أيقونة المشاركة الموجودة داخل المربع مع وجود سهم لأعلى أسفل الشاشة.
انقر على كيفية المشاركة. يمكنك اختيار التطبيق الذي تريد المشاركة فيه أو الموقع الذي تريد حفظ الفيديو فيه.
- على سبيل المثال ، إذا كنت تريد مشاركة مقطع فيديو على Facebook ، فانقر فوق أيقونة Facebook.
- إذا كنت تريد حفظ الفيديو كملف على جهاز iPhone أو iPad (ثم شاركه في أي وقت) ، فحدد "حفظ الفيديو".
اتبع التعليمات لتسجيل الدخول. إذا اخترت المشاركة على تطبيق مثل Facebook أو YouTube ، فستحتاج إلى إدخال معلومات تسجيل الدخول وفقًا للإرشادات التي تظهر على الشاشة.
اختر دقة HD التي تريدها. لدينا 4K (Ultra HD) و 1080 p (HD) و 720 p (HD). لاحظ أنه ليست كل التطبيقات أو الخدمات تدعم ملفات HD كبيرة الحجم ، لذلك قد لا ترى كل هذه الخيارات الثلاثة.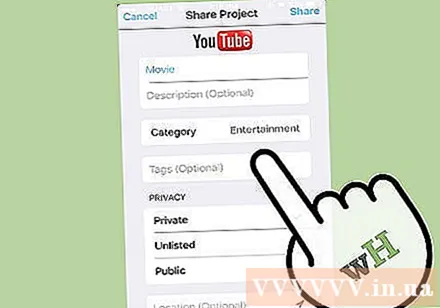
- 720p دقة 1280 × 720. حجم الملف صغير لكن الفيديو لا يزال بجودة HD.
- 1080p هو HD بدقة 1920 × 1080 - 5 أضعاف جودة 720p. سيكون لديك ملف أكبر وتحميل وقت أطول من 720 بكسل.
- دقة 4K تبلغ 4096 × 2160 وهذا الخيار هو 4 أضعاف جودة 1080 بكسل. سيصبح حجم الملف أكبر ويتم تحميله لفترة طويلة.
اتبع التعليمات لتصدير الفيديو.
- باستخدام YouTube أو Facebook ، قد تحتاج إلى استخدام تطبيق أو موقع ويب لإضافة العلامات والأوصاف إلى الفيديو.
النصيحة
- إذا كان لديك محرك أقراص احتياطي مجاني ، فاحفظ الفيديو في أعلى وضع ممكن ، ثم قم بتصدير الإصدار الأقل حسب الحاجة.