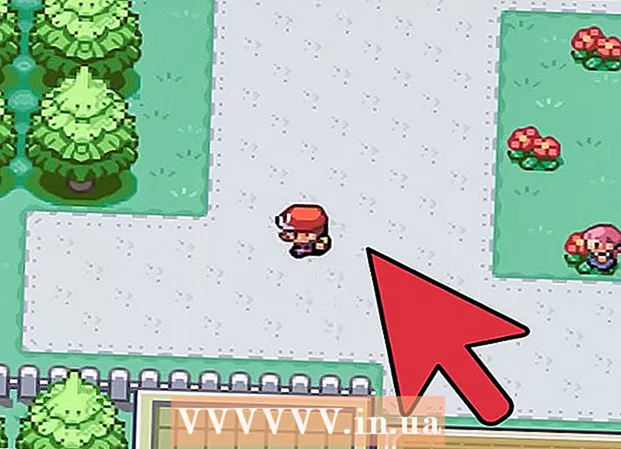مؤلف:
Clyde Lopez
تاريخ الخلق:
17 تموز 2021
تاريخ التحديث:
23 يونيو 2024
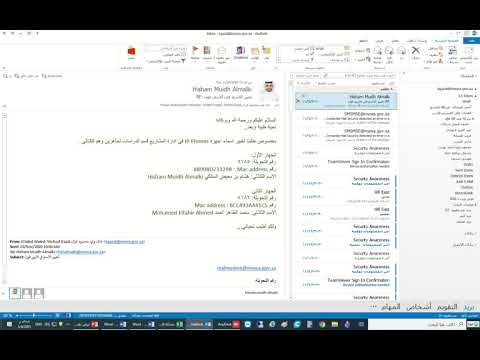
المحتوى
- خطوات
- الطريقة الأولى من 6: Gmail (الكمبيوتر)
- الطريقة 2 من 6: Gmail (iOS)
- طريقة 3 من 6: Gmail (Android)
- الطريقة 4 من 6: تطبيق البريد (iOS)
- الطريقة الخامسة من 6: Outlook
- طريقة 6 من 6: Yahoo
- نصائح
- تحذيرات
إذا كنت لا تريد حذف رسائل البريد الإلكتروني المهمة ، ولكنك تريد تحرير صندوق البريد الخاص بك ، فما عليك سوى أرشفتها. لا يلزم فرز وحذف رسائل البريد الإلكتروني المرسلة إلى الأرشيف يدويًا ، ولكن يمكن عرضها حسب الحاجة. يمكنك أرشفة الرسائل على جهاز الكمبيوتر والجهاز المحمول الخاص بك ؛ يمكن أن تكون رسائل البريد الإلكتروني في Gmail أو Outlook أو Yahoo.
خطوات
الطريقة الأولى من 6: Gmail (الكمبيوتر)
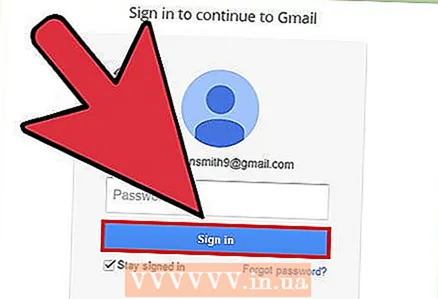 1 افتح صندوق البريد الخاص بك بريد جوجل. إذا لم تكن قد سجلت الدخول بالفعل إلى حساب Gmail الخاص بك ، فأدخل عنوان بريدك الإلكتروني وكلمة المرور ، ثم انقر فوق تسجيل الدخول.
1 افتح صندوق البريد الخاص بك بريد جوجل. إذا لم تكن قد سجلت الدخول بالفعل إلى حساب Gmail الخاص بك ، فأدخل عنوان بريدك الإلكتروني وكلمة المرور ، ثم انقر فوق تسجيل الدخول. 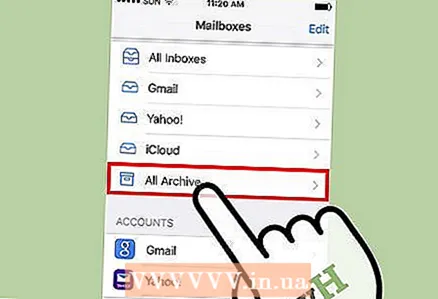 2 ابحث عن رسائل البريد الإلكتروني التي تريد أرشفتها. للقيام بذلك ، أدخل اسم المرسل أو الكلمة الرئيسية أو عنوان البريد الإلكتروني في شريط البحث أعلى الشاشة.
2 ابحث عن رسائل البريد الإلكتروني التي تريد أرشفتها. للقيام بذلك ، أدخل اسم المرسل أو الكلمة الرئيسية أو عنوان البريد الإلكتروني في شريط البحث أعلى الشاشة. - للعثور على جميع رسائل البريد الإلكتروني الواردة من مرسل معين ، أدخل "من: [اسم المرسل]".
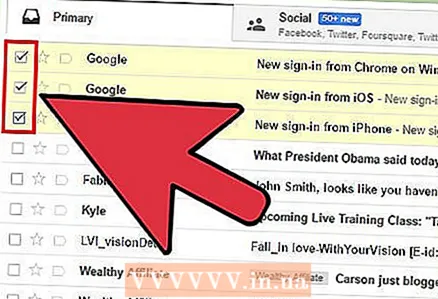 3 حدد رسائل البريد الإلكتروني لأرشفتها. للقيام بذلك ، حدد المربع الموجود على يسار كل حرف.
3 حدد رسائل البريد الإلكتروني لأرشفتها. للقيام بذلك ، حدد المربع الموجود على يسار كل حرف. - انقر فوق المربع العلوي للتسمية وفي القائمة التي تفتح ، حدد "الكل" لتحديد جميع الأحرف على الصفحة مرة واحدة.
- انقر فوق الارتباط "تحديد الكل ..." أدناه وعلى يمين مربع الاختيار "الكل" لتحديد جميع الرسائل في صندوق البريد الأساسي الخاص بك.
 4 انقر فوق أرشفة. يوجد رمز السهم المتجه لأسفل أعلى الصفحة. سيتم إرسال الأحرف المحددة إلى الأرشيف وحذفها من صندوق البريد الخاص بك.
4 انقر فوق أرشفة. يوجد رمز السهم المتجه لأسفل أعلى الصفحة. سيتم إرسال الأحرف المحددة إلى الأرشيف وحذفها من صندوق البريد الخاص بك. 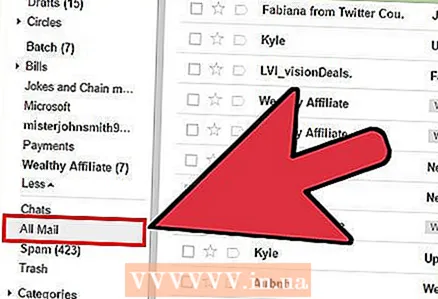 5 انقر فوق كل البريد لعرض كافة رسائل البريد الإلكتروني المؤرشفة. لعرض هذا الخيار ، انقر فوق المزيد في الجانب الأيسر من الشاشة.
5 انقر فوق كل البريد لعرض كافة رسائل البريد الإلكتروني المؤرشفة. لعرض هذا الخيار ، انقر فوق المزيد في الجانب الأيسر من الشاشة.
الطريقة 2 من 6: Gmail (iOS)
 1 قم بتشغيل تطبيق Gmail. سيتم فتح مجلد Gmail الأخير الذي عملت فيه. للانتقال إلى مجلد آخر ، انقر فوق زر القائمة (الرمز على شكل ثلاثة خطوط أفقية) في الزاوية اليسرى العليا من الشاشة.
1 قم بتشغيل تطبيق Gmail. سيتم فتح مجلد Gmail الأخير الذي عملت فيه. للانتقال إلى مجلد آخر ، انقر فوق زر القائمة (الرمز على شكل ثلاثة خطوط أفقية) في الزاوية اليسرى العليا من الشاشة.  2 ابحث عن رسائل البريد الإلكتروني التي تريد أرشفتها. يمكنك القيام بذلك في شريط البحث أعلى الصفحة.
2 ابحث عن رسائل البريد الإلكتروني التي تريد أرشفتها. يمكنك القيام بذلك في شريط البحث أعلى الصفحة. - يتم البحث في الرسائل في جميع المجلدات في وقت واحد ، لذلك لا تحتاج إلى التنقل يدويًا من مجلد إلى مجلد.
 3 حدد البريد الإلكتروني الذي سيتم إرساله إلى الأرشيف. للقيام بذلك ، انقر فوق الحقل المجاور لهذه الرسالة ؛ الآن ، لتحديد أحرف أخرى ، ما عليك سوى النقر فوق كل حرف.
3 حدد البريد الإلكتروني الذي سيتم إرساله إلى الأرشيف. للقيام بذلك ، انقر فوق الحقل المجاور لهذه الرسالة ؛ الآن ، لتحديد أحرف أخرى ، ما عليك سوى النقر فوق كل حرف. 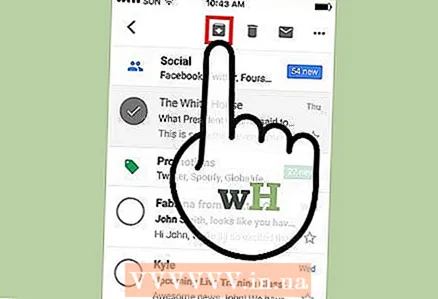 4 انقر فوق أرشفة. ستتم إزالة الأحرف المحددة من مجلد Inbox وإرسالها إلى الأرشيف.
4 انقر فوق أرشفة. ستتم إزالة الأحرف المحددة من مجلد Inbox وإرسالها إلى الأرشيف. - يقع زر الأرشفة في الجزء العلوي من الشاشة بجوار رمز سلة المهملات.
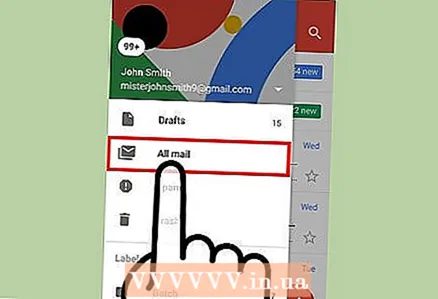 5 عرض رسائل البريد الإلكتروني المؤرشفة. للقيام بذلك ، افتح القائمة وانتقل لأسفل للعثور على مجلد كل البريد.
5 عرض رسائل البريد الإلكتروني المؤرشفة. للقيام بذلك ، افتح القائمة وانتقل لأسفل للعثور على مجلد كل البريد.
طريقة 3 من 6: Gmail (Android)
 1 قم بتشغيل تطبيق Gmail. لأرشفة رسائل البريد الإلكتروني على جهاز Android ، تحتاج أولاً إلى تغيير الإعدادات بحيث تتم أرشفة رسائل البريد الإلكتروني بشكل افتراضي ولا يتم حذفها.
1 قم بتشغيل تطبيق Gmail. لأرشفة رسائل البريد الإلكتروني على جهاز Android ، تحتاج أولاً إلى تغيير الإعدادات بحيث تتم أرشفة رسائل البريد الإلكتروني بشكل افتراضي ولا يتم حذفها. - من الناحية الفنية ، يمكن أرشفة الرسائل الفردية مباشرةً في صندوق البريد ، ولكن هذا غير مريح إذا كنت بحاجة إلى أرشفة العديد من الرسائل.
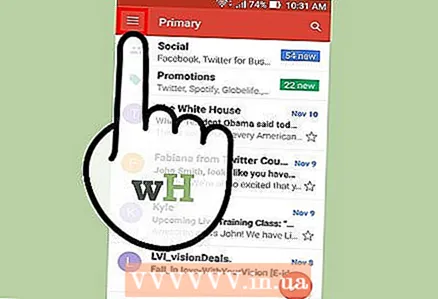 2 افتح قائمة Gmail. للقيام بذلك ، انقر فوق الرمز في شكل ثلاثة خطوط أفقية في الزاوية اليسرى العليا من الشاشة.
2 افتح قائمة Gmail. للقيام بذلك ، انقر فوق الرمز في شكل ثلاثة خطوط أفقية في الزاوية اليسرى العليا من الشاشة. 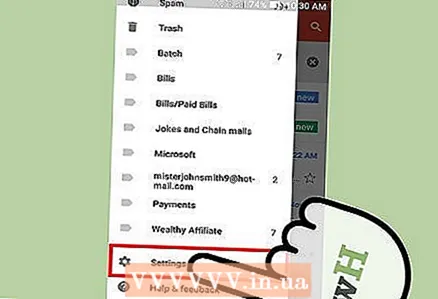 3 انقر فوق "إعدادات". سيتم فتح إعدادات تطبيق Gmail.
3 انقر فوق "إعدادات". سيتم فتح إعدادات تطبيق Gmail. 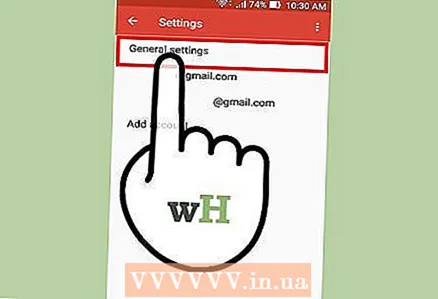 4 انقر فوق إعدادات عامة. سيتم فتح قائمة إعدادات أخرى.
4 انقر فوق إعدادات عامة. سيتم فتح قائمة إعدادات أخرى.  5 انقر فوق الإجراء الافتراضي. في القائمة التي تفتح ، بدلاً من خيار "حذف" ، حدد خيار "أرشفة".
5 انقر فوق الإجراء الافتراضي. في القائمة التي تفتح ، بدلاً من خيار "حذف" ، حدد خيار "أرشفة". 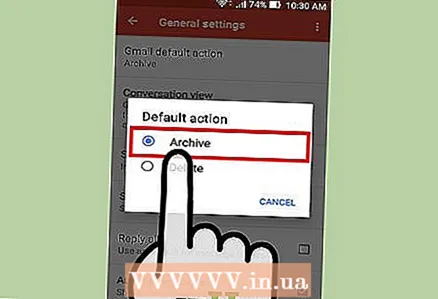 6 اضغط على خيار "الأرشفة". الآن ، بشكل افتراضي ، سيتم إرسال رسائل البريد الإلكتروني إلى الأرشيف ، بدلاً من حذفها.
6 اضغط على خيار "الأرشفة". الآن ، بشكل افتراضي ، سيتم إرسال رسائل البريد الإلكتروني إلى الأرشيف ، بدلاً من حذفها. - في هذه القائمة ، يمكنك أيضًا تمكين التنبيهات حول أرشفة / حذف البريد.
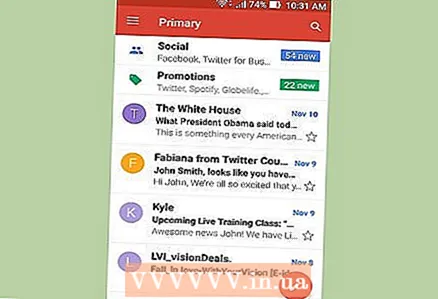 7 ارجع إلى صندوق البريد. أنت الآن بحاجة إلى تحديد الحروف التي تريد أرشفتها.
7 ارجع إلى صندوق البريد. أنت الآن بحاجة إلى تحديد الحروف التي تريد أرشفتها.  8 البحث عن الرسائل. للقيام بذلك ، أدخل موضوع البريد الإلكتروني أو الكلمة الأساسية في شريط البحث أعلى الشاشة.
8 البحث عن الرسائل. للقيام بذلك ، أدخل موضوع البريد الإلكتروني أو الكلمة الأساسية في شريط البحث أعلى الشاشة. 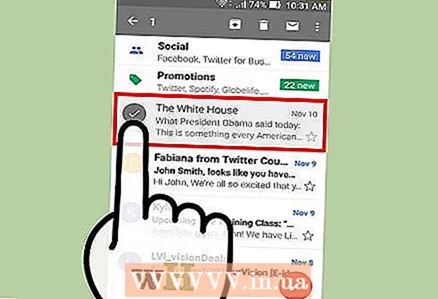 9 اختر حرفًا. للقيام بذلك ، حدد المربع الموجود على يسار الحرف ، ثم انقر فوق أحرف أخرى لتحديدها.
9 اختر حرفًا. للقيام بذلك ، حدد المربع الموجود على يسار الحرف ، ثم انقر فوق أحرف أخرى لتحديدها. 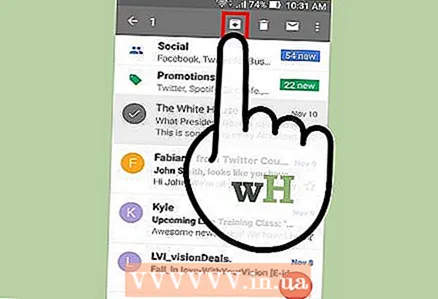 10 انقر فوق أرشفة. توجد أيقونة السهم المتجه لأسفل أعلى الشاشة. ستتم إزالة رسائل البريد الإلكتروني من صندوق الوارد وإرسالها إلى مجلد "كل البريد".
10 انقر فوق أرشفة. توجد أيقونة السهم المتجه لأسفل أعلى الشاشة. ستتم إزالة رسائل البريد الإلكتروني من صندوق الوارد وإرسالها إلى مجلد "كل البريد". - انتقد من اليمين إلى اليسار لأرشفة رسائل البريد الإلكتروني الفردية.
 11 افتح مجلد "كل البريد" الذي يحتوي على رسائل البريد الإلكتروني المؤرشفة. للقيام بذلك ، افتح قائمة Gmail ؛ لاحظ أنه قد تضطر إلى النقر فوق المزيد لعرض مجلد كل البريد.
11 افتح مجلد "كل البريد" الذي يحتوي على رسائل البريد الإلكتروني المؤرشفة. للقيام بذلك ، افتح قائمة Gmail ؛ لاحظ أنه قد تضطر إلى النقر فوق المزيد لعرض مجلد كل البريد.
الطريقة 4 من 6: تطبيق البريد (iOS)
 1 قم بتشغيل تطبيق Mail على جهاز iPhone الخاص بك. تم تضمين هذا التطبيق مع جميع إصدارات iOS ، ويبدو رمزه على شكل مظروف أبيض على خلفية زرقاء.
1 قم بتشغيل تطبيق Mail على جهاز iPhone الخاص بك. تم تضمين هذا التطبيق مع جميع إصدارات iOS ، ويبدو رمزه على شكل مظروف أبيض على خلفية زرقاء.  2 اضغط على خيار All Inbox. يوجد هذا الزر أعلى قائمة Mailboxes.
2 اضغط على خيار All Inbox. يوجد هذا الزر أعلى قائمة Mailboxes. - إذا كان المجلد مفتوحًا في تطبيق البريد ، فانقر فوق رمز السهم الذي يشير إلى اليسار في الزاوية اليسرى العليا من الشاشة.
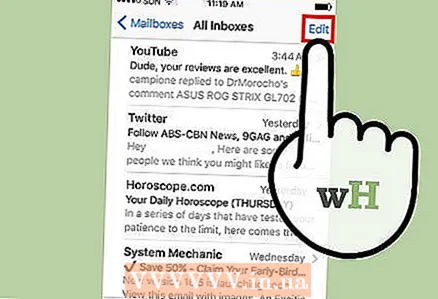 3 اضغط على خيار "تغيير". يوجد هذا الزر في الزاوية العلوية اليمنى من قائمة All Inbox.
3 اضغط على خيار "تغيير". يوجد هذا الزر في الزاوية العلوية اليمنى من قائمة All Inbox. - للعثور على رسائل بريد إلكتروني محددة لأرشفتها ، استخدم شريط البحث في أعلى الشاشة لإدخال الكلمات الرئيسية.
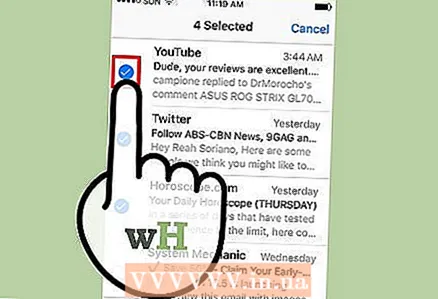 4 حدد رسائل البريد الإلكتروني لأرشفتها. للقيام بذلك ، المس كل حرف تريده.
4 حدد رسائل البريد الإلكتروني لأرشفتها. للقيام بذلك ، المس كل حرف تريده. - لأرشفة حرف ، يمكنك ببساطة التمرير من اليسار إلى اليمين.
 5 انقر فوق أرشفة. يوجد خيار في الزاوية اليمنى السفلية من الشاشة. ستتم إزالة الأحرف المحددة من مجلد علبة الوارد.
5 انقر فوق أرشفة. يوجد خيار في الزاوية اليمنى السفلية من الشاشة. ستتم إزالة الأحرف المحددة من مجلد علبة الوارد.  6 افتح المجلد برسائل البريد الإلكتروني المؤرشفة. اعتمادًا على خدمات البريد التي تتم مزامنتها مع تطبيق البريد ، سيكون اسم هذا المجلد هو "أرشيف" أو "كل البريد" أو أي شيء آخر.
6 افتح المجلد برسائل البريد الإلكتروني المؤرشفة. اعتمادًا على خدمات البريد التي تتم مزامنتها مع تطبيق البريد ، سيكون اسم هذا المجلد هو "أرشيف" أو "كل البريد" أو أي شيء آخر. - يوجد هذا المجلد ضمن قائمة Mailboxes.
الطريقة الخامسة من 6: Outlook
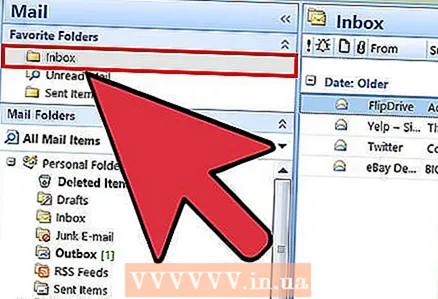 1 ابدأ برنامج Outlook. إذا لم تكن قد سجلت الدخول بالفعل إلى حساب Outlook الخاص بك ، فأدخل عنوان بريدك الإلكتروني وكلمة المرور.
1 ابدأ برنامج Outlook. إذا لم تكن قد سجلت الدخول بالفعل إلى حساب Outlook الخاص بك ، فأدخل عنوان بريدك الإلكتروني وكلمة المرور. - على جهازك المحمول ، قم بتشغيل تطبيق Outlook. ثم انقر فوق علامة التبويب أخرى في الجزء العلوي من الصفحة لعرض رسائل البريد الإلكتروني الخاصة بك.
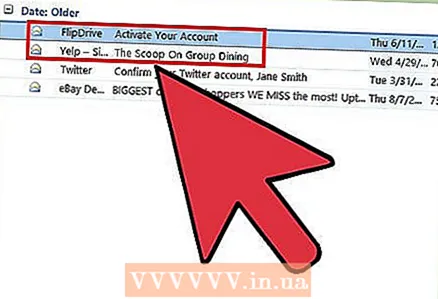 2 ابحث عن رسائل البريد الإلكتروني التي تريد أرشفتها. قم بذلك في مربع البحث الموجود على الجانب الأيسر من الشاشة ؛ أدخل عناوين البريد الإلكتروني أو الكلمات الرئيسية أو أسماء المرسلين.
2 ابحث عن رسائل البريد الإلكتروني التي تريد أرشفتها. قم بذلك في مربع البحث الموجود على الجانب الأيسر من الشاشة ؛ أدخل عناوين البريد الإلكتروني أو الكلمات الرئيسية أو أسماء المرسلين. - إذا كنت تعرف موضوع بريد إلكتروني معين ، أدخله.
- افتح شريط البحث على جهازك المحمول ؛ للقيام بذلك ، انقر فوق رمز العدسة المكبرة في شريط الأدوات أعلى الشاشة.
 3 حدد رسائل البريد الإلكتروني التي تريد أرشفتها. للقيام بذلك ، حدد المربع الموجود على يسار كل حرف.
3 حدد رسائل البريد الإلكتروني التي تريد أرشفتها. للقيام بذلك ، حدد المربع الموجود على يسار كل حرف. - على جهازك المحمول ، اضغط مع الاستمرار على بريد إلكتروني لتحديده. الآن اضغط على رسائل البريد الإلكتروني الأخرى لتمييزها.
- يمكنك أيضا عقد يتحكم و اضغط ألتحديد كافة الرسائل في صندوق البريد الخاص بك.
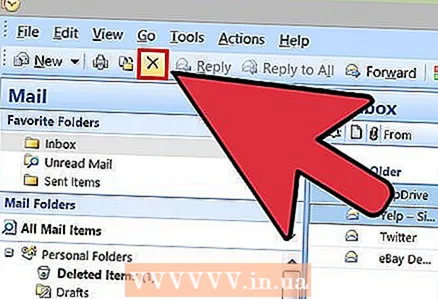 4 انقر فوق أرشفة. إنه زر في أعلى الصفحة (فوق الحروف). سيتم إرسال الأحرف المحددة إلى الأرشيف وحذفها من صندوق البريد الخاص بك. قد تحتاج إلى النقر فوق إنشاء مجلد أرشيف أولاً إذا لم يكن لديك مجلد بالفعل. سيتم إنشاء مجلد جديد لجميع رسائل البريد الإلكتروني المؤرشفة.
4 انقر فوق أرشفة. إنه زر في أعلى الصفحة (فوق الحروف). سيتم إرسال الأحرف المحددة إلى الأرشيف وحذفها من صندوق البريد الخاص بك. قد تحتاج إلى النقر فوق إنشاء مجلد أرشيف أولاً إذا لم يكن لديك مجلد بالفعل. سيتم إنشاء مجلد جديد لجميع رسائل البريد الإلكتروني المؤرشفة. - على جهاز محمول ، انقر على "أرشفة" في الزاوية اليمنى السفلية من الشاشة. انقر فوق جديد ليقوم Outlook بإنشاء مجلد أرشيف وسيتم إرسال رسائل البريد الإلكتروني المحددة إلى هذا المجلد.
- لأرشفة بريد إلكتروني معين على جهازك المحمول ، ما عليك سوى التمرير سريعًا من اليمين إلى اليسار عبره. سيتم إرسال الرسالة إلى مجلد "الأرشيف".
 5 اعرض رسائل البريد الإلكتروني المؤرشفة عن طريق فتح مجلد الأرشيف. يوجد هذا الزر على الجانب الأيسر من صندوق البريد الخاص بك أسفل قائمة المجلدات.
5 اعرض رسائل البريد الإلكتروني المؤرشفة عن طريق فتح مجلد الأرشيف. يوجد هذا الزر على الجانب الأيسر من صندوق البريد الخاص بك أسفل قائمة المجلدات. - على جهازك المحمول ، انقر فوق رمز قائمة الإعدادات في الزاوية العلوية اليسرى من الشاشة لفتح قائمة المجلدات. يوجد مجلد الأرشيف في أسفل هذه القائمة.
طريقة 6 من 6: Yahoo
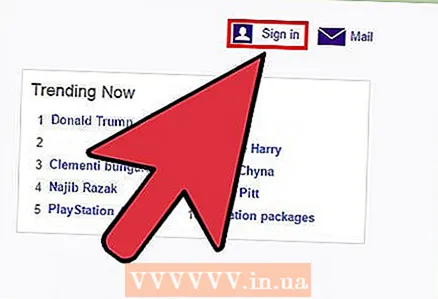 1 افتح صفحة ياهو. إذا لم تكن قد سجلت الدخول بالفعل إلى حساب Yahoo الخاص بك ، فانقر فوق تسجيل الدخول في الزاوية العلوية اليمنى من الشاشة وأدخل اسم المستخدم وكلمة المرور الخاصين بك.
1 افتح صفحة ياهو. إذا لم تكن قد سجلت الدخول بالفعل إلى حساب Yahoo الخاص بك ، فانقر فوق تسجيل الدخول في الزاوية العلوية اليمنى من الشاشة وأدخل اسم المستخدم وكلمة المرور الخاصين بك. - قم بتشغيل تطبيق Yahoo Mail على جهازك المحمول.
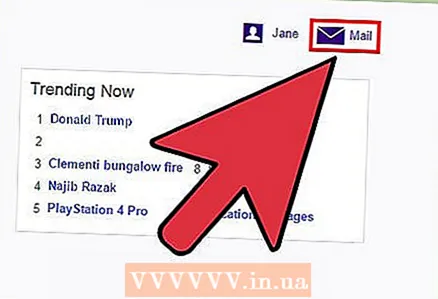 2 حدد خيار "البريد". يوجد في الركن الأيمن العلوي من صفحة Yahoo ؛ سيتم نقلك إلى صندوق البريد الخاص بك.
2 حدد خيار "البريد". يوجد في الركن الأيمن العلوي من صفحة Yahoo ؛ سيتم نقلك إلى صندوق البريد الخاص بك.  3 ابحث عن رسائل البريد الإلكتروني التي تريد أرشفتها. للقيام بذلك ، استخدم شريط البحث أعلى الشاشة. نوصي بأرشفة الرسائل المهمة فقط ، وحذف الأحرف غير الضرورية.
3 ابحث عن رسائل البريد الإلكتروني التي تريد أرشفتها. للقيام بذلك ، استخدم شريط البحث أعلى الشاشة. نوصي بأرشفة الرسائل المهمة فقط ، وحذف الأحرف غير الضرورية.  4 حدد المربع الموجود على يمين كل بريد إلكتروني تريد أرشفته.
4 حدد المربع الموجود على يمين كل بريد إلكتروني تريد أرشفته.- يمكنك أيضا عقد يتحكم و اضغط ألتحديد كافة الرسائل في صندوق البريد الخاص بك.
- على جهازك المحمول ، اضغط مع الاستمرار على بريد إلكتروني لتحديده. ثم اضغط على رسائل البريد الإلكتروني الأخرى لتمييزها.
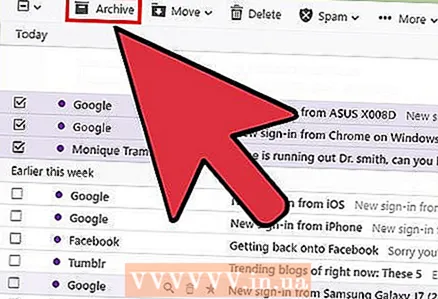 5 انقر فوق أرشفة. هذا الخيار موجود في لوحة التحكم أعلى الحروف. ستتم إزالة الرسائل المحددة من مجلد علبة الوارد وإرسالها إلى مجلد الأرشيف.
5 انقر فوق أرشفة. هذا الخيار موجود في لوحة التحكم أعلى الحروف. ستتم إزالة الرسائل المحددة من مجلد علبة الوارد وإرسالها إلى مجلد الأرشيف. - على جهازك المحمول ، انقر فوق الزر "أرشفة" في أسفل الشاشة. ستجده بجوار أيقونة سلة المهملات.
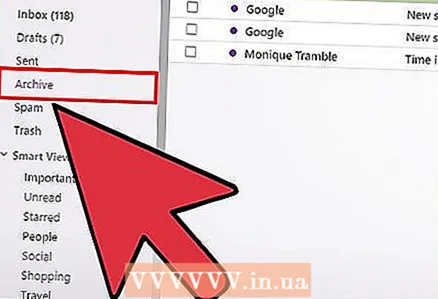 6 انقر فوق أرشفة لعرض رسائل البريد الإلكتروني المؤرشفة. يوجد على الجانب الأيسر من صفحة Yahoo.
6 انقر فوق أرشفة لعرض رسائل البريد الإلكتروني المؤرشفة. يوجد على الجانب الأيسر من صفحة Yahoo. - على جهاز محمول ، انقر فوق رمز الخطوط الأفقية في الزاوية اليسرى العلوية من الشاشة ، ثم انقر فوق أرشفة.
نصائح
- تعد أرشفة رسائل البريد الإلكتروني طريقة جيدة لتنظيف بريدك الوارد.
تحذيرات
- تحذف معظم خدمات البريد الإلكتروني رسائل البريد الإلكتروني التي ترسلها إلى سلة المهملات بعد فترة زمنية معينة. للحفاظ على رسائل البريد الإلكتروني ، من الأفضل أرشفتها بدلاً من حذفها.