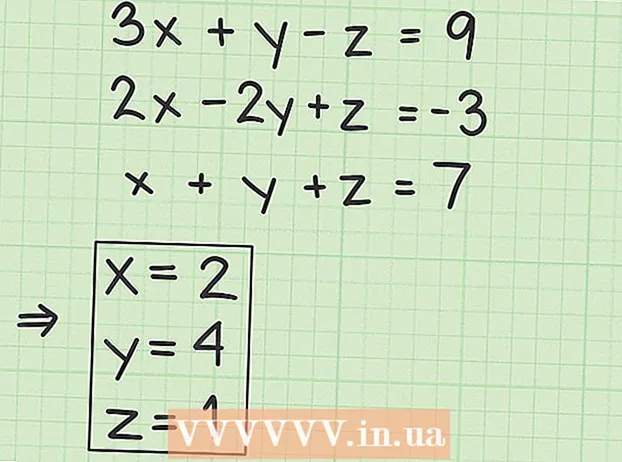مؤلف:
Mark Sanchez
تاريخ الخلق:
7 كانون الثاني 2021
تاريخ التحديث:
1 تموز 2024

المحتوى
ستوضح لك هذه المقالة كيفية مسح مستند ضوئيًا على جهاز Mac الخاص بك باستخدام ماسح ضوئي متصل أو جهاز متعدد الوظائف (MFP). عند توصيل الماسح الضوئي أو الطابعة متعددة الوظائف بالكمبيوتر وتثبيت البرنامج المطلوب ، يمكنك مسح المستند ضوئيًا ، ثم استخدام العارض لحفظ المستند الممسوح ضوئيًا على محرك الأقراص الثابتة.
خطوات
جزء 1 من 2: كيفية توصيل ماسح ضوئي
 1 قم بتوصيل ماسح ضوئي أو طابعة متعددة الوظائف. في معظم الحالات ، يمكن القيام بذلك باستخدام كبل USB يتصل بمنفذ الماسح الضوئي / MFP والجزء الخلفي أو الجانبي من الكمبيوتر.
1 قم بتوصيل ماسح ضوئي أو طابعة متعددة الوظائف. في معظم الحالات ، يمكن القيام بذلك باستخدام كبل USB يتصل بمنفذ الماسح الضوئي / MFP والجزء الخلفي أو الجانبي من الكمبيوتر. - يمكنك أيضًا استخدام ماسح ضوئي / طابعة متعددة الوظائف مع وحدة لاسلكية.
- إذا كان الماسح الضوئي متصلاً بجهاز كمبيوتر لاسلكيًا ، فقم بإعداد الماسح الضوئي. تأكد من اتصاله بنفس الشبكة اللاسلكية المتصل بها جهاز الكمبيوتر الخاص بك.
 2 افتح قائمة Apple
2 افتح قائمة Apple  . انقر فوق شعار Apple في الزاوية اليسرى العليا من الشاشة.
. انقر فوق شعار Apple في الزاوية اليسرى العليا من الشاشة.  3 انقر فوق اعدادات النظام. هذا الخيار موجود في القائمة. سيتم فتح نافذة تفضيلات النظام.
3 انقر فوق اعدادات النظام. هذا الخيار موجود في القائمة. سيتم فتح نافذة تفضيلات النظام.  4 افتح القائمة رأي. يوجد في الجزء العلوي من الشاشة.
4 افتح القائمة رأي. يوجد في الجزء العلوي من الشاشة.  5 انقر فوق الطباعة والمسح الضوئي. هذا الخيار موجود في القائمة. ستفتح نافذة منبثقة.
5 انقر فوق الطباعة والمسح الضوئي. هذا الخيار موجود في القائمة. ستفتح نافذة منبثقة.  6 انقر فوق +. يوجد هذا الزر في الجانب الأيسر السفلي من النافذة. سيتم فتح قائمة بالطابعات والماسحات الضوئية المتوفرة.
6 انقر فوق +. يوجد هذا الزر في الجانب الأيسر السفلي من النافذة. سيتم فتح قائمة بالطابعات والماسحات الضوئية المتوفرة.  7 حدد الماسح الضوئي الخاص بك. اضغط على اسمه في القائمة.
7 حدد الماسح الضوئي الخاص بك. اضغط على اسمه في القائمة.  8 اتبع التعليمات التي تظهر على الشاشة إذا طُلب منك إعداد الماسح الضوئي الخاص بك.
8 اتبع التعليمات التي تظهر على الشاشة إذا طُلب منك إعداد الماسح الضوئي الخاص بك. 9 قم بتحديث برنامج الماسح الضوئي (إذا لزم الأمر). بمجرد إعداد الماسح الضوئي ، تحقق من برنامجه للتأكد من أنه لا يحتاج إلى تحديث:
9 قم بتحديث برنامج الماسح الضوئي (إذا لزم الأمر). بمجرد إعداد الماسح الضوئي ، تحقق من برنامجه للتأكد من أنه لا يحتاج إلى تحديث: - macOS Mojave والإصدارات الأحدث - افتح قائمة Apple
 وانقر فوق تحديث البرنامج> تحديث الكل.
وانقر فوق تحديث البرنامج> تحديث الكل. - macOS High Sierra والإصدارات الأقدم - افتح قائمة Apple
 ، انقر فوق متجر التطبيقات ، وانتقل إلى علامة التبويب التحديثات ، وانقر فوق تحديث الكل (إذا كان متاحًا).
، انقر فوق متجر التطبيقات ، وانتقل إلى علامة التبويب التحديثات ، وانقر فوق تحديث الكل (إذا كان متاحًا).
- macOS Mojave والإصدارات الأحدث - افتح قائمة Apple
الجزء 2 من 2: كيفية مسح مستند ضوئيًا
 1 ضع المستند في الماسح الضوئي. في هذه الحالة ، يجب توجيه نص المستند إلى أسفل.
1 ضع المستند في الماسح الضوئي. في هذه الحالة ، يجب توجيه نص المستند إلى أسفل.  2 افتح تطبيق Spotlight
2 افتح تطبيق Spotlight  . انقر فوق رمز العدسة المكبرة في الزاوية اليمنى العليا من الشاشة.
. انقر فوق رمز العدسة المكبرة في الزاوية اليمنى العليا من الشاشة.  3 افتح المعاينة. يدخل المعاينة في مربع النص Spotlight ، ثم انقر نقرًا مزدوجًا فوق عرض في نتائج البحث.
3 افتح المعاينة. يدخل المعاينة في مربع النص Spotlight ، ثم انقر نقرًا مزدوجًا فوق عرض في نتائج البحث.  4 انقر فوق ملف. توجد هذه القائمة في الزاوية العلوية اليسرى من الشاشة.
4 انقر فوق ملف. توجد هذه القائمة في الزاوية العلوية اليسرى من الشاشة.  5 الرجاء التحديد الاستيراد من الماسح الضوئي. هذا الخيار موجود في القائمة. سيتم فتح قائمة جديدة.
5 الرجاء التحديد الاستيراد من الماسح الضوئي. هذا الخيار موجود في القائمة. سيتم فتح قائمة جديدة.  6 انقر فوق تمكين أجهزة الشبكة. هذا الخيار موجود في القائمة الجديدة.
6 انقر فوق تمكين أجهزة الشبكة. هذا الخيار موجود في القائمة الجديدة.  7 حدد الماسح الضوئي الخاص بك. عندما يعثر العارض على ماسحات ضوئية متصلة بالشبكة ، قم بما يلي:
7 حدد الماسح الضوئي الخاص بك. عندما يعثر العارض على ماسحات ضوئية متصلة بالشبكة ، قم بما يلي: - انقر فوق "ملف".
- حدد استيراد من الماسح.
- انقر فوق اسم الماسح الضوئي.
 8 انقر فوق ملف > تصدير إلى PDF. سيتم فتح نافذة "حفظ باسم".
8 انقر فوق ملف > تصدير إلى PDF. سيتم فتح نافذة "حفظ باسم".  9 أدخل أسمك. في مربع النص Name ، أدخل اسمًا لمستند PDF الممسوح ضوئيًا.
9 أدخل أسمك. في مربع النص Name ، أدخل اسمًا لمستند PDF الممسوح ضوئيًا.  10 حدد مجلدا لحفظه. انقر فوق "أين" وحدد المجلد المطلوب من القائمة.
10 حدد مجلدا لحفظه. انقر فوق "أين" وحدد المجلد المطلوب من القائمة.  11 انقر فوق يحفظ. يوجد هذا الزر أسفل النافذة. سيتم حفظ المستند الممسوح ضوئيًا بتنسيق PDF في المجلد المحدد.
11 انقر فوق يحفظ. يوجد هذا الزر أسفل النافذة. سيتم حفظ المستند الممسوح ضوئيًا بتنسيق PDF في المجلد المحدد.
نصائح
- إذا كنت تستخدم ماسحًا لاسلكيًا ولا يعمل ، فتحقق مما إذا كان متصلاً بشبكة لاسلكية.
تحذيرات
- بعض أقراص التثبيت قديمة وقد تتسبب في حدوث مشكلات بجهاز Mac الخاص بك.