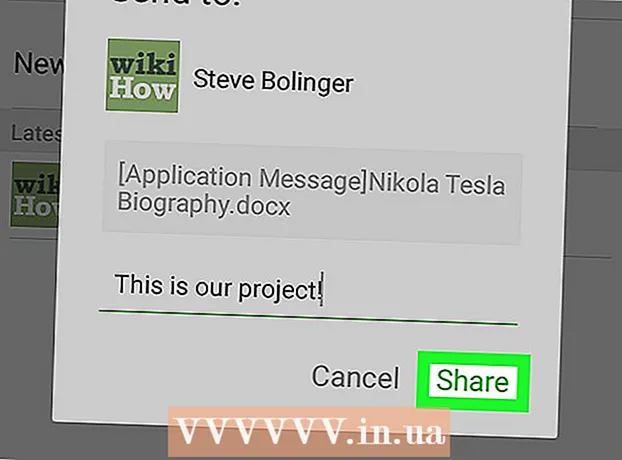مؤلف:
Eric Farmer
تاريخ الخلق:
12 مارس 2021
تاريخ التحديث:
1 تموز 2024

المحتوى
- خطوات
- الطريقة 1 من 4: استخدام زر الماوس الأيمن
- الطريقة 2 من 4: استخدام ميزة Fixes
- طريقة 3 من 4: كتابة ملاحظة بخط اليد
- الطريقة الرابعة من 4: الرد على الملاحظة
- نصائح
ستوضح لك هذه المقالة كيفية إضافة التعليقات (الملاحظات) في مستندات Microsoft Word.
خطوات
الطريقة 1 من 4: استخدام زر الماوس الأيمن
 1 انقر نقرًا مزدوجًا فوق مستند Word الذي تريد إضافة تعليق فيه. سيتم فتح المستند في Microsoft Word.
1 انقر نقرًا مزدوجًا فوق مستند Word الذي تريد إضافة تعليق فيه. سيتم فتح المستند في Microsoft Word.  2 اسحب المؤشر فوق النص الذي تريده. سيؤدي هذا إلى تحديد النص. حدد كل النص الذي تريد التعليق عليه (على سبيل المثال ، جملة أو فقرة).
2 اسحب المؤشر فوق النص الذي تريده. سيؤدي هذا إلى تحديد النص. حدد كل النص الذي تريد التعليق عليه (على سبيل المثال ، جملة أو فقرة).  3 انقر بزر الماوس الأيمن (أو بإصبعين على لوحة اللمس) على النص المحدد. سيتم فتح قائمة السياق.
3 انقر بزر الماوس الأيمن (أو بإصبعين على لوحة اللمس) على النص المحدد. سيتم فتح قائمة السياق. 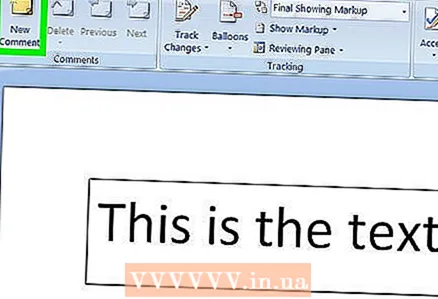 4 انقر فوق إنشاء ملاحظة. يوجد بالقرب من أسفل قائمة السياق.
4 انقر فوق إنشاء ملاحظة. يوجد بالقرب من أسفل قائمة السياق. 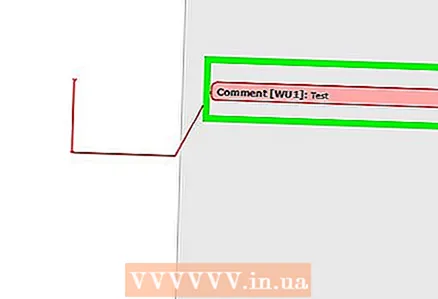 5 أدخل نص ملاحظتك. سيظهر على الجانب الأيمن من نافذة Microsoft Word.
5 أدخل نص ملاحظتك. سيظهر على الجانب الأيمن من نافذة Microsoft Word.  6 انقر في أي مكان في المستند. هذا يغلق وضع التعليق ويسمح لك بالتعليق على قسم آخر من النص.
6 انقر في أي مكان في المستند. هذا يغلق وضع التعليق ويسمح لك بالتعليق على قسم آخر من النص. - تأكد من حفظ المستند قبل إغلاقه ؛ خلاف ذلك ، لن يتم حفظ الملاحظات.
الطريقة 2 من 4: استخدام ميزة Fixes
 1 انقر نقرًا مزدوجًا فوق مستند Word الذي تريد إضافة تعليق فيه. سيتم فتح المستند في Microsoft Word.
1 انقر نقرًا مزدوجًا فوق مستند Word الذي تريد إضافة تعليق فيه. سيتم فتح المستند في Microsoft Word. 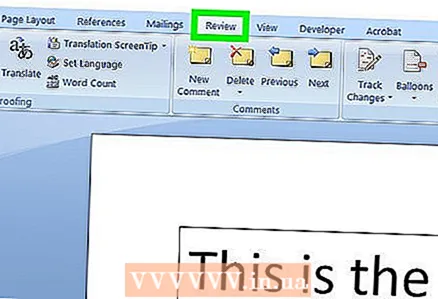 2 انقر فوق علامة التبويب مراجعة. توجد علامات التبويب في الجزء العلوي من نافذة Word. سيتم فتح عدد من الخيارات التي تتيح لك تحرير المستند.
2 انقر فوق علامة التبويب مراجعة. توجد علامات التبويب في الجزء العلوي من نافذة Word. سيتم فتح عدد من الخيارات التي تتيح لك تحرير المستند. 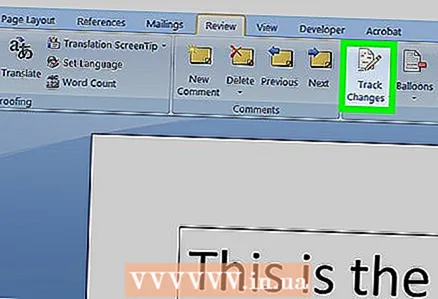 3 انقر فوق Fixes. يوجد هذا الزر في القسم الأوسط العلوي من نافذة Word. سيؤدي هذا إلى تنشيط وظيفة "Fixes".
3 انقر فوق Fixes. يوجد هذا الزر في القسم الأوسط العلوي من نافذة Word. سيؤدي هذا إلى تنشيط وظيفة "Fixes".  4 افتح القائمة بجوار Fixes. ستجد فيه الخيارات التالية:
4 افتح القائمة بجوار Fixes. ستجد فيه الخيارات التالية: - اصلاحات الشوائب - سيظهر خط أحمر رأسي على يسار النص المضاف أو المحذوف ، ولكن لن يتم عرض أي تصحيحات أخرى ؛
- كل الإصلاحات - على اليسار ، سيتم عرض جميع التغييرات التي تم إجراؤها على المستند في شكل نص أحمر وحقول تعليق ؛
- لا إصلاحات - سيتم عرض المستند مع التغييرات التي تم إجراؤها على المستند الأصلي ، ولكن دون تمييز باللون وبدون تعليقات ؛
- أصلي - سيتم فتح المستند الأصلي دون تغيير.
 5 انقر فوق كافة الإصلاحات. باستخدام هذا الخيار ، يمكنك إضافة ملاحظات.
5 انقر فوق كافة الإصلاحات. باستخدام هذا الخيار ، يمكنك إضافة ملاحظات. 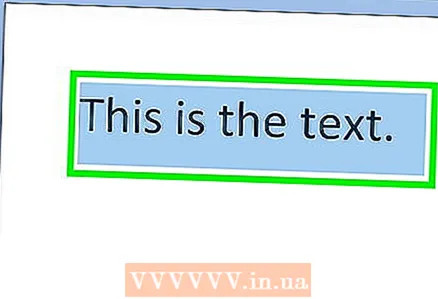 6 اسحب المؤشر فوق النص الذي تريده. سيؤدي هذا إلى تحديد النص. حدد كل النص الذي تريد التعليق عليه (على سبيل المثال ، جملة أو فقرة).
6 اسحب المؤشر فوق النص الذي تريده. سيؤدي هذا إلى تحديد النص. حدد كل النص الذي تريد التعليق عليه (على سبيل المثال ، جملة أو فقرة). 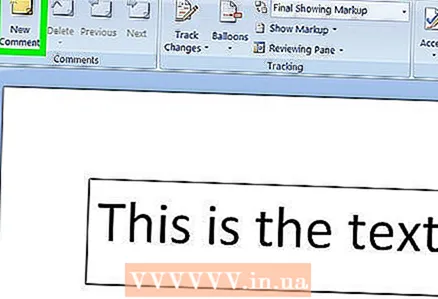 7 انقر فوق إنشاء ملاحظة. يوجد هذا الزر في منتصف علامة التبويب "مراجعة" أعلى نافذة برنامج Word.
7 انقر فوق إنشاء ملاحظة. يوجد هذا الزر في منتصف علامة التبويب "مراجعة" أعلى نافذة برنامج Word. 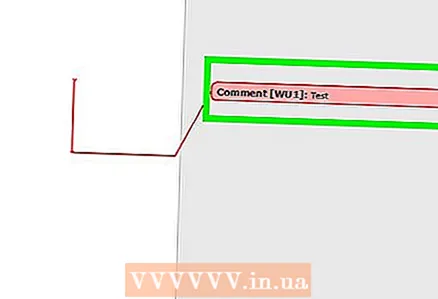 8 أدخل نص ملاحظتك. سيظهر على الجانب الأيمن من نافذة Microsoft Word.
8 أدخل نص ملاحظتك. سيظهر على الجانب الأيمن من نافذة Microsoft Word. 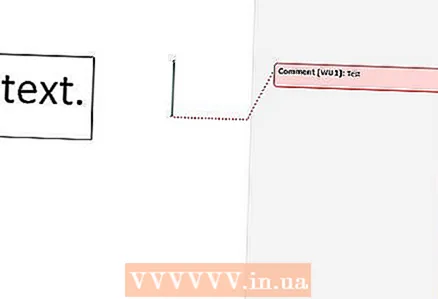 9 انقر في أي مكان في المستند. هذا يغلق وضع التعليق ويسمح لك بالتعليق على قسم آخر من النص.
9 انقر في أي مكان في المستند. هذا يغلق وضع التعليق ويسمح لك بالتعليق على قسم آخر من النص. - تأكد من حفظ المستند قبل إغلاقه ؛ خلاف ذلك ، لن يتم حفظ الملاحظات.
طريقة 3 من 4: كتابة ملاحظة بخط اليد
 1 انقر نقرًا مزدوجًا فوق مستند Word الذي تريد إضافة تعليق فيه. سيتم فتح المستند في Microsoft Word.
1 انقر نقرًا مزدوجًا فوق مستند Word الذي تريد إضافة تعليق فيه. سيتم فتح المستند في Microsoft Word. 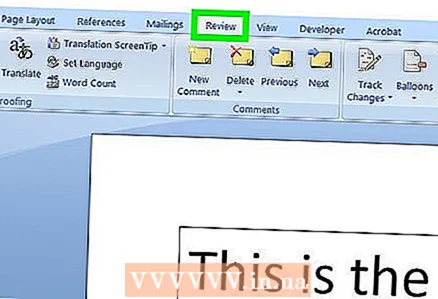 2 انقر فوق علامة التبويب مراجعة. توجد علامات التبويب في الجزء العلوي من نافذة Word. سيتم فتح عدد من الخيارات التي تتيح لك تحرير المستند.
2 انقر فوق علامة التبويب مراجعة. توجد علامات التبويب في الجزء العلوي من نافذة Word. سيتم فتح عدد من الخيارات التي تتيح لك تحرير المستند.  3 انقر فوق Fixes. يوجد هذا الزر في القسم الأوسط العلوي من نافذة Word. سيؤدي هذا إلى تنشيط وظيفة "Fixes".
3 انقر فوق Fixes. يوجد هذا الزر في القسم الأوسط العلوي من نافذة Word. سيؤدي هذا إلى تنشيط وظيفة "Fixes".  4 افتح القائمة بجوار Fixes. ستجد فيه الخيارات التالية:
4 افتح القائمة بجوار Fixes. ستجد فيه الخيارات التالية: - اصلاحات الشوائب - سيظهر خط أحمر رأسي على يسار النص المضاف أو المحذوف ، ولكن لن يتم عرض أي تصحيحات أخرى ؛
- كل الإصلاحات - على اليسار ، سيتم عرض جميع التغييرات التي تم إجراؤها على المستند في شكل نص أحمر وحقول تعليق ؛
- لا إصلاحات - سيتم عرض المستند مع التغييرات التي تم إجراؤها على المستند الأصلي ، ولكن بدون تمييز باللون وبدون تعليقات ؛
- أصلي - سيتم فتح المستند الأصلي دون تغيير.
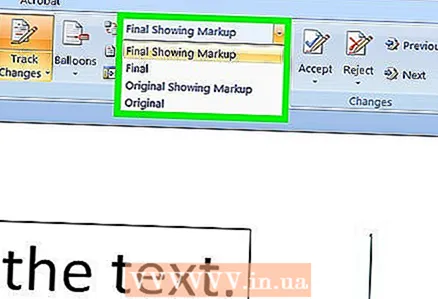 5 انقر فوق كافة الإصلاحات. باستخدام هذا الخيار ، يمكنك إضافة ملاحظات.
5 انقر فوق كافة الإصلاحات. باستخدام هذا الخيار ، يمكنك إضافة ملاحظات. 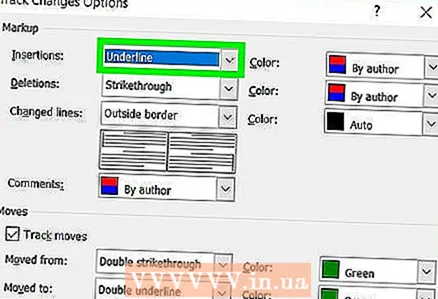 6 انقر فوق الكتابة اليدوية. يوجد هذا الزر في الزاوية العلوية اليمنى من قسم الملاحظات في شريط الأدوات أعلى الصفحة.
6 انقر فوق الكتابة اليدوية. يوجد هذا الزر في الزاوية العلوية اليمنى من قسم الملاحظات في شريط الأدوات أعلى الصفحة.  7 أدخل تعليقك. افعل ذلك في اللوحة الموجودة على الجانب الأيمن من الصفحة.
7 أدخل تعليقك. افعل ذلك في اللوحة الموجودة على الجانب الأيمن من الصفحة. - إذا لم يكن جهاز الكمبيوتر الخاص بك مزودًا بشاشة تعمل باللمس ، فاستخدم الماوس لإدخال الملاحظة.
- ستختفي الخطوط الأفقية في اللوحة عند إغلاق وضع التعليق.
 8 انقر في أي مكان في المستند. هذا يغلق وضع التعليق ويسمح لك بالتعليق على قسم آخر من النص.
8 انقر في أي مكان في المستند. هذا يغلق وضع التعليق ويسمح لك بالتعليق على قسم آخر من النص. - تأكد من حفظ المستند قبل إغلاقه ؛ خلاف ذلك ، لن يتم حفظ الملاحظات.
الطريقة الرابعة من 4: الرد على الملاحظة
 1 انقر نقرًا مزدوجًا فوق مستند Word الذي تريد إضافة تعليق فيه. سيتم فتح المستند في Microsoft Word.
1 انقر نقرًا مزدوجًا فوق مستند Word الذي تريد إضافة تعليق فيه. سيتم فتح المستند في Microsoft Word. 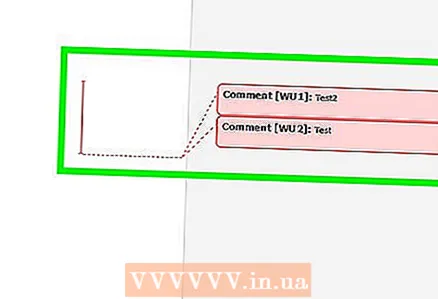 2 تحوم فوق الملاحظة. سيتم عرض خيارين تحته.
2 تحوم فوق الملاحظة. سيتم عرض خيارين تحته. 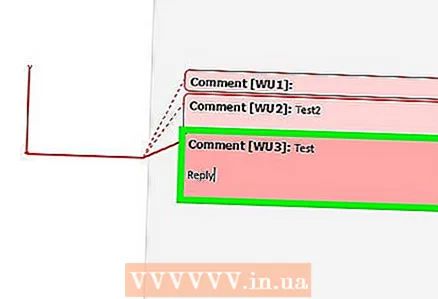 3 انقر فوق رد. هذا هو الخيار الأيسر الذي سيظهر أسفل الملاحظة.
3 انقر فوق رد. هذا هو الخيار الأيسر الذي سيظهر أسفل الملاحظة. 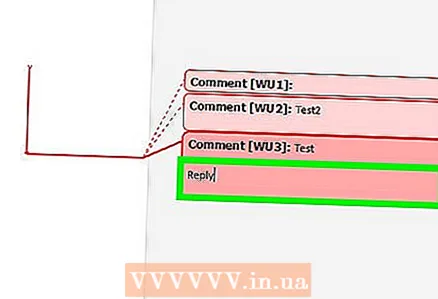 4 أدخل إجابتك. يظهر أسفل التعليق التوضيحي الأصلي (مسافة بادئة).
4 أدخل إجابتك. يظهر أسفل التعليق التوضيحي الأصلي (مسافة بادئة). 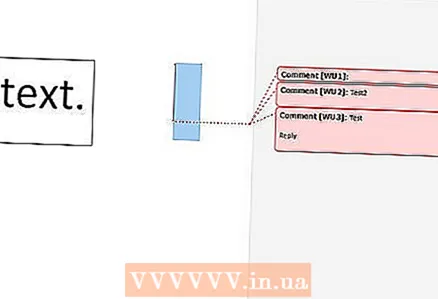 5 انقر في أي مكان في المستند. سيؤدي هذا إلى إغلاق وضع التعليق.
5 انقر في أي مكان في المستند. سيؤدي هذا إلى إغلاق وضع التعليق.
نصائح
- انقر على "حذف" أسفل الملاحظة لإزالتها.