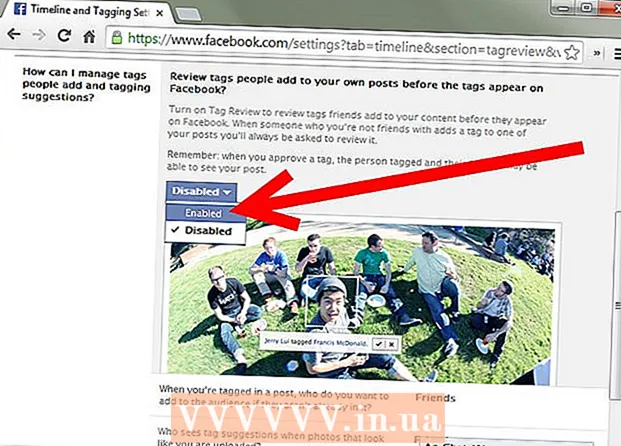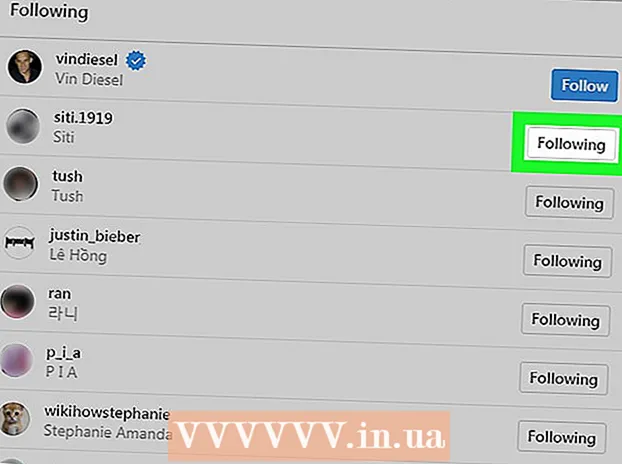مؤلف:
Marcus Baldwin
تاريخ الخلق:
18 يونيو 2021
تاريخ التحديث:
1 تموز 2024

المحتوى
- خطوات
- الطريقة الأولى من 7: استيراد الملفات الصوتية من الأقراص المضغوطة إلى Windows Media Player
- الطريقة 2 من 7: استيراد ملفات الصوت من الأقراص المضغوطة إلى iTunes
- الطريقة 3 من 7: إضافة ملفات الصوت عن طريق السحب والإفلات إلى مكتبة الموسيقى
- الطريقة الرابعة من 7: إضافة ملفات الصوت إلى Windows Media Player باستخدام خيار الإضافة إلى المكتبة
- الطريقة الخامسة من 7: إضافة ملفات الصوت إلى iTunes باستخدام خيار الإضافة إلى المكتبة
- الطريقة 6 من 7: شراء ملفات الصوت من خلال Windows Media Player
- الطريقة 7 من 7: شراء ملفات الصوت عبر iTunes
- نصائح
- تحذيرات
أضف جميع المقطوعات الرقمية إلى مكتبة الموسيقى بجهاز الكمبيوتر الخاص بك لتسهيل العثور على مجموعة الأغاني الخاصة بك وفرزها. قم بتنزيل الأغاني والألبومات على جهاز الكمبيوتر الخاص بك عن طريق وضعها في مكتبات مخصصة في iTunes (Mac أو Windows) أو Windows Media Player (Windows) أو مشغل تابع لجهة خارجية. تتم إضافة الأغاني ، كقاعدة عامة ، في وقت واحد إلى المكتبة الداخلية للبرنامج ومجلد منفصل مع الموسيقى. إليك كيفية نسخ (أو استيراد) الأقراص الصوتية المضغوطة ، ونقل الملفات الصوتية الموجودة بالفعل على الكمبيوتر إلى مجلدات المشغل ، وشراء أغانٍ جديدة من متجر عبر الإنترنت.
خطوات
الطريقة الأولى من 7: استيراد الملفات الصوتية من الأقراص المضغوطة إلى Windows Media Player
 1 أدخل القرص المضغوط الصوتي في محرك الأقراص المضغوطة (أو محرك الأقراص المضغوطة / أقراص DVD). عند تحميل القرص ، تظهر قائمة على شاشة الكمبيوتر بها العديد من الخيارات بما في ذلك النسخ على القرص والتشغيل والإضافة إلى قائمة التشغيل والاستيراد.
1 أدخل القرص المضغوط الصوتي في محرك الأقراص المضغوطة (أو محرك الأقراص المضغوطة / أقراص DVD). عند تحميل القرص ، تظهر قائمة على شاشة الكمبيوتر بها العديد من الخيارات بما في ذلك النسخ على القرص والتشغيل والإضافة إلى قائمة التشغيل والاستيراد. - إذا قمت بتكوين Windows Media Player لاستيراد أقراص صوتية مضغوطة ، فسيبدأ تشغيل البرنامج تلقائيًا ويبدأ نسخ الملفات من القرص.
- لجعل Windows Media Player يقوم تلقائيًا باستيراد الأقراص المضغوطة ، ابدأ البرنامج ، وانقر بزر الماوس الأيمن فوق مساحة فارغة في شريط علامات التبويب ، وانتقل إلى أدوات> خيارات> نسخ الموسيقى من القرص المضغوط. ثم قم بتمكين خيار نسخ الأقراص المضغوطة تلقائيًا. قم بتكوين البرنامج لنسخ الأقراص المضغوطة تلقائيًا ، أو قم بذلك بنفسك عند فتح علامة التبويب استيراد.
 2 حدد استيراد ليقوم جهاز الكمبيوتر الخاص بك بنسخ القرص المضغوط. في علامة التبويب "استيراد" التي تظهر ، يمكنك تحديد المسارات أو إلغاء تحديدها لنسخها من القائمة.
2 حدد استيراد ليقوم جهاز الكمبيوتر الخاص بك بنسخ القرص المضغوط. في علامة التبويب "استيراد" التي تظهر ، يمكنك تحديد المسارات أو إلغاء تحديدها لنسخها من القائمة. - ستظهر الأغاني المنسوخة تلقائيًا في مكتبة Windows Media Player ومجلد الموسيقى. إذا تم العثور على معلومات إضافية حول القرص المضغوط على الإنترنت (والتي يتم البحث عنها تلقائيًا بواسطة Windows Media Player) ، فسيتم فرز ملفات الصوت في مجلدات بأسماء الفنانين والمجلدات الفرعية بأسماء الألبومات.
الطريقة 2 من 7: استيراد ملفات الصوت من الأقراص المضغوطة إلى iTunes
 1 قم بتشغيل iTunes.
1 قم بتشغيل iTunes. 2 أدخل القرص المضغوط في محرك الأقراص المضغوطة (أو محرك الأقراص المضغوطة / أقراص DVD). بمجرد الاتصال بالإنترنت ، سيقوم iTunes تلقائيًا بتنزيل أي معلومات متوفرة على القرص المضغوط الصوتي.
2 أدخل القرص المضغوط في محرك الأقراص المضغوطة (أو محرك الأقراص المضغوطة / أقراص DVD). بمجرد الاتصال بالإنترنت ، سيقوم iTunes تلقائيًا بتنزيل أي معلومات متوفرة على القرص المضغوط الصوتي.  3 اختر ما إذا كنت تريد استيراد كل المسارات أو مجرد تحديد. عندما يظهر مربع حوار يسألك ، انقر فوق "نعم" لاستيراد جميع الأغاني إلى مكتبة iTunes الخاصة بك و "لا" لاختيار المسارات المراد استيرادها يدويًا.
3 اختر ما إذا كنت تريد استيراد كل المسارات أو مجرد تحديد. عندما يظهر مربع حوار يسألك ، انقر فوق "نعم" لاستيراد جميع الأغاني إلى مكتبة iTunes الخاصة بك و "لا" لاختيار المسارات المراد استيرادها يدويًا.  4 اسمح لـ iTunes باستيراد القرص المضغوط. يمكن رؤية حالة كل مسار تم استيراده في شريط التنزيل أعلى القائمة.
4 اسمح لـ iTunes باستيراد القرص المضغوط. يمكن رؤية حالة كل مسار تم استيراده في شريط التنزيل أعلى القائمة. - تظهر الأغاني المستوردة في قائمة مكتبة iTunes. إذا قمت بتمكين خيار نسخ الملفات إلى وسائط iTunes عند الإضافة إلى المكتبة في التفضيلات المتقدمة ، فستظهر أيضًا في مجلد وسائط iTunes.
الطريقة 3 من 7: إضافة ملفات الصوت عن طريق السحب والإفلات إلى مكتبة الموسيقى
 1 افتح أي مشغل وسائط. تأكد من أن قسم مكتبة الموسيقى مفتوح وليس قائمة التشغيل أو قسم الاستيراد.
1 افتح أي مشغل وسائط. تأكد من أن قسم مكتبة الموسيقى مفتوح وليس قائمة التشغيل أو قسم الاستيراد.  2 قم بتمييز الملف (أو الملفات) الذي تريد نقله إلى المكتبة المحددة.
2 قم بتمييز الملف (أو الملفات) الذي تريد نقله إلى المكتبة المحددة. 3 اسحبهم (بالضغط مع الاستمرار) في نافذة البرنامج. حرر الملفات بمجرد أن تكون داخل البرنامج وتظهر أيقونة الإضافة (يمكن فهم ذلك من خلال علامة "+" التي تظهر).
3 اسحبهم (بالضغط مع الاستمرار) في نافذة البرنامج. حرر الملفات بمجرد أن تكون داخل البرنامج وتظهر أيقونة الإضافة (يمكن فهم ذلك من خلال علامة "+" التي تظهر).  4 السماح بالفرز التلقائي للملفات.
4 السماح بالفرز التلقائي للملفات.
الطريقة الرابعة من 7: إضافة ملفات الصوت إلى Windows Media Player باستخدام خيار الإضافة إلى المكتبة
 1 ابدأ تشغيل Windows Media Player.
1 ابدأ تشغيل Windows Media Player. 2 انقر بزر الماوس الأيمن على مساحة فارغة في شريط علامات التبويب.
2 انقر بزر الماوس الأيمن على مساحة فارغة في شريط علامات التبويب. 3 حدد "ملف" ثم "إضافة إلى المكتبة".
3 حدد "ملف" ثم "إضافة إلى المكتبة". 4 حدد "مجلداتي الشخصية" أو "مجلداتي والمجلدات التي يمكنني الوصول إليها." يتيح لك خيار "مجلداتي الشخصية" تحديد المجلدات الموجودة على جهاز الكمبيوتر الخاص بك ، والخيار "مجلداتي والمجلدات التي يمكنني الوصول إليها" - المجلدات الموجودة على هذا الكمبيوتر ، بالإضافة إلى المجلدات الموجودة على أجهزة الكمبيوتر الأخرى الموجودة على الشبكة.
4 حدد "مجلداتي الشخصية" أو "مجلداتي والمجلدات التي يمكنني الوصول إليها." يتيح لك خيار "مجلداتي الشخصية" تحديد المجلدات الموجودة على جهاز الكمبيوتر الخاص بك ، والخيار "مجلداتي والمجلدات التي يمكنني الوصول إليها" - المجلدات الموجودة على هذا الكمبيوتر ، بالإضافة إلى المجلدات الموجودة على أجهزة الكمبيوتر الأخرى الموجودة على الشبكة.  5 حدد المجلدات التي تحتوي على ملفات الصوت التي تريد إضافتها وانقر فوق "إضافة".
5 حدد المجلدات التي تحتوي على ملفات الصوت التي تريد إضافتها وانقر فوق "إضافة". 6 انقر فوق "موافق" لتأكيد اختيارك.
6 انقر فوق "موافق" لتأكيد اختيارك.
الطريقة الخامسة من 7: إضافة ملفات الصوت إلى iTunes باستخدام خيار الإضافة إلى المكتبة
 1 افتح برنامج iTunes.
1 افتح برنامج iTunes. 2 افتح قائمة "ملف" وحدد "إضافة ملف إلى المكتبة".
2 افتح قائمة "ملف" وحدد "إضافة ملف إلى المكتبة". 3 حدد الملف أو المجلد الذي تريد إضافته.
3 حدد الملف أو المجلد الذي تريد إضافته.- إذا تم تمكين نسخ الملفات إلى وسائط iTunes عند الإضافة إلى المكتبة ، فسيقوم iTunes تلقائيًا بوضع ملفات الصوت المضافة في مكتبة iTunes ومجلد iTunes Media.
الطريقة 6 من 7: شراء ملفات الصوت من خلال Windows Media Player
 1 تأكد من وجود اتصال بالإنترنت.
1 تأكد من وجود اتصال بالإنترنت. 2 ابدأ تشغيل Windows Media Player.
2 ابدأ تشغيل Windows Media Player. 3 حدد استعراض جميع المتاجر عبر الإنترنت في علامة التبويب دليل الوسائط.
3 حدد استعراض جميع المتاجر عبر الإنترنت في علامة التبويب دليل الوسائط. 4 قم بالتسجيل في خدمة الموسيقى التي اخترتها بما في ذلك Napster و Emusic و XM Satellite Radio. في كل منها ، ستحتاج إلى تقديم معلومات أساسية مثل الاسم وعنوان البريد الإلكتروني ورقم الهاتف ورقم بطاقة الائتمان.
4 قم بالتسجيل في خدمة الموسيقى التي اخترتها بما في ذلك Napster و Emusic و XM Satellite Radio. في كل منها ، ستحتاج إلى تقديم معلومات أساسية مثل الاسم وعنوان البريد الإلكتروني ورقم الهاتف ورقم بطاقة الائتمان.  5 ابحث عن الأغاني التي تريد إضافتها إلى مكتبتك. تم تجهيز معظم خدمات الموسيقى بحقول بحث ونظام تصنيف (على سبيل المثال ، حسب النوع) بحيث يمكنك تصفية النتائج.
5 ابحث عن الأغاني التي تريد إضافتها إلى مكتبتك. تم تجهيز معظم خدمات الموسيقى بحقول بحث ونظام تصنيف (على سبيل المثال ، حسب النوع) بحيث يمكنك تصفية النتائج.  6 قم بشراء الأغاني وتنزيلها على مكتبة وسائط Windows. سجل بطاقة ائتمان وانقر على زر الشراء بجوار مقطوعة موسيقية لشرائها. منذ أن قمت بالتسجيل في Windows Media Player ، ستتم إضافة الأغاني تلقائيًا إلى مكتبة البرنامج.
6 قم بشراء الأغاني وتنزيلها على مكتبة وسائط Windows. سجل بطاقة ائتمان وانقر على زر الشراء بجوار مقطوعة موسيقية لشرائها. منذ أن قمت بالتسجيل في Windows Media Player ، ستتم إضافة الأغاني تلقائيًا إلى مكتبة البرنامج.
الطريقة 7 من 7: شراء ملفات الصوت عبر iTunes
 1 تأكد من أن لديك اتصال بالإنترنت.
1 تأكد من أن لديك اتصال بالإنترنت. 2 افتح برنامج iTunes.
2 افتح برنامج iTunes. 3 أدخل عنوان الأغنية أو اسم الفنان في مربع البحث الموجود في الزاوية اليمنى العليا من النافذة.
3 أدخل عنوان الأغنية أو اسم الفنان في مربع البحث الموجود في الزاوية اليمنى العليا من النافذة. 4 حدد مسارًا في نافذة النتائج. قم بتصفية البحث حسب نوع المحتوى من خلال النقر على خيار "الموسيقى" بحيث تظهر الأغاني فقط في نتائج البحث. لديك الفرصة للاستماع إلى معاينة لمدة 30 ثانية لأي أغنية.
4 حدد مسارًا في نافذة النتائج. قم بتصفية البحث حسب نوع المحتوى من خلال النقر على خيار "الموسيقى" بحيث تظهر الأغاني فقط في نتائج البحث. لديك الفرصة للاستماع إلى معاينة لمدة 30 ثانية لأي أغنية.  5 انقر فوق الزر "شراء" بجوار المسار. قبل أن تتمكن من شراء الأغاني ، سيتعين عليك التسجيل في iTunes وتقديم المعلومات الأساسية مثل الاسم والعنوان ومعلومات بطاقة الائتمان وعنوان البريد الإلكتروني. يتضمن هذا الإجراء أيضًا إنشاء معرف Apple وكلمة المرور.
5 انقر فوق الزر "شراء" بجوار المسار. قبل أن تتمكن من شراء الأغاني ، سيتعين عليك التسجيل في iTunes وتقديم المعلومات الأساسية مثل الاسم والعنوان ومعلومات بطاقة الائتمان وعنوان البريد الإلكتروني. يتضمن هذا الإجراء أيضًا إنشاء معرف Apple وكلمة المرور.  6 أدخل معرف Apple وكلمة المرور لإكمال عملية الشراء. ستتم إضافة الأغنية تلقائيًا إلى مكتبة iTunes الخاصة بك.
6 أدخل معرف Apple وكلمة المرور لإكمال عملية الشراء. ستتم إضافة الأغنية تلقائيًا إلى مكتبة iTunes الخاصة بك.
نصائح
- في أنظمة التشغيل Windows Vista و XP و 7 ، يمكنك فرز الملفات في مجلد الموسيقى عن طريق النقر بزر الماوس الأيمن فوق مساحة فارغة في المجلد ، وتحديد فرز وتحديد معيار لفرز الموسيقى. يمكن فرز الملفات حسب الاسم وتاريخ الإضافة والنوع والحجم وعدد من الخيارات الأخرى. لفرز الملفات في مجلد وسائط iTunes ، افتح iTunes (التطبيق) واختر ملف> مكتبة> تنظيم المكتبة. حدد خيار إعادة تنظيم الملفات في وسائط iTunes (أو موسيقى iTunes ، اعتمادًا على إصدار iTunes).
تحذيرات
- لا تقوم بعض مشغلات الوسائط بتشغيل كافة امتدادات الملفات. على سبيل المثال ، لا يمكن لـ iTunes تشغيل ملفات .wma ولا يمكن لـ Windows Media Player تشغيل ملفات .acc. تحويل الملفات إلى تنسيقات أكثر شيوعًا (. mp3 و. wav) باستخدام محولات الملفات الصوتية.