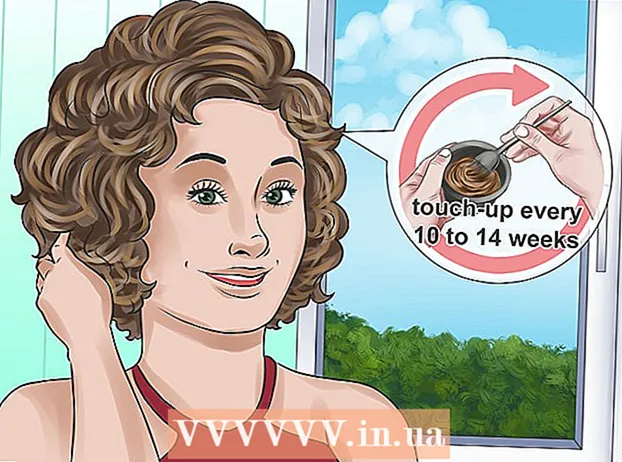مؤلف:
Virginia Floyd
تاريخ الخلق:
6 أغسطس 2021
تاريخ التحديث:
1 تموز 2024
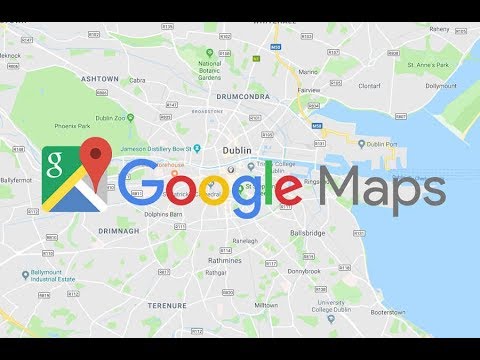
المحتوى
في خرائط Google ، يمكنك العثور على موقع مؤسسة معينة وإضافة معلومات عنها ، مثل ساعات العمل ورقم هاتف جهة الاتصال وموقع الويب والمزيد. لإضافة موقع مؤسستك إلى خرائط Google ، يجب عليك التسجيل في أماكن Google. ستحتاج بعد ذلك إلى تقديم معلومات موقعك وتأكيد التفاصيل الخاصة بك عن طريق الهاتف أو البريد. قد تستغرق Google ما يصل إلى أسبوعين لمراجعة معلومات الموقع ونشرها. حاليًا ، يمكنك إضافة ما يصل إلى 100 عنوان فردي ، أو تنزيل جدول بيانات معلومات العنوان إذا كنت بحاجة إلى إضافة أكثر من 10 عناوين في وقت واحد. إذا كنت تريد البدء في إضافة العناوين إلى خرائط Google اليوم ، فراجع الخطوة 1 للبدء.
خطوات
 1 اذهب إلى الموقع أماكن Google للمؤسساتللتسجيل في أماكن Google أو تسجيل الدخول باستخدام حساب Google الخاص بك باستخدام اسم المستخدم وكلمة المرور الحاليين.
1 اذهب إلى الموقع أماكن Google للمؤسساتللتسجيل في أماكن Google أو تسجيل الدخول باستخدام حساب Google الخاص بك باستخدام اسم المستخدم وكلمة المرور الحاليين.- انقر فوق الزر "تسجيل" إذا لم يكن لديك حساب Google واملأ الحقول المطلوبة مثل اسم المستخدم وكلمة المرور لإنشاء حساب.
 2 حدد البلد الذي تقع فيه منظمتك. أدخل رقم هاتف المؤسسة في الحقل الخاص ، ثم انقر فوق "العثور على معلومات حول المنظمة".
2 حدد البلد الذي تقع فيه منظمتك. أدخل رقم هاتف المؤسسة في الحقل الخاص ، ثم انقر فوق "العثور على معلومات حول المنظمة".  3 ستظهر أماكن Google المرتبطة بالرقم الذي أدخلته أسفل حقل الهاتف. حدد خيار التعديل من قائمة أماكن Google لبدء عملية ملء المعلومات.
3 ستظهر أماكن Google المرتبطة بالرقم الذي أدخلته أسفل حقل الهاتف. حدد خيار التعديل من قائمة أماكن Google لبدء عملية ملء المعلومات. - إذا لم يكن هناك عنوان مرتبط برقم هاتفك في أماكن Google ، فسيتم فتح صفحة حيث يمكنك إدخال معلومات نشاطك التجاري.

- إذا لم يكن هناك عنوان مرتبط برقم هاتفك في أماكن Google ، فسيتم فتح صفحة حيث يمكنك إدخال معلومات نشاطك التجاري.
 4 أدخل معلومات عن مؤسستك في الحقول المناسبة
4 أدخل معلومات عن مؤسستك في الحقول المناسبة - معلومات اساسية
- منطقة الخدمة وإعدادات الموقع
- ساعات العمل
- طرق الدفع
- الصور
- فيديو
- معلومة اضافية
- يمكنك تصحيح الموضع غير الدقيق لعلامة الموقع من خلال النقر على "الموقع الصحيح" على اليمين أسفل الخريطة.
 5 راجع المعلومات المدخلة بحثًا عن أي معلومات غير دقيقة وانقر على "حفظ" في أسفل الصفحة.
5 راجع المعلومات المدخلة بحثًا عن أي معلومات غير دقيقة وانقر على "حفظ" في أسفل الصفحة. 6 حدد الطريقة التي سيتم من خلالها التحقق من المعلومات المدخلة في أماكن Google
6 حدد الطريقة التي سيتم من خلالها التحقق من المعلومات المدخلة في أماكن Google - عن طريق الهاتف (موصى به)
- بالبريد
- انقر فوق "إنهاء"
 7 ستتم إعادة توجيهك إلى صفحة شريط أماكن Google.
7 ستتم إعادة توجيهك إلى صفحة شريط أماكن Google.- إذا اخترت خيار التحقق من رقم الهاتف ، فسيتم الاتصال بك على الفور. قم بتدوين رمز التحقق.
- إذا اخترت خيار الشيك بالبريد ، فستتلقى بطاقة بريدية في غضون 2-3 أسابيع
 8 في الحقل الخاص بلوحة أماكن Google ، أدخل الرمز الذي تلقيته عبر الهاتف أو البريد للتحقق.
8 في الحقل الخاص بلوحة أماكن Google ، أدخل الرمز الذي تلقيته عبر الهاتف أو البريد للتحقق. 9 مستعد! سيُطلب منك تعديل موقع المؤسسة أو العودة إلى خرائط Google.
9 مستعد! سيُطلب منك تعديل موقع المؤسسة أو العودة إلى خرائط Google. - يمكنك دائمًا الانتقال إلى لوحة أماكن Google لتحديث المعلومات.
الطريقة 1 من 2: إضافة أكثر من 10 عناوين
 1 افتح أو أنشئ جدولًا جديدًا باستخدام تطبيقك الحالي.
1 افتح أو أنشئ جدولًا جديدًا باستخدام تطبيقك الحالي.- تدعم أماكن Google تحميل الجداول بالتنسيقات التالية: .txt و .xls و .csv و tsv و. ods و. xlsx.
 2 أدخل أسماء أول 9 أعمدة بالترتيب التالي: الرمز ، الاسم ، العنوان ، المدينة ، الولاية (المنطقة) ، الرمز البريدي ، رمز البلد ، الهاتف الرئيسي ، الفئة.
2 أدخل أسماء أول 9 أعمدة بالترتيب التالي: الرمز ، الاسم ، العنوان ، المدينة ، الولاية (المنطقة) ، الرمز البريدي ، رمز البلد ، الهاتف الرئيسي ، الفئة.  3 أدخل معلومات حول المؤسسات في كل عمود ، باستخدام سطر واحد لكل مؤسسة.
3 أدخل معلومات حول المؤسسات في كل عمود ، باستخدام سطر واحد لكل مؤسسة.- في عمود الرمز ، أدخل معرفًا فريدًا لكل موقع في مؤسستك. على سبيل المثال ، إذا كانت جميع مؤسساتك عبارة عن مقاهي تحمل الاسم نفسه ، فقم بتسميتها باسم Cafe1 و Cafe2 وما إلى ذلك.
- لا تستخدم أكثر من 60 حرفًا عند إدخال الرمز والاسم.
- استخدم ما يصل إلى 80 حرفًا عند إدخال حقول العنوان والمدينة والولاية (المقاطعة).
- تحقق من تنسيق الجدول الخاص بك ، وتأكد من عرض الرموز البريدية التي تبدأ بـ "0" بشكل صحيح والتعرف عليها بواسطة برنامج إنشاء الجدول.
- في رقم الهاتف ، أضف الأقواس حول رمز المنطقة بحيث يتطابق التنسيق مع المثال التالي: (555) 555-5555.
- لكل مؤسسة ، أدخل ما لا يزيد عن 5 فئات مفصولة بفواصل. على سبيل المثال ، إذا كان لديك مقهى يبيع الكتب ، فيمكنك تحديد "مطاعم ، متاجر".
 4 بعد الانتهاء من إدخال معلومات مؤسستك ، احفظ جدول البيانات وارجع إلى أماكن Google.
4 بعد الانتهاء من إدخال معلومات مؤسستك ، احفظ جدول البيانات وارجع إلى أماكن Google. 5 بعد تسجيل الدخول إلى أماكن Google ضمن حسابك ، انقر فوق الزر "تحميل مجمع".
5 بعد تسجيل الدخول إلى أماكن Google ضمن حسابك ، انقر فوق الزر "تحميل مجمع". 6 انقر فوق الزر "تحديد ملف" وانتقل إلى الملف المحفوظ مسبقًا مع الجدول.
6 انقر فوق الزر "تحديد ملف" وانتقل إلى الملف المحفوظ مسبقًا مع الجدول. 7 انقر فوق الزر تحميل ، ثم نشر مواقع جديدة ، بعد أن تقوم Google بتحميل جدول البيانات الخاص بك.
7 انقر فوق الزر تحميل ، ثم نشر مواقع جديدة ، بعد أن تقوم Google بتحميل جدول البيانات الخاص بك.- إذا عثر محرك بحث Google على أخطاء في جدول البيانات ، مثل معلومات مفقودة أو تنسيق غير صحيح ، فستتلقى رسالة خطأ مفصلة. قم بإجراء التغييرات اللازمة وحدد "التحقق مرة أخرى من وجود أخطاء" قبل محاولة تحميل جدول البيانات مرة أخرى.
 8 سيتعين عليك الانتظار لمدة ساعة واحدة على الأقل حتى تضيف Google جميع المعلومات من جدول البيانات إلى حسابك في أماكن Google قبل أن تتمكن من بدء عملية التحقق.
8 سيتعين عليك الانتظار لمدة ساعة واحدة على الأقل حتى تضيف Google جميع المعلومات من جدول البيانات إلى حسابك في أماكن Google قبل أن تتمكن من بدء عملية التحقق.
الطريقة 2 من 2: أكمل عملية التحقق
 1 حدد طريقة التحقق التي ستستخدمها Google للاتصال بك وإرسال رقم تعريف شخصي إليك.
1 حدد طريقة التحقق التي ستستخدمها Google للاتصال بك وإرسال رقم تعريف شخصي إليك.- يمكن أن تتضمن الخيارات التحقق عبر الهاتف أو الرسائل النصية أو إرسال بطاقة بريدية إلى العنوان الذي قدمته.قد تمنحك Google كل هذه الخيارات للاختيار من بينها ، اعتمادًا على العنوان ورقم الهاتف المقدمين.
 2 بعد استلامك لرقم التعريف الشخصي ، أدخل رمز التحقق هذا في الحقل المقابل على موقع ويب أماكن Google.
2 بعد استلامك لرقم التعريف الشخصي ، أدخل رمز التحقق هذا في الحقل المقابل على موقع ويب أماكن Google.- إذا اخترت خيار الدفع البريدي ، فستتلقى بطاقة بريدية من Google في غضون 2-3 أسابيع. انتقل إلى أماكن Google ، وأدخل اسم المستخدم وكلمة المرور ، وانقر على رابط "التحقق من المالك" لإكمال عملية التحقق.
 3 لنشر معلوماتك في أماكن Google ، انقر فوق الزر "إنهاء".
3 لنشر معلوماتك في أماكن Google ، انقر فوق الزر "إنهاء".