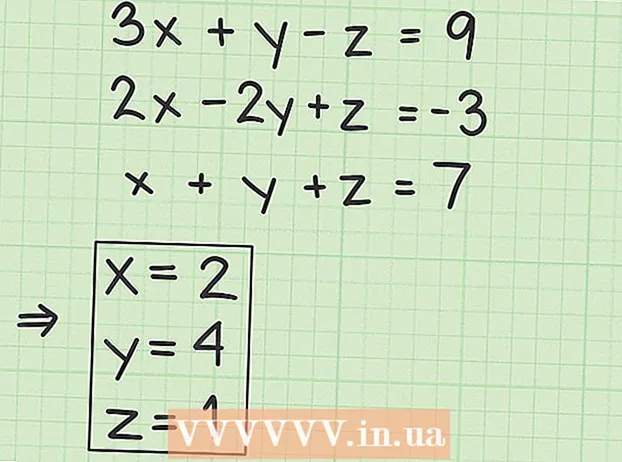مؤلف:
Eric Farmer
تاريخ الخلق:
4 مارس 2021
تاريخ التحديث:
1 تموز 2024
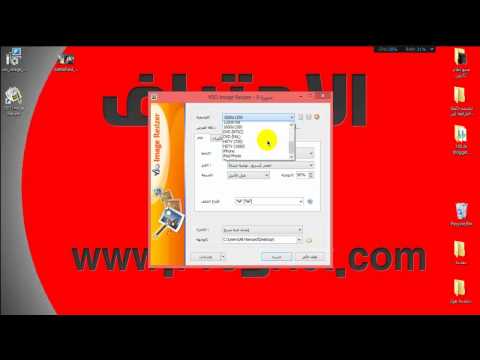
المحتوى
- خطوات
- الطريقة 1 من 5: خدمة LunaPic عبر الإنترنت
- الطريقة 2 من 5: Windows
- الطريقة 3 من 5: نظام التشغيل Mac OS X
- طريقة 4 من 5: iPhone
- الطريقة الخامسة من 5: جهاز Android
- نصائح
- تحذيرات
في هذه المقالة ، سنوضح لك كيفية تقليل حجم ملف الصورة أو زيادته (الصور ، الصور ، الصور) ، المقاس بالكيلو بايت (KB). لتغيير الحجم بالكيلو بايت على الفور ، استخدم الخدمة المجانية عبر الإنترنت LunaPic. لتغيير الحجم بالكيلو بايت عن طريق تغيير حجم الصورة بالبكسل أو السنتيمتر ، استخدم البرامج المجانية في Windows أو Mac OS X ، وكذلك التطبيقات المجانية على iPhone أو Android. تذكر: عندما تقوم بتقليل حجم ملف الرسوم ، ستنخفض دقة الصورة أيضًا ، ولن تؤدي زيادة الحجم إلى زيادة الدقة (ستصبح الصورة "منقطة").
خطوات
الطريقة 1 من 5: خدمة LunaPic عبر الإنترنت
 1 انتقل إلى العنوان https://www140.lunapic.com/editor/ في متصفح الويب. LunaPic هو محرر صور مجاني على الإنترنت يسمح لك بتغيير حجم صورك بالكيلو بايت.
1 انتقل إلى العنوان https://www140.lunapic.com/editor/ في متصفح الويب. LunaPic هو محرر صور مجاني على الإنترنت يسمح لك بتغيير حجم صورك بالكيلو بايت.  2 انقر فوق تحميل سريع (تحميل سريع). هذا الارتباط موجود على الجانب الأيمن من الصفحة.
2 انقر فوق تحميل سريع (تحميل سريع). هذا الارتباط موجود على الجانب الأيمن من الصفحة.  3 انقر فوق ملخص. ستجد هذا الزر الرمادي في وسط الصفحة. سيتم فتح نافذة Explorer أو Finder.
3 انقر فوق ملخص. ستجد هذا الزر الرمادي في وسط الصفحة. سيتم فتح نافذة Explorer أو Finder.  4 حدد الصورة التي تريد تغيير حجمها. للقيام بذلك ، في نافذة Explorer أو Finder ، ابحث عن الصورة أو الصورة المطلوبة وانقر عليها. إذا لزم الأمر ، انتقل إلى المجلد الذي يحتوي على الصورة: للقيام بذلك ، انقر فوقه في الجزء الأيمن.
4 حدد الصورة التي تريد تغيير حجمها. للقيام بذلك ، في نافذة Explorer أو Finder ، ابحث عن الصورة أو الصورة المطلوبة وانقر عليها. إذا لزم الأمر ، انتقل إلى المجلد الذي يحتوي على الصورة: للقيام بذلك ، انقر فوقه في الجزء الأيمن.  5 انقر فوق يفتح. ستجد هذا الزر في الزاوية اليمنى السفلى. سيتم تحميل الصورة على موقع LunaPic.
5 انقر فوق يفتح. ستجد هذا الزر في الزاوية اليمنى السفلى. سيتم تحميل الصورة على موقع LunaPic.  6 انقر فوق تعيين حجم الملف (حدد حجم الملف). ستجد هذا الخيار في قائمة الخيارات أعلى الصورة التي تم تحميلها.
6 انقر فوق تعيين حجم الملف (حدد حجم الملف). ستجد هذا الخيار في قائمة الخيارات أعلى الصورة التي تم تحميلها.  7 أدخل حجم الملف بالكيلو بايت. انقر نقرًا مزدوجًا فوق حقل النص الذي يحتوي على رقم أعلى الصورة المحملة - سيتم تمييز الرقم. الآن أدخل حجم الملف الجديد.
7 أدخل حجم الملف بالكيلو بايت. انقر نقرًا مزدوجًا فوق حقل النص الذي يحتوي على رقم أعلى الصورة المحملة - سيتم تمييز الرقم. الآن أدخل حجم الملف الجديد. - لزيادة الحجم ، أدخل رقمًا أكبر (من الرقم الموجود في مربع النص). والعكس صحيح.
 8 انقر فوق ملف تغيير الحجم (ملف تغيير الحجم). هذا الزر الرمادي على يمين حقل الرقم (الحجم الجديد بالكيلو بايت). سيتم تغيير حجم ملف الرسوم وحجم الصورة.
8 انقر فوق ملف تغيير الحجم (ملف تغيير الحجم). هذا الزر الرمادي على يمين حقل الرقم (الحجم الجديد بالكيلو بايت). سيتم تغيير حجم ملف الرسوم وحجم الصورة.  9 انقر فوق يحفظ (يحفظ). ستجد هذا الخيار على الجانب الأيسر من الصفحة. سيتم حفظ الصورة كملف JPEG.
9 انقر فوق يحفظ (يحفظ). ستجد هذا الخيار على الجانب الأيسر من الصفحة. سيتم حفظ الصورة كملف JPEG. - إذا لزم الأمر ، قم بالتمرير لأسفل الصفحة للعثور على خيار "حفظ".
- بدلاً من ذلك ، يمكنك النقر فوق Facebook أو Imgur أو Pinterest أو Google Photos أو Twitter لنشر صورتك على إحدى هذه الخدمات.
الطريقة 2 من 5: Windows
 1 افتح قائمة البداية
1 افتح قائمة البداية  . انقر فوق شعار Windows في الزاوية اليسرى السفلية.
. انقر فوق شعار Windows في الزاوية اليسرى السفلية.  2 يدخل رسم. سيبحث هذا عن الرسام.
2 يدخل رسم. سيبحث هذا عن الرسام.  3 انقر فوق رسم. يوجد هذا الزر أعلى قائمة ابدأ. يبدأ الطلاء.
3 انقر فوق رسم. يوجد هذا الزر أعلى قائمة ابدأ. يبدأ الطلاء.  4 افتح الصورة في الرسام. لهذا:
4 افتح الصورة في الرسام. لهذا: - انقر فوق "ملف" في الزاوية اليسرى العليا ؛
- انقر فوق "فتح" لفتح متصفح الملفات ؛
- انقر على الصورة المطلوبة ؛
- انقر فوق "فتح" في الزاوية اليمنى السفلى.
 5 انقر فوق تغيير الحجم. يتم تمييز هذا الخيار بأيقونة مستطيل ويقع على شريط الأدوات (أعلى النافذة) ضمن صورة. تظهر نافذة تغيير الحجم والانحراف.
5 انقر فوق تغيير الحجم. يتم تمييز هذا الخيار بأيقونة مستطيل ويقع على شريط الأدوات (أعلى النافذة) ضمن صورة. تظهر نافذة تغيير الحجم والانحراف.  6 ثبت
6 ثبت  y "الحفاظ على نسبة العرض إلى الارتفاع". يوجد في أسفل النافذة. سيمنع هذا الصورة من التمدد عموديًا أو أفقيًا عند تغيير حجمها.
y "الحفاظ على نسبة العرض إلى الارتفاع". يوجد في أسفل النافذة. سيمنع هذا الصورة من التمدد عموديًا أو أفقيًا عند تغيير حجمها.  7 أدخل الأبعاد الجديدة للصورة. استخدم أحد الخيارات التالية:
7 أدخل الأبعاد الجديدة للصورة. استخدم أحد الخيارات التالية: - حدد المربع بجوار خيار "النسبة المئوية".أدخل الآن رقمًا (كنسبة مئوية) في المربع الأفقي أو في المربع العمودي.
- حدد المربع بجوار خيار البكسل. أدخل الآن الحجم بالبكسل (على سبيل المثال ، 800 × 600) في الحقل الأفقي أو في الحقل الرأسي.
 8 انقر فوق حسنا. ستجد هذا الزر في الزاوية اليمنى السفلى. سيتم تغيير حجم الصورة.
8 انقر فوق حسنا. ستجد هذا الزر في الزاوية اليمنى السفلى. سيتم تغيير حجم الصورة.  9 حفظ الملف. لهذا:
9 حفظ الملف. لهذا: - انقر فوق "ملف" في الزاوية اليسرى العليا ؛
- انقر فوق "حفظ باسم" في القائمة ؛
- في السطر "اسم الملف" أدخل اسم ملف جديد ؛
- انقر فوق "نوع الملف" (اختياري) ؛
- اختر أحد هذه التنسيقات:
- GIF - مناسب لرسومات الويب. سيتم إنشاء ملف صغير.
- BMP - مناسب لرسومات الويب. سيتم إنشاء ملف صغير.
- JPEG - مناسب للصور المنشورة على الإنترنت. سيتم إنشاء ملف صغير.
- صورة PNG - مناسب لرسومات الويب وملفات الرسوم الصغيرة. سيتم إنشاء ملف كبير.
- شجار - مناسب للصور التي تحتاج إلى تخزينها وتحريرها. سيتم إنشاء ملف كبير.
- انقر فوق "حفظ".
الطريقة 3 من 5: نظام التشغيل Mac OS X
 1 افتح الباحث
1 افتح الباحث  . انقر على أيقونة الوجه باللونين الأزرق والأبيض في قفص الاتهام (أسفل الشاشة).
. انقر على أيقونة الوجه باللونين الأزرق والأبيض في قفص الاتهام (أسفل الشاشة).  2 ابحث عن الصورة التي تريد تغيير حجمها. للقيام بذلك ، في Finder ، انتقل إلى المجلد الذي يحتوي على الصورة. استخدم الجزء الأيمن لفتح المجلدات المشتركة.
2 ابحث عن الصورة التي تريد تغيير حجمها. للقيام بذلك ، في Finder ، انتقل إلى المجلد الذي يحتوي على الصورة. استخدم الجزء الأيمن لفتح المجلدات المشتركة.  3 افتح الصورة في العارض. إنه البرنامج الرئيسي لعرض الصور في نظام التشغيل Mac OS X. لفتح صورة في المعاينة ، ما عليك سوى النقر نقرًا مزدوجًا عليها. إذا لم يكن العارض هو عارض الصور الرئيسي لديك ، فاتبع هذه الخطوات لفتح صورة في العارض:
3 افتح الصورة في العارض. إنه البرنامج الرئيسي لعرض الصور في نظام التشغيل Mac OS X. لفتح صورة في المعاينة ، ما عليك سوى النقر نقرًا مزدوجًا عليها. إذا لم يكن العارض هو عارض الصور الرئيسي لديك ، فاتبع هذه الخطوات لفتح صورة في العارض: - إضغط بالمفتاح الأيمن على الصورة. إذا كنت تستخدم Magic Mouse أو لوحة التتبع ، فانقر بإصبعين ؛
- انقر فوق "ملف" ؛
- انقر فوق "فتح باستخدام" ؛
- انقر فوق عرض.
 4 افتح القائمة أدوات. ستجده في شريط القائمة أعلى الشاشة.
4 افتح القائمة أدوات. ستجده في شريط القائمة أعلى الشاشة.  5 انقر فوق تخصيص الحجم. إنه في قائمة الأدوات.
5 انقر فوق تخصيص الحجم. إنه في قائمة الأدوات.  6 حدد وحدة قياس. افتح القائمة بجوار حقلي "الارتفاع" و "العرض" ، حيث يتم تحديد خيار "النسبة المئوية" افتراضيًا. في هذه القائمة ، يمكنك تحديد الخيارات "Pixels" و "Inches" و "Centimeters" وغيرها.
6 حدد وحدة قياس. افتح القائمة بجوار حقلي "الارتفاع" و "العرض" ، حيث يتم تحديد خيار "النسبة المئوية" افتراضيًا. في هذه القائمة ، يمكنك تحديد الخيارات "Pixels" و "Inches" و "Centimeters" وغيرها.  7 أدخل رقمًا جديدًا في مربع العرض أو الارتفاع. استخدم أيًا من هذه الحقول لتغيير حجم الصورة. إذا حددت خيار النسبة المئوية ، فحدد النسبة المئوية التي سيتم بها تغيير حجم الصورة. إذا حددت الخيار "Pixels" أو "Inches" أو آخر ، فأدخل الرقم الذي سيكون الحجم الجديد للصورة.
7 أدخل رقمًا جديدًا في مربع العرض أو الارتفاع. استخدم أيًا من هذه الحقول لتغيير حجم الصورة. إذا حددت خيار النسبة المئوية ، فحدد النسبة المئوية التي سيتم بها تغيير حجم الصورة. إذا حددت الخيار "Pixels" أو "Inches" أو آخر ، فأدخل الرقم الذي سيكون الحجم الجديد للصورة. - حدد المربع بجوار "تغيير الحجم بشكل متناسب" حتى لا يتم تشويه الصورة عند تغيير حجمها.
- يمكنك أيضًا فتح القائمة في "Fit In" وتحديد حجم الصورة لتغيير حجمها بسرعة.
 8 انقر فوق حسنا. يوجد هذا الزر في الزاوية اليمنى السفلى. سيتم تغيير حجم الصورة.
8 انقر فوق حسنا. يوجد هذا الزر في الزاوية اليمنى السفلى. سيتم تغيير حجم الصورة.  9 افتح القائمة ملف. يوجد هذا الخيار في شريط القائمة أعلى الشاشة.
9 افتح القائمة ملف. يوجد هذا الخيار في شريط القائمة أعلى الشاشة.  10 انقر فوق يحفظ. يوجد هذا الخيار في القائمة. سيتم حفظ الملف على جهاز الكمبيوتر الخاص بك بالأبعاد الجديدة.
10 انقر فوق يحفظ. يوجد هذا الخيار في القائمة. سيتم حفظ الملف على جهاز الكمبيوتر الخاص بك بالأبعاد الجديدة. - لحفظ الصورة بتنسيق مختلف ، افتح قائمة "ملف" ، وانقر فوق "تصدير" ، ثم انقر فوق "تنسيق" وحدد أحد هذه التنسيقات:
- JPEG - مناسب للصور المنشورة على الإنترنت. سيتم إنشاء ملف صغير.
- JPEG-2000 - سيتم إنشاء ملف صغير بجودة صورة ممتازة وضغط عالي.
- برنامج OpenEXR - مناسب لضغط ملفات الفيديو.
- صورة PNG - مناسب لرسومات الويب وملفات الرسوم الصغيرة. سيتم إنشاء ملف كبير.
- شجار - مناسب للصور التي تحتاج إلى تخزينها وتحريرها. سيتم إنشاء ملف كبير.
- لحفظ الصورة بتنسيق مختلف ، افتح قائمة "ملف" ، وانقر فوق "تصدير" ، ثم انقر فوق "تنسيق" وحدد أحد هذه التنسيقات:
طريقة 4 من 5: iPhone
 1 قم بتثبيت تطبيق Resize Image المجاني من App Store
1 قم بتثبيت تطبيق Resize Image المجاني من App Store  . لهذا:
. لهذا: - إطلاق متجر التطبيقات ؛
- اضغط على "بحث" ؛
- انقر فوق شريط البحث ؛
- أدخل تغيير حجم الصورة;
- اضغط على "بحث" على لوحة المفاتيح ؛
- قم بالتمرير لأسفل نتائج البحث إلى "تغيير حجم الصورة".
- انقر على "تنزيل" بجوار "تغيير حجم الصورة" ؛
- انقر فوق مستشعر Touch ID أو انقر فوق "تثبيت" ثم أدخل معرف Apple الخاص بك ؛
- انتظر حتى يتم تثبيت التطبيق.
 2 قم بتشغيل تغيير حجم الصورة. انقر فوق "فتح" في متجر التطبيقات أو انقر فوق رمز هذا التطبيق على الشاشة الرئيسية. تبدو الأيقونة وكأنها صورة بها شجرة وسحب.
2 قم بتشغيل تغيير حجم الصورة. انقر فوق "فتح" في متجر التطبيقات أو انقر فوق رمز هذا التطبيق على الشاشة الرئيسية. تبدو الأيقونة وكأنها صورة بها شجرة وسحب. - إذا سألك تغيير حجم الصورة عما إذا كنت تريد تلقي إشعارات ، فانقر على السماح أو عدم السماح.
 3 اضغط على الصور. ستجد هذا الخيار في الزاوية اليسرى السفلية.
3 اضغط على الصور. ستجد هذا الخيار في الزاوية اليسرى السفلية.  4 انقر فوق مكتبة الصور (مكتبة الصور). يتم عرض الصور الموجودة في ذاكرة الجهاز.
4 انقر فوق مكتبة الصور (مكتبة الصور). يتم عرض الصور الموجودة في ذاكرة الجهاز.  5 اضغط على ألبوم. سيتم عرض الصور المخزنة فيه.
5 اضغط على ألبوم. سيتم عرض الصور المخزنة فيه.  6 اضغط على الصورة التي تريدها. سيفتح في نافذة تغيير حجم الصورة الرئيسية.
6 اضغط على الصورة التي تريدها. سيفتح في نافذة تغيير حجم الصورة الرئيسية.  7 اضغط على الإعدادات. يتم تمييز هذا الخيار بأيقونة تشبه منزلقات على خلفية رمادية في الجزء السفلي من الشاشة (على يمين أيقونة الصورة). ستفتح نافذة في وسط الشاشة.
7 اضغط على الإعدادات. يتم تمييز هذا الخيار بأيقونة تشبه منزلقات على خلفية رمادية في الجزء السفلي من الشاشة (على يمين أيقونة الصورة). ستفتح نافذة في وسط الشاشة.  8 قم بتغيير حجم الصورة. للقيام بذلك ، اسحب شريط التمرير بالقرب من "العرض" أو "الارتفاع" إلى اليسار لتقليل حجم الصورة ، أو إلى اليمين لزيادة الحجم.
8 قم بتغيير حجم الصورة. للقيام بذلك ، اسحب شريط التمرير بالقرب من "العرض" أو "الارتفاع" إلى اليسار لتقليل حجم الصورة ، أو إلى اليمين لزيادة الحجم. - إذا كان شريط التمرير "الاحتفاظ بالنسبة العرضية إلى الارتفاع" باللون الأخضر
 ، لن يتم تشويه الصورة عند تغيير حجمها.
، لن يتم تشويه الصورة عند تغيير حجمها. - يمكنك أيضًا النقر فوق إحدى علامات تبويب الأحجام القياسية أعلى النافذة لتغيير حجم الصورة بسرعة.
- إذا كان شريط التمرير "الاحتفاظ بالنسبة العرضية إلى الارتفاع" باللون الأخضر
 9 انقر فوق تغيير الحجم (تغيير الحجم). ستجد هذا الخيار في أسفل النافذة. سيتم تغيير حجم الصورة.
9 انقر فوق تغيير الحجم (تغيير الحجم). ستجد هذا الخيار في أسفل النافذة. سيتم تغيير حجم الصورة. - إذا تلقيت تحذيرًا من أن تغيير حجم الصورة سيؤدي إلى تعطل التطبيق ، فانقر فوق نعم.
 10 اضغط على "حفظ". يتم تمييز هذا الخيار بأيقونة قرص مرن أسفل الشاشة.
10 اضغط على "حفظ". يتم تمييز هذا الخيار بأيقونة قرص مرن أسفل الشاشة.  11 انقر على أيقونة البابونج. سيتم إرسال الصورة المعدلة إلى ألبوم "Camera Roll".
11 انقر على أيقونة البابونج. سيتم إرسال الصورة المعدلة إلى ألبوم "Camera Roll".  12 انقر فوق حسنا. سيتم إغلاق النافذة الموجودة في وسط الشاشة.
12 انقر فوق حسنا. سيتم إغلاق النافذة الموجودة في وسط الشاشة.
الطريقة الخامسة من 5: جهاز Android
 1 قم بتثبيت تطبيق Photo Resizer HD المجاني من متجر Play
1 قم بتثبيت تطبيق Photo Resizer HD المجاني من متجر Play  . لهذا:
. لهذا: - إطلاق متجر Play ؛
- انقر فوق شريط البحث ؛
- أدخل صور ريسيزر hd;
- اضغط على "Photo Resizer HD" ؛
- انقر فوق "تثبيت" ؛
- اضغط على "قبول" ؛
- انتظر حتى يتم تثبيت التطبيق.
 2 قم بتشغيل Photo Resizer HD. انقر فوق "فتح" في متجر Play أو انقر فوق رمز التطبيق على الشاشة الرئيسية. هذا الرمز يشبه أربعة أسهم على خلفية زرقاء.
2 قم بتشغيل Photo Resizer HD. انقر فوق "فتح" في متجر Play أو انقر فوق رمز التطبيق على الشاشة الرئيسية. هذا الرمز يشبه أربعة أسهم على خلفية زرقاء.  3 مقبض صالة عرض (صالة عرض). ستجد هذا الخيار في وسط الشاشة. يبدأ تطبيق المعرض.
3 مقبض صالة عرض (صالة عرض). ستجد هذا الخيار في وسط الشاشة. يبدأ تطبيق المعرض.  4 اضغط على الصورة التي تريد تغيير حجمها. سيتم فتح الصورة في Photo Resizer HD.
4 اضغط على الصورة التي تريد تغيير حجمها. سيتم فتح الصورة في Photo Resizer HD.  5 اضغط على "تغيير الحجم". هذا الخيار مميز برمز سهم قطري. سيتم فتح قائمة.
5 اضغط على "تغيير الحجم". هذا الخيار مميز برمز سهم قطري. سيتم فتح قائمة.  6 انقر فوق مخصص (على نحو إستبدادي). ستجد هذا الخيار في أعلى القائمة.
6 انقر فوق مخصص (على نحو إستبدادي). ستجد هذا الخيار في أعلى القائمة. - في القائمة أيضًا ، يمكنك اختيار أحد الأحجام الجاهزة لتغيير حجم الصورة بسرعة.
 7 أدخل حجم الصورة الجديد في مربع النص. يوجد صندوقان للأبعاد الأفقية والعمودية. يمكنك استخدام أي من هذه الحقول لتغيير حجم الصورة. انقر فوق مربع النص ثم أدخل الرقم الذي تريده.على سبيل المثال ، إذا رأيت "300" في أحد الحقول ، فاستبدل هذا الرقم بـ "150" لخفض حجم الملف إلى النصف. أدخل "600" لمضاعفة حجم الملف.
7 أدخل حجم الصورة الجديد في مربع النص. يوجد صندوقان للأبعاد الأفقية والعمودية. يمكنك استخدام أي من هذه الحقول لتغيير حجم الصورة. انقر فوق مربع النص ثم أدخل الرقم الذي تريده.على سبيل المثال ، إذا رأيت "300" في أحد الحقول ، فاستبدل هذا الرقم بـ "150" لخفض حجم الملف إلى النصف. أدخل "600" لمضاعفة حجم الملف. - حدد المربع بجوار "الاحتفاظ بنسبة العرض إلى الارتفاع" حتى لا يتم تشويه الصورة عند تغيير أبعادها.
 8 مقبض حسنا. ستجد هذا الزر في أسفل القائمة. سيتم تغيير حجم الصورة.
8 مقبض حسنا. ستجد هذا الزر في أسفل القائمة. سيتم تغيير حجم الصورة.  9 انقر فوق الرمز الذي يشبه القرص المرن والموجود في الزاوية اليمنى العليا. سيتم حفظ الصورة المعدلة في تطبيق المعرض بالأبعاد الجديدة.
9 انقر فوق الرمز الذي يشبه القرص المرن والموجود في الزاوية اليمنى العليا. سيتم حفظ الصورة المعدلة في تطبيق المعرض بالأبعاد الجديدة.
نصائح
- إذا قمت بزيادة حجم الصورة (على سبيل المثال ، من 500 × 500 إلى 800 × 800) ، سيزداد حجم الملف أيضًا (والعكس صحيح).
- إذا قمت بتغيير حجم الملف في برنامج الرسام (Windows) ، فقد لا يظهر الحجم الجديد في Explorer. في هذه الحالة ، اضغط على المفتاح عدة مرات. F5لتحديث نافذة Explorer.
تحذيرات
- يؤدي تغيير حجم الصورة إلى تغيير في جودتها ودقتها. لن تظل الجودة كما هي إذا قمت بتغيير حجم الصورة.