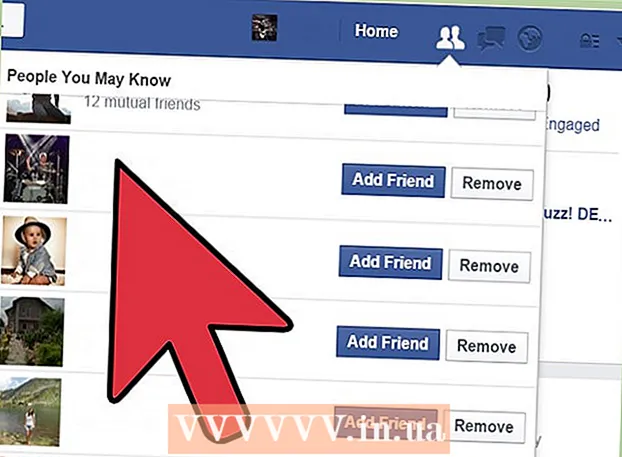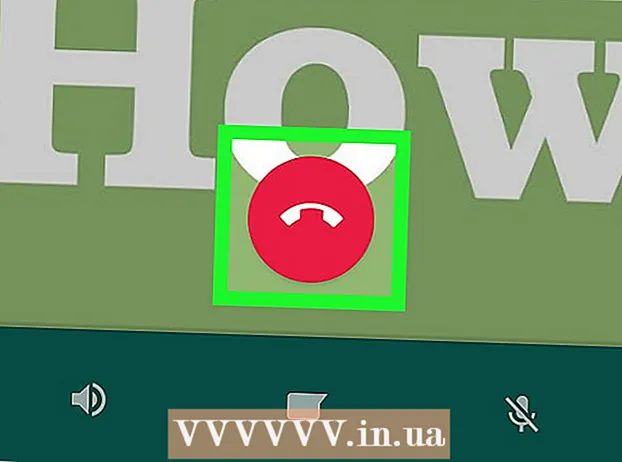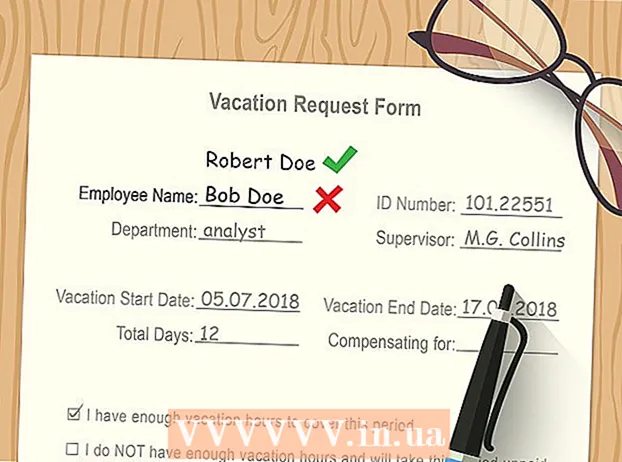مؤلف:
Clyde Lopez
تاريخ الخلق:
26 تموز 2021
تاريخ التحديث:
1 تموز 2024

المحتوى
- خطوات
- جزء 1 من 2: نسخ البيانات ولصقها من Excel إلى Word
- الجزء 2 من 2: قم بإدراج مخطط من Excel في Word
هل تريد تحويل مستند Excel إلى مستند Microsoft Word؟ لا يحتوي Excel على وظائف للتحويل إلى Word ، ولا يمكن لـ Word فتح ملفات Excel مباشرة. ومع ذلك ، يمكن نسخ جدول بيانات Excel ولصقه في Word ، ثم حفظه كمستند Word. اقرأ هذا البرنامج التعليمي لمعرفة كيفية إدراج جدول بيانات Excel في مستند Word.
خطوات
جزء 1 من 2: نسخ البيانات ولصقها من Excel إلى Word
 1 انسخ بيانات Excel. انقر فوق وحدد محتويات الخلايا التي تريد وضعها في مستند Word ، ثم انقر فوق كنترول + ج.
1 انسخ بيانات Excel. انقر فوق وحدد محتويات الخلايا التي تريد وضعها في مستند Word ، ثم انقر فوق كنترول + ج. - انقر فوق كنترول + ألتحديد كافة البيانات الموجودة في الجدول ، ثم اضغط على كنترول + ج.
- يمكنك أيضًا فتح قائمة "تعديل" ثم النقر فوق "نسخ".
- إذا كنت تستخدم جهاز Mac ، فانقر فوق ⌘ الأمر + جلنسخ البيانات.
- بالإضافة إلى نسخ البيانات ولصقها ، يمكنك أيضًا نسخ المخططات ولصقها من Excel إلى Word.
 2 لصق البيانات من Excel إلى Word. في مستند Word ، انقل المؤشر إلى المكان الذي تريد نسخ الجدول فيه ، ثم انقر فوق كنترول + الخامس... سيتم إدراج الجدول في Word.
2 لصق البيانات من Excel إلى Word. في مستند Word ، انقل المؤشر إلى المكان الذي تريد نسخ الجدول فيه ، ثم انقر فوق كنترول + الخامس... سيتم إدراج الجدول في Word. - يمكنك أيضًا فتح قائمة "تحرير" ثم اختيار الأمر "لصق".
- إذا كنت تستخدم جهاز Mac ، فانقر فوق ⌘ الأمر + الخامس لإدخال.
 3 حدد خيار لصق. انقر فوق الزر "خيارات اللصق" في الزاوية اليمنى السفلية من الجدول لمشاهدة خيارات اللصق المختلفة.
3 حدد خيار لصق. انقر فوق الزر "خيارات اللصق" في الزاوية اليمنى السفلية من الجدول لمشاهدة خيارات اللصق المختلفة. - إذا لم يكن لديك زر خيارات اللصق ، فهذا يعني أنه غير نشط. لتمكينه ، انتقل إلى خيارات Word وافتح علامة التبويب خيارات متقدمة. في قسم القص والنسخ واللصق ، حدد خيار إظهار أزرار اللصق لإضافة التحقق من الصحة.
 4 انقر فوق الاحتفاظ بتنسيق المصدر لاستخدام نمط جدول Excel.
4 انقر فوق الاحتفاظ بتنسيق المصدر لاستخدام نمط جدول Excel. 5 انقر فوق استخدام أنماط الوجهة لاستخدام نمط جدول Word.
5 انقر فوق استخدام أنماط الوجهة لاستخدام نمط جدول Word. 6 قم بإنشاء جدول Excel مرتبط. يحتوي Word على ميزة تسمح له بإنشاء ارتباطات بملفات Office الأخرى. هذا يعني أنه عند إجراء تغييرات على ملف Excel ، سيتم أيضًا تحديث الجدول المنسوخ في Word. انقر فوق ارتباط والاحتفاظ بتنسيق المصدر أو الارتباط واستخدام الأنماط المستهدفة لإنشاء جدول Excel مرتبط.
6 قم بإنشاء جدول Excel مرتبط. يحتوي Word على ميزة تسمح له بإنشاء ارتباطات بملفات Office الأخرى. هذا يعني أنه عند إجراء تغييرات على ملف Excel ، سيتم أيضًا تحديث الجدول المنسوخ في Word. انقر فوق ارتباط والاحتفاظ بتنسيق المصدر أو الارتباط واستخدام الأنماط المستهدفة لإنشاء جدول Excel مرتبط. - يجمع كلا الخيارين بين الأنماط الأصلية لخياري اللصق الآخرين.
 7 انقر فوق حفظ النص فقط للصق محتوى Excel بدون تنسيق.
7 انقر فوق حفظ النص فقط للصق محتوى Excel بدون تنسيق.- باستخدام هذا الخيار ، ستضمن أن كل سطر سيكون في فقرة منفصلة ، وسيتم فصل الأعمدة بمسافات.
الجزء 2 من 2: قم بإدراج مخطط من Excel في Word
 1 من ورقة Excel الخاصة بك ، انقر فوق المخطط لتحديده ، ثم انقر فوق كنترول + جلنسخ.
1 من ورقة Excel الخاصة بك ، انقر فوق المخطط لتحديده ، ثم انقر فوق كنترول + جلنسخ. 2 انتقل إلى Word وانقر كنترول + الخامسلإدراج مخطط.
2 انتقل إلى Word وانقر كنترول + الخامسلإدراج مخطط. 3 حدد خيار لصق. انقر فوق الزر "خيارات اللصق" في الزاوية اليمنى السفلية من الجدول لمشاهدة خيارات اللصق المختلفة.
3 حدد خيار لصق. انقر فوق الزر "خيارات اللصق" في الزاوية اليمنى السفلية من الجدول لمشاهدة خيارات اللصق المختلفة. - بخلاف لصق بيانات Excel ، عند لصق مخطط ، توجد مجموعتان مختلفتان من الخيارات للاختيار من بينها. يمكنك تغيير خيارات الرسم البياني وكذلك خيارات التنسيق.
 4 انقر فوق ربط البيانات لتحديث الرسم البياني أثناء تحديث ملف Excel.
4 انقر فوق ربط البيانات لتحديث الرسم البياني أثناء تحديث ملف Excel. 5 انقر فوق Embed Workbook بحيث يمكنك فتح ملف Excel من المخطط نفسه.
5 انقر فوق Embed Workbook بحيث يمكنك فتح ملف Excel من المخطط نفسه.- لفتح ملف Excel من خلال مخطط ، انقر بزر الماوس الأيمن فوق المخطط ثم انقر فوق الزر تحرير البيانات. سيتم فتح ملف Excel الأصلي.
 6 انقر فوق صورة لإدراج الرسم البياني كصورة ثابتة لن يتم تحديثها عند إجراء تغييرات على ملف Excel.
6 انقر فوق صورة لإدراج الرسم البياني كصورة ثابتة لن يتم تحديثها عند إجراء تغييرات على ملف Excel. 7 انقر فوق الاحتفاظ بتنسيق المصدر لاستخدام نمط جدول Excel.
7 انقر فوق الاحتفاظ بتنسيق المصدر لاستخدام نمط جدول Excel. 8 انقر فوق استخدام النسق الهدف لاستخدام نمط جدول Word.
8 انقر فوق استخدام النسق الهدف لاستخدام نمط جدول Word.