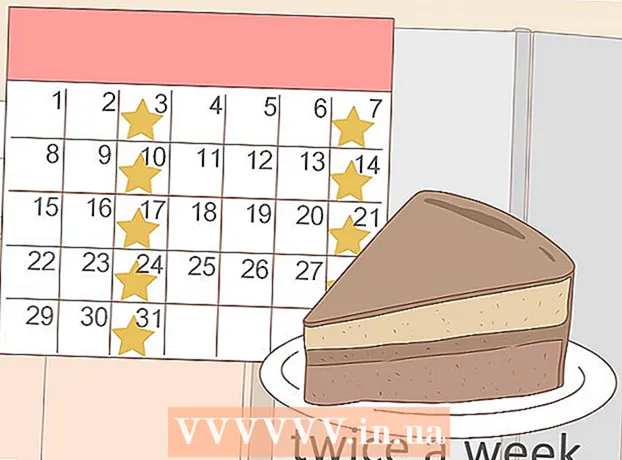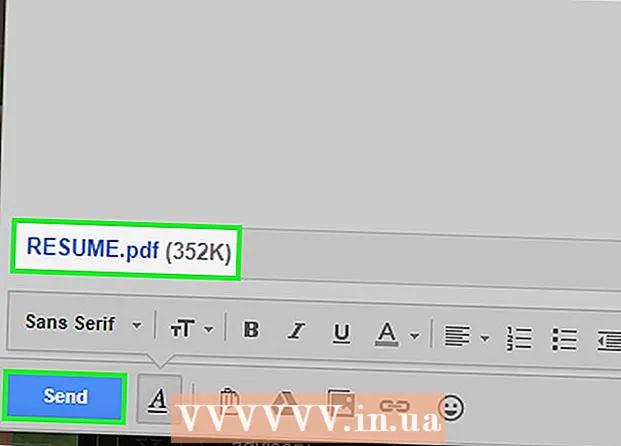مؤلف:
Joan Hall
تاريخ الخلق:
4 شهر فبراير 2021
تاريخ التحديث:
1 تموز 2024
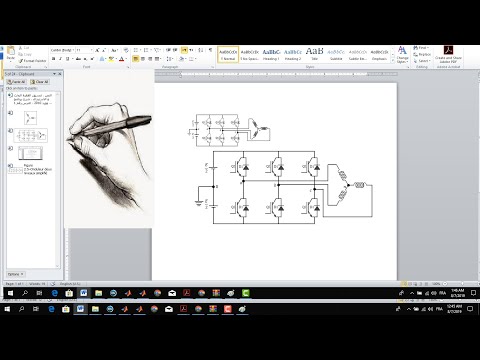
المحتوى
هل تشعر بالفضول حول كيفية رسم زهرة في Microsoft Paint؟ يعلمك هذا الدليل "الذكي" الأساسيات ويوضح لك كيفية إنشاء تصميمات رائعة لأوراق الشجر.
خطوات
 1 افتح Microsoft Paint باختيار ابدأ ==> البرامج الملحقة ==> الرسام من القائمة.
1 افتح Microsoft Paint باختيار ابدأ ==> البرامج الملحقة ==> الرسام من القائمة. 2 باستخدام أداة Wavy line ، ارسم خطًا منحنيًا أخضر داكنًا بمتوسط سمك في الموضع الموضح في الصورة. لجعل الخط منحنيًا ، ارسم خطًا مستقيمًا ، ثم انقر واسحب كما تريد أن ينحني. يمكنك ثني كل سطر مرتين.
2 باستخدام أداة Wavy line ، ارسم خطًا منحنيًا أخضر داكنًا بمتوسط سمك في الموضع الموضح في الصورة. لجعل الخط منحنيًا ، ارسم خطًا مستقيمًا ، ثم انقر واسحب كما تريد أن ينحني. يمكنك ثني كل سطر مرتين.  3 انقر فوق اللون Dark Yellow وانقر بزر الماوس الأيمن على Bright Yellow. ثم حدد أداة الدائرة (البيضاوي) وقم بعمل شكل بيضاوي بحجم مناسب في الزاوية اليسرى العليا. تأكد من تحديد الخيار الأوسط على الشريط الجانبي أسفل الأدوات الرئيسية ، حيث سيعطيك هذا شكلًا بيضاويًا بمخطط أصفر داكن وتعبئة صفراء زاهية.
3 انقر فوق اللون Dark Yellow وانقر بزر الماوس الأيمن على Bright Yellow. ثم حدد أداة الدائرة (البيضاوي) وقم بعمل شكل بيضاوي بحجم مناسب في الزاوية اليسرى العليا. تأكد من تحديد الخيار الأوسط على الشريط الجانبي أسفل الأدوات الرئيسية ، حيث سيعطيك هذا شكلًا بيضاويًا بمخطط أصفر داكن وتعبئة صفراء زاهية.  4 اضغط على Ctrl-V لإدخال بتلة أخرى.
4 اضغط على Ctrl-V لإدخال بتلة أخرى. 5 اسحب البتلة إلى أسفل الساق.
5 اسحب البتلة إلى أسفل الساق. 6 حدد بتلة أخرى باستخدام أداة التحديد Box.
6 حدد بتلة أخرى باستخدام أداة التحديد Box. 7 اسحب البتلة لأسفل إلى الجانب الأيسر من الجذع. تأكد من تحديد الخيار الثاني في الشريط الجانبي أسفل الأدوات الرئيسية ، حيث لن يتداخل هذا مع عملك السابق.
7 اسحب البتلة لأسفل إلى الجانب الأيسر من الجذع. تأكد من تحديد الخيار الثاني في الشريط الجانبي أسفل الأدوات الرئيسية ، حيث لن يتداخل هذا مع عملك السابق.  8 اضغط على اختصار لوحة المفاتيح Ctrl-V لإنشاء بتلة أخرى.
8 اضغط على اختصار لوحة المفاتيح Ctrl-V لإنشاء بتلة أخرى. 9 اضغط على مجموعة المفاتيح Ctrl-R لتدوير العنصر المحدد. انقر فوق استدارة وحدد 90 درجة وانقر فوق موافق.
9 اضغط على مجموعة المفاتيح Ctrl-R لتدوير العنصر المحدد. انقر فوق استدارة وحدد 90 درجة وانقر فوق موافق.  10 اضغط على اختصار لوحة المفاتيح Ctrl-C لنسخ البتلة الجديدة.
10 اضغط على اختصار لوحة المفاتيح Ctrl-C لنسخ البتلة الجديدة. 11 انقل البتلة لأسفل على الزهرة.
11 انقل البتلة لأسفل على الزهرة. 12 اضغط على Ctrl-V لإدخال بتلة عمودية.
12 اضغط على Ctrl-V لإدخال بتلة عمودية. 13 انقل آخر بتلة إلى الزهرة ، وتأكد من تحديد الخيار الثاني في الشريط الجانبي.
13 انقل آخر بتلة إلى الزهرة ، وتأكد من تحديد الخيار الثاني في الشريط الجانبي.- 14 انقر بزر الماوس الأيسر فوق اللون الأصفر الداكن لتحديده واستخدم أداة الدائرة لإنشاء مركز. حدد الخيار الثالث في الشريط الجانبي لإنشاء دائرة مملوءة باللون الأصفر الداكن. اضغط مع الاستمرار على مفتاح Shift أثناء إنشاء الدائرة لجعلها مستديرة تمامًا.
 15 استخدم أداة Curved line لإنشاء أربعة خطوط منحنية بين البتلات كما يلي:
15 استخدم أداة Curved line لإنشاء أربعة خطوط منحنية بين البتلات كما يلي: 16 حدد لونًا أصفر ساطعًا واستخدم أداة الرسام لملء البتلات.
16 حدد لونًا أصفر ساطعًا واستخدم أداة الرسام لملء البتلات. 17 انقر بزر الماوس الأيسر على اللون الأخضر الداكن وانقر بزر الماوس الأيمن على اللون الأخضر الفاتح. حدد أداة المضلع وانقر على الخيار الثاني في الشريط الجانبي. بدءًا من قاعدة الساق ، ارسم ورقة.
17 انقر بزر الماوس الأيسر على اللون الأخضر الداكن وانقر بزر الماوس الأيمن على اللون الأخضر الفاتح. حدد أداة المضلع وانقر على الخيار الثاني في الشريط الجانبي. بدءًا من قاعدة الساق ، ارسم ورقة.  18 ارسم ورقة أخرى على الجانب الآخر من الساق.
18 ارسم ورقة أخرى على الجانب الآخر من الساق. 19 استخدم أداة الخط المستقيم لإضافة بعض الأوردة وجعل الأوراق تبدو أكثر واقعية.
19 استخدم أداة الخط المستقيم لإضافة بعض الأوردة وجعل الأوراق تبدو أكثر واقعية. 20 اضغط على اختصار لوحة المفاتيح Ctrl-S لتحديد موقع وحفظ الزهرة الخاصة بك.
20 اضغط على اختصار لوحة المفاتيح Ctrl-S لتحديد موقع وحفظ الزهرة الخاصة بك.
نصائح
- إذا لم تكن راضيًا عن الألوان التي يوفرها برنامج "الرسام" ، فانقر نقرًا مزدوجًا فوق أحد الألوان لتغييره. ثم انقر على خيار "Define Custom Colors" واللعب بها لفترة من الوقت. سوف تتعلم كيف تفعل ذلك!
- إذا كنت تريد أن يبدو الرسم الخاص بك واقعيًا ، فقم بتلوين ألوانك وامزجها.
- إذا قمت بخطأ ما ، فاضغط على Ctrl-Z للتراجع عن الإجراء.