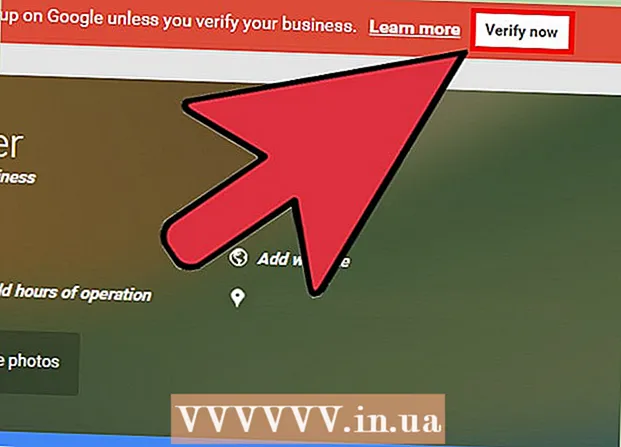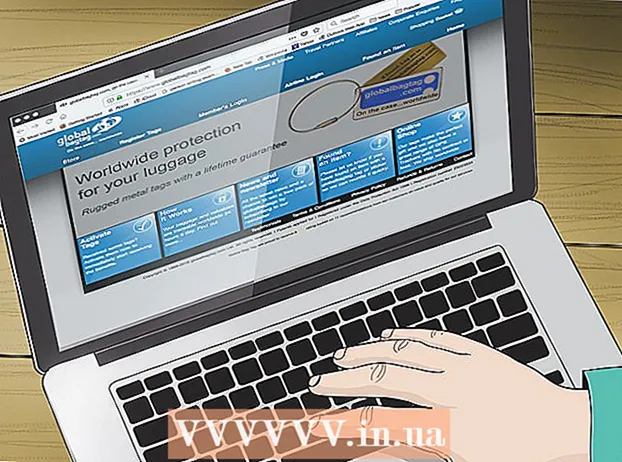مؤلف:
Ellen Moore
تاريخ الخلق:
11 كانون الثاني 2021
تاريخ التحديث:
1 تموز 2024

المحتوى
- خطوات
- جزء 1 من 4: كيفية تجهيز جهاز التوجيه الخاص بك
- الجزء 2 من 4: كيفية تثبيت خادم على Windows
- الجزء 3 من 4: كيفية تثبيت خادم على نظام التشغيل Mac OS X
- الجزء 4 من 4: كيفية الاتصال بالخادم
- نصائح
- تحذيرات
في هذه المقالة ، سنوضح لك كيفية إنشاء واستضافة خادم Minecraft شخصي على جهاز كمبيوتر يعمل بنظام Windows أو Mac OS X. لإنشاء خادم في Minecraft PE ، عليك أن تدفع مقابل اشتراك Realms.
خطوات
جزء 1 من 4: كيفية تجهيز جهاز التوجيه الخاص بك
- 1 افتح صفحة تكوين جهاز التوجيه. قم بذلك لتعيين عنوان ثابت (دائم) للكمبيوتر وإعادة توجيه (إعادة توجيه) المنفذ المستخدم لخادم Minecraft. لفتح هذه الصفحة ، أدخل عنوان جهاز التوجيه الخاص بك في متصفحك.
- نظرًا لأن واجهة صفحة التكوين تعتمد على طراز جهاز التوجيه ، ارجع إلى التعليمات (عبر الإنترنت أو الورقية) للموجه لمعرفة كيفية تعيين العناوين وتكوين إعادة توجيه المنفذ.
- 2 تسجيل الدخول (إذا لزم الأمر). أدخل اسم المستخدم و / أو كلمة المرور لفتح صفحة تكوين جهاز التوجيه.
- إذا لم تقم بتغيير بيانات الاعتماد هذه ولكن يجب عليك إدخالها ، فابحث عنها في الإرشادات الخاصة بجهاز التوجيه الخاص بك.
- 3 قم بتعيين عنوان IP ثابت لجهاز الكمبيوتر الخاص بك. في هذه الحالة ، لن يتغير عنوان IP الخاص بجهاز الكمبيوتر ، أي أنك لست مضطرًا لتغيير المعلومات حول الخادم أو إعادة تكوين إعادة توجيه المنفذ:
- ابحث عن قائمة الأجهزة المتصلة بالموجه ؛
- حدد جهاز الكمبيوتر الخاص بك
- قم بتغيير رقم الكمبيوتر إذا لزم الأمر.
- 4 احفظ التغييرات. انقر فوق "حفظ" أو "Apple" ؛ سيتم إعادة تشغيل جهاز التوجيه.
- عند إعادة تشغيل جهاز التوجيه ، سيقوم بتعيين عنوان جديد للكمبيوتر ؛ علاوة على ذلك ، يقوم جهاز التوجيه بإعادة التشغيل بعد كل إعداد لإعادة توجيه المنفذ ، لذا فإن تعيين عنوان IP ثابت أمر بالغ الأهمية.
- 5 ابحث عن قسم إعادة توجيه المنفذ. وعادة ما يتم العثور عليها ضمن قسم "خيارات متقدمة" ؛ إذا لم يكن كذلك ، فابحث عن القسم المشار إليه في صفحة تكوين جهاز التوجيه.
- تعتمد واجهة صفحة التكوين على طراز جهاز التوجيه ، لذا في الإرشادات (عبر الإنترنت أو على الورق) الخاصة بالموجه ، ابحث عن مكان قسم "إعادة توجيه المنفذ".
- 6 أنشئ قاعدة جديدة تسمى "Minecraft". في بعض أجهزة التوجيه ، ما عليك سوى الدخول ماين كرافت في حقل الوصف ؛ بالنسبة للآخرين ، قد تحتاج إلى النقر فوق قاعدة جديدة أو خيار مشابه ثم إدخال تفاصيل جهاز التوجيه.
- 7 أدخل عنوان IP الثابت للكمبيوتر. أدخل عنوان IP الثابت لجهاز الكمبيوتر الخاص بك (عادةً 192.168.2.number) في سطر "IP" أو "العنوان".
- 8 حدد "TCP & UDP". افتح قائمة "TCP" أو "UDP" بجوار القاعدة وانقر على "TCP & UDP".
- 9 قم بإعادة توجيه منفذ Minecraft. يدخل 25565 في كلا مربعي النص.
- المنفذ 25565 هو المنفذ الرئيسي الذي يستخدمه خادم Minecraft.
- 10 تفعيل القاعدة. حدد المربع أو انقر فوق الزر "تشغيل".
- 11 احفظ التغييرات. انقر فوق حفظ أو Apple. انتظر حتى يتم إعادة تشغيل جهاز التوجيه. يمكنك الآن البدء في تثبيت Minecraft Server على كمبيوتر يعمل بنظام Windows أو Mac OS X.
الجزء 2 من 4: كيفية تثبيت خادم على Windows
- 1 تأكد من تحديث Java. انتقل إلى https://java.com/en/download/installed.jsp في Internet Explorer (لن تعمل المتصفحات الأخرى) ، ثم انقر فوق "تأكيد الموافقة والمتابعة" واتبع التعليمات التي تظهر على الشاشة.
- إذا لم تقم بتحديث Java ، فقد تواجه مشكلات في استضافة الخادم.
- 2 قم بتثبيت Java JDK (إذا لزم الأمر). مطلوب JDK لتشغيل أوامر Java:
- انتقل إلى صفحة JDK ؛
- حدد المربع بجوار "قبول اتفاقية الترخيص" تحت عنوان "Java SE Development Kit 8u171" ؛
- انقر فوق الارتباط "jdk-8u171-windows-x64.exe" الموجود على يمين العنوان "Windows x64" ؛
- انقر نقرًا مزدوجًا فوق ملف التثبيت ، ثم اتبع الإرشادات التي تظهر على الشاشة.
- 3 قم بتنزيل ملف الخادم (ملف JAR). انتقل إلى https://minecraft.net/en-us/download/server في متصفح الويب بجهاز الكمبيوتر الخاص بك ، ثم انقر فوق الرابط "minecraft_server.1.13.jar" في منتصف الصفحة.
- 4 انشاء مجلد جديد. انقر بزر الماوس الأيمن فوق سطح المكتب ، وحدد جديد من القائمة ، وانقر فوق مجلد ، ثم أدخل الخادم ماين كرافت و اضغط ↵ أدخل.
- 5 انقل ملف الخادم إلى مجلد خادم ماين كرافت. اسحب ملف JAR الذي تم تنزيله إلى مجلد خادم Minecraft.
- يمكنك أيضًا النقر فوق ملف الخادم لتحديده ، انقر فوق كنترول+ج، افتح مجلد "خادم ماين كرافت" ، ثم انقر فوق كنترول+الخامسللصق الملف في هذا المجلد.
- 6 قم بتشغيل ملف الخادم. انقر نقرًا مزدوجًا فوق ملف JAR الذي تم تنزيله (ملف "الخادم") في مجلد "خادم ماين كرافت". ستظهر عدة ملفات ومجلدات في هذا المجلد.
- 7 قبول شروط الاستخدام. في مجلد خادم Minecraft ، ابحث عن الملف النصي "eula" ثم:
- انقر نقرًا مزدوجًا فوق ملف "eula" ؛
- استبدل السطر "eula = false" بـ "eula = true" ؛
- انقر كنترول+سلحفظ التغييرات ؛
- أغلق ملف "eula".
- 8 انقر نقرًا مزدوجًا فوق ملف الخادم (ملف JAR الذي تم تنزيله). سيستمر تشغيله في نافذة منبثقة وستظهر ملفات إضافية في مجلد خادم Minecraft.
- 9 أغلق الخادم عند إيقاف تشغيله. عندما يتم عرض "تم!" في الجزء السفلي من النافذة المنبثقة (تم) ، انقر فوق مربع النص في أسفل يسار النافذة ، أدخل توقف و اضغط ↵ أدخل.
- 10 ابحث عن ملف "server.properties". إنه موجود في مجلد خادم ماين كرافت.
- 11 أعد تسمية الملف. انقر بزر الماوس الأيمن فوق ملف server.properties ، وانقر فوق إعادة تسمية ، واحذف الفترة ، ثم انقر فوق موافق ↵ أدخل... سيتم تسمية هذا الملف الآن "خصائص الخادم" حتى تتمكن من فتحه.
- 12 افتح ملف "serverproperties". انقر نقرًا مزدوجًا فوقه ثم انقر نقرًا مزدوجًا فوق Notepad من القائمة.
- 13 أضف عنوان IP الثابت للكمبيوتر إلى الملف. ابحث عن السطر "server-ip =" ثم أدخل (بعد علامة "=") عنوان IP الثابت لجهاز الكمبيوتر الخاص بك.
- على سبيل المثال ، إذا كان عنوان IP الثابت لجهاز الكمبيوتر الخاص بك هو "192.168.2.30" ، فسيبدو الخط كما يلي: خادم IP = 192.168.2.30.
- 14 حفظ الملف. انقر فوق كنترول+س، ثم قم بإغلاق "المفكرة".
- 15 قم بإنشاء ملف دفعي. يمكن بدء تشغيل الخادم عن طريق النقر المزدوج على ملف "server" ، لكن الخادم سيستخدم كمية محدودة من ذاكرة الوصول العشوائي على الكمبيوتر. لإصلاح هذه المشكلة ، قم بإنشاء ملف دفعي في مجلد خادم Minecraft:
- افتح المفكرة (قد تضطر إلى النقر فوق ابدأ
 وتقديم دفترللعثور على المفكرة) ؛
وتقديم دفترللعثور على المفكرة) ؛ - أدخل java -Xmx3G -Xms1G -jar server.jar في المفكرة
- انقر فوق ملف> حفظ باسم ؛
- أدخل تشغيل في السطر "اسم الملف" ؛
- افتح قائمة "نوع الملف" وحدد "كل الملفات" ؛
- حدد "خادم ماين كرافت" كمجلد لحفظ الملف ؛
- انقر فوق "حفظ".
- افتح المفكرة (قد تضطر إلى النقر فوق ابدأ
الجزء 3 من 4: كيفية تثبيت خادم على نظام التشغيل Mac OS X
- 1 تأكد من تحديث Java. انتقل إلى https://java.com/en/download/ ، وانقر فوق Free Java Download ، وافتح ملف التثبيت واتبع التعليمات التي تظهر على الشاشة.
- إذا لم تقم بتحديث Java ، فقد تواجه مشكلات في استضافة الخادم.
- 2 قم بتثبيت Java JDK (إذا لزم الأمر). مطلوب JDK لتشغيل أوامر Java:
- انتقل إلى صفحة JDK ؛
- حدد المربع بجوار "قبول اتفاقية الترخيص" تحت عنوان "Java SE Development Kit 8u171" ؛
- انقر فوق الارتباط "jdk-8u171-macosx-x64.dmg" الموجود على يمين "Mac OS X x64" ؛
- انقر نقرًا مزدوجًا فوق ملف DMG ثم اسحب رمز Java إلى مجلد التطبيقات ؛
- اتبع الإرشادات التي تظهر على الشاشة.
- 3 قم بتنزيل ملف الخادم (ملف JAR). انتقل إلى https://minecraft.net/en-us/download/server في متصفح الويب بجهاز الكمبيوتر الخاص بك ، ثم انقر فوق الرابط "minecraft_server.1.13.jar" في منتصف الصفحة.
- 4 انشاء مجلد جديد. انقر فوق سطح المكتب ، وانقر فوق ملف> مجلد جديد ، وأدخل الخادم ماين كرافت و اضغط ⏎ العودة.
- 5 انقل ملف الخادم إلى مجلد خادم ماين كرافت. اسحب ملف JAR الذي تم تنزيله إلى مجلد خادم Minecraft.
- يمكنك أيضًا النقر فوق ملف الخادم لتحديده ، انقر فوق ⌘ الأمر+ج، افتح مجلد "خادم ماين كرافت" ، ثم انقر فوق ⌘ الأمر+الخامسللصق الملف في هذا المجلد.
- 6 قم بتشغيل ملف الخادم. انقر نقرًا مزدوجًا فوق ملف JAR الذي تم تنزيله (ملف "الخادم") في مجلد "خادم ماين كرافت". ستظهر عدة ملفات ومجلدات في هذا المجلد.
- 7 قبول شروط الاستخدام. في مجلد خادم Minecraft ، ابحث عن الملف النصي "eula" ثم:
- انقر نقرًا مزدوجًا فوق ملف "eula" ؛
- استبدل السطر "eula = false" بـ "eula = true" ؛
- انقر ⌘ الأمر+سلحفظ التغييرات ؛
- أغلق ملف "eula".
- 8 انقر نقرًا مزدوجًا فوق ملف الخادم (ملف JAR الذي تم تنزيله). سيستمر تشغيله في نافذة منبثقة وستظهر ملفات إضافية في مجلد خادم ماين كرافت.
- 9 أغلق الخادم عند إيقاف تشغيله. عندما يتم عرض "تم!" في الجزء السفلي من النافذة المنبثقة (تم) ، انقر فوق مربع النص في أسفل يسار النافذة ، أدخل توقف و اضغط ↵ أدخل.
- 10 ابحث عن ملف "server.properties". إنه موجود في مجلد خادم ماين كرافت.
- 11 افتح ملف "serverproperties". انقر فوقه ثم انقر فوق ملف> فتح باستخدام> تحرير النص.
- إذا لم تتمكن من فتح الملف ، فانقر فوقه ، وانقر فوق ملف> إعادة تسمية ، وقم بإزالة النقطة بين الخادم والخصائص (قد تحتاج أولاً إلى النقر فوق السهم لأسفل على يمين سطر الاسم وإلغاء تحديد إخفاء الامتدادات) وانقر فوق حفظ.
- 12 أضف عنوان IP الثابت للكمبيوتر إلى الملف. ابحث عن السطر "server-ip =" ثم أدخل (بعد علامة "=") عنوان IP الثابت لجهاز الكمبيوتر الخاص بك.
- على سبيل المثال ، إذا كان عنوان IP الثابت لجهاز الكمبيوتر الخاص بك هو "192.168.2.30" ، فسيبدو الخط كما يلي: خادم IP = 192.168.2.30.
- 13 حفظ الملف. انقر فوق ⌘ الأمر+سثم أغلق TextEdit بالنقر فوق الدائرة الحمراء في الزاوية اليسرى العلوية من النافذة.
- 14 قم بإنشاء ملف دفعي. يمكن بدء تشغيل الخادم عن طريق النقر المزدوج على ملف "server" ، لكن الخادم سيستخدم كمية محدودة من ذاكرة الوصول العشوائي على الكمبيوتر. لإصلاح هذه المشكلة ، قم بإنشاء ملف دفعي في مجلد خادم Minecraft:
- افتح Spotlight
 ، أدخل تحرير النص، انقر نقرًا مزدوجًا فوق "TextEdit" ثم انقر فوق "مستند جديد" ؛
، أدخل تحرير النص، انقر نقرًا مزدوجًا فوق "TextEdit" ثم انقر فوق "مستند جديد" ؛ - أدخل java -Xmx3G -Xms1G -jar server.jar في TextEdit ؛
- انقر فوق تنسيق> تحويل إلى نص عادي> موافق ؛
- انقر فوق "ملف"> "حفظ" ؛
- أدخل يركض في سطر "الاسم" ، ثم انقر فوق السهم المتجه لأسفل على يمين سطر "الاسم" ؛
- قم بإلغاء تحديد المربع بجوار "إخفاء الامتدادات" ، ثم في سطر "الاسم" ، قم بتغيير امتداد الملف من ".txt" إلى .قيادة;
- حدد "خادم ماين كرافت" كمجلد لحفظ الملف ، انقر فوق "حفظ" ثم انقر فوق "استخدام .command".
- افتح Spotlight
الجزء 4 من 4: كيفية الاتصال بالخادم
 1 اكتشف عنوان IP العام لجهاز الكمبيوتر الخاص بك. ستخبر هذا العنوان لأصدقائك الذين يريدون الاتصال بخادمك. ضع في اعتبارك أن أي شخص يعرف هذا العنوان سيتمكن من الانضمام إلى لعبتك.
1 اكتشف عنوان IP العام لجهاز الكمبيوتر الخاص بك. ستخبر هذا العنوان لأصدقائك الذين يريدون الاتصال بخادمك. ضع في اعتبارك أن أي شخص يعرف هذا العنوان سيتمكن من الانضمام إلى لعبتك. - إذا كان أصدقاؤك على نفس الشبكة التي تستخدمها ، فامنحهم عنوان IP الثابت لجهاز الكمبيوتر الخاص بك.
- 2 ابدأ الخادم الخاص بك بالملف الدفعي الذي تم إنشاؤه. أغلق الخادم (إذا كان قيد التشغيل) ، وانقر نقرًا مزدوجًا على ملف "التشغيل" الذي أنشأته في مجلد "خادم ماين كرافت" ، وانتظر حتى يبدأ الخادم.
- أثناء تشغيل الخادم ، يجب أن تظل نافذته مفتوحة.
- 3 ابدأ تشغيل لعبة Minecraft. انقر نقرًا مزدوجًا فوق أيقونة Grass Ground Block ، ثم انقر فوق Play في الجزء السفلي من نافذة Launcher.
- إذا طُلب منك تسجيل الدخول (يحدث هذا عندما لا تفتح اللعبة لفترة طويلة) ، أدخل عنوان بريدك الإلكتروني وكلمة المرور.
- 4 انقر فوق لعبة على الانترنت. هذا الخيار موجود في قائمة Minecraft.
- 5 انقر فوق أضف الخادم. ستجد هذا الخيار في الجانب الأيمن السفلي من النافذة.
- 6 أدخل اسم الخادم. افعل ذلك في سطر "اسم الخادم" أعلى النافذة.
- 7 أدخل عنوان جهاز الكمبيوتر الخاص بك. في سطر "عنوان الخادم" ، أدخل عنوان IP الثابت للكمبيوتر.
- 8 انقر فوق مستعد. يوجد هذا الزر أسفل النافذة. سيتم إنشاء الخادم.
- 9 تحديد ملقم. انقر فوق اسم الخادم في الجزء العلوي من النافذة.
- 10 انقر فوق الاتصال. يوجد هذا الزر أسفل النافذة. سيتم فتح عالم اللعبة لخادمك.
- 11 ادعُ الأصدقاء للانضمام إلى اللعبة. للقيام بذلك ، أرسل إلى 19 صديقًا عنوان IP العام لجهاز الكمبيوتر الخاص بك واطلب منهم القيام بما يلي:
- افتح Minecraft وانقر على "Multiplayer" ؛
- انقر فوق "اتصال مباشر" ؛
- أدخل عنوان IP العام للكمبيوتر (وليس عنوان IP الثابت ، الذي يتم إدخاله إذا كان الأصدقاء متصلين بنفس الشبكة التي تستخدمها) ؛
- انقر فوق "اتصال".
- 12 قم بإيقاف تشغيل جدار الحماية الكمبيوتر (إذا لزم الأمر). افعل ذلك إذا كان أصدقاؤك غير قادرين على الانضمام إلى لعبتك. ضع في اعتبارك أن هذا سيجعل جهاز الكمبيوتر الخاص بك عرضة لهجمات المستخدمين الضارين ، لذلك قم بإيقاف تشغيل جدار الحماية الخاص بك فقط إذا كنت تلعب مع أشخاص موثوق بهم.
نصائح
- كلما كان الكمبيوتر أسرع ، زاد عدد اللاعبين الذين يمكنهم الاتصال بالخادم (20 لاعبًا هو الحد الأقصى لعدد اللاعبين).
- تعد استضافة خادم عبر كبل Ethernet أكثر أمانًا من الاستضافة عبر شبكة لاسلكية.
تحذيرات
- يؤدي فتح منفذ عبر جهاز توجيه إلى زيادة احتمالية تمكن شخص ما من الوصول إلى شبكتك.
- إذا تم إيقاف تشغيل الكمبيوتر أو تجميده ، فسيتوقف الخادم عن العمل.