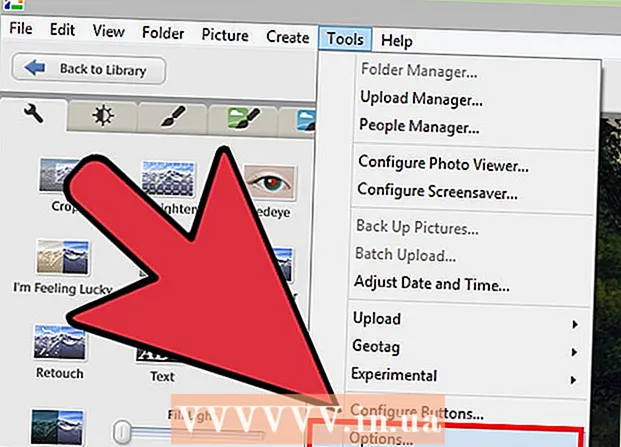مؤلف:
William Ramirez
تاريخ الخلق:
22 شهر تسعة 2021
تاريخ التحديث:
21 يونيو 2024

المحتوى
إذا قمت بتغيير عنوان بريدك الإلكتروني ، فلا تتسرع في إعادة توجيه عنوانك الجديد إلى أصدقائك. قم بإعداد إعادة توجيه البريد بحيث تتم إعادة توجيه جميع الرسائل المستلمة من Yahoo تلقائيًا إلى حساب Gmail الخاص بك. بالإضافة إلى ذلك ، يمكن تكوين Gmail لقبول جميع رسائل البريد الإلكتروني من Yahoo ، وحتى إرسالها من عنوان Yahoo الخاص بك.
خطوات
الطريقة الأولى من 2: إعادة توجيه البريد
 1 قم بتسجيل الدخول إلى حساب بريد Yahoo الخاص بك. يمكن تكوين Yahoo لإعادة توجيه رسائل البريد الإلكتروني إلى أي عنوان بريد إلكتروني ، بما في ذلك Gmail. واجه العديد من المستخدمين مشكلات في إعداد إعادة توجيه البريد الإلكتروني ، لذا إذا لم تنجح هذه الطريقة ، فانتقل إلى القسم التالي.
1 قم بتسجيل الدخول إلى حساب بريد Yahoo الخاص بك. يمكن تكوين Yahoo لإعادة توجيه رسائل البريد الإلكتروني إلى أي عنوان بريد إلكتروني ، بما في ذلك Gmail. واجه العديد من المستخدمين مشكلات في إعداد إعادة توجيه البريد الإلكتروني ، لذا إذا لم تنجح هذه الطريقة ، فانتقل إلى القسم التالي.  2 انقر فوق رمز الترس في الزاوية اليمنى العليا وحدد "الإعدادات" ، وبعد ذلك سيتم فتح نافذة جديدة.
2 انقر فوق رمز الترس في الزاوية اليمنى العليا وحدد "الإعدادات" ، وبعد ذلك سيتم فتح نافذة جديدة. 3 انقر فوق علامة التبويب "الحسابات". هنا سترى حساب بريد Yahoo الخاص بك والحسابات الأخرى المرتبطة به.
3 انقر فوق علامة التبويب "الحسابات". هنا سترى حساب بريد Yahoo الخاص بك والحسابات الأخرى المرتبطة به.  4 انقر فوق حساب بريد Yahoo الخاص بك في الجزء العلوي من نافذة الحسابات. سيؤدي هذا إلى فتح إعدادات حساب بريد Yahoo الخاص بك.
4 انقر فوق حساب بريد Yahoo الخاص بك في الجزء العلوي من نافذة الحسابات. سيؤدي هذا إلى فتح إعدادات حساب بريد Yahoo الخاص بك.  5 قم بالتمرير لأسفل وحدد خيار إعادة التوجيه. سيسمح لك ذلك بإعادة توجيه الرسائل إلى حسابات أخرى.
5 قم بالتمرير لأسفل وحدد خيار إعادة التوجيه. سيسمح لك ذلك بإعادة توجيه الرسائل إلى حسابات أخرى.  6 اختر ما تريد القيام به مع البريد المعاد توجيهه. ستحتفظ Yahoo ببريدك الإلكتروني في الحساب بعد إرساله إلى عنوان آخر. يمكن ترك رسائل البريد الإلكتروني المعاد توجيهها كما هي أو وضع علامة "مقروءة" عليها.
6 اختر ما تريد القيام به مع البريد المعاد توجيهه. ستحتفظ Yahoo ببريدك الإلكتروني في الحساب بعد إرساله إلى عنوان آخر. يمكن ترك رسائل البريد الإلكتروني المعاد توجيهها كما هي أو وضع علامة "مقروءة" عليها.  7 أدخل عنوان البريد الإلكتروني حيث ترغب في إعادة توجيه جميع رسائل البريد الإلكتروني الخاصة بك وانقر فوق إرسال لإرسال بريد إلكتروني للتحقق إلى العنوان المقدم.
7 أدخل عنوان البريد الإلكتروني حيث ترغب في إعادة توجيه جميع رسائل البريد الإلكتروني الخاصة بك وانقر فوق إرسال لإرسال بريد إلكتروني للتحقق إلى العنوان المقدم. 8 السماح بالنوافذ المنبثقة إذا كان المستعرض الخاص بك يحظرها. تحظر العديد من المتصفحات نافذة التأكيد المنبثقة. إذا لم تظهر النافذة المنبثقة ، فانقر فوق الرمز المنبثق في بداية شريط العناوين وقم بتمكين النوافذ المنبثقة على Yahoo Mail.
8 السماح بالنوافذ المنبثقة إذا كان المستعرض الخاص بك يحظرها. تحظر العديد من المتصفحات نافذة التأكيد المنبثقة. إذا لم تظهر النافذة المنبثقة ، فانقر فوق الرمز المنبثق في بداية شريط العناوين وقم بتمكين النوافذ المنبثقة على Yahoo Mail.  9 افتح البريد الإلكتروني للتأكيد الذي تم إرساله إلى العنوان الذي قدمته. بهذه الرسالة ، يجب أن تؤكد أنك مالك الحساب المحدد.
9 افتح البريد الإلكتروني للتأكيد الذي تم إرساله إلى العنوان الذي قدمته. بهذه الرسالة ، يجب أن تؤكد أنك مالك الحساب المحدد.  10 انقر فوق الارتباط الموجود في البريد الإلكتروني للتحقق من أنك مالك الحساب وإضافته إلى حساب بريد Yahoo الخاص بك.
10 انقر فوق الارتباط الموجود في البريد الإلكتروني للتحقق من أنك مالك الحساب وإضافته إلى حساب بريد Yahoo الخاص بك.
الطريقة الثانية من 2: تحقق من Yahoo Mail في Gmail
 1 افتح صندوق بريد Gmail الخاص بك. قم بإعداد Gmail لتنزيل الرسائل من Yahoo حتى لا تحتاج إلى الانتقال إلى بريد Yahoo.جرب هذه الطريقة إذا كنت غير قادر على إعداد إعادة توجيه البريد الإلكتروني.
1 افتح صندوق بريد Gmail الخاص بك. قم بإعداد Gmail لتنزيل الرسائل من Yahoo حتى لا تحتاج إلى الانتقال إلى بريد Yahoo.جرب هذه الطريقة إذا كنت غير قادر على إعداد إعادة توجيه البريد الإلكتروني. - إذا تم فتح نافذة Inbox بدلاً من نافذة Gmail ، فانقر على رابط Gmail في قائمة Inbox.
 2 انقر فوق رمز الترس وحدد "الإعدادات". سيتم فتح صفحة إعدادات Gmail.
2 انقر فوق رمز الترس وحدد "الإعدادات". سيتم فتح صفحة إعدادات Gmail.  3 انقر فوق علامة التبويب الحسابات والاستيراد لتغيير إعدادات حسابك.
3 انقر فوق علامة التبويب الحسابات والاستيراد لتغيير إعدادات حسابك. 4 انقر على الرابط "إضافة حساب بريد".
4 انقر على الرابط "إضافة حساب بريد". 5 أدخل عنوان حساب بريد Yahoo الخاص بك. يتيح لك Gmail إضافة ما يصل إلى خمسة حسابات بريد إلكتروني مختلفة.
5 أدخل عنوان حساب بريد Yahoo الخاص بك. يتيح لك Gmail إضافة ما يصل إلى خمسة حسابات بريد إلكتروني مختلفة.  6 أدخل كلمة مرور ياهو الخاصة بك. سيسمح هذا لـ Gmail بتلقي البريد من Yahoo.
6 أدخل كلمة مرور ياهو الخاصة بك. سيسمح هذا لـ Gmail بتلقي البريد من Yahoo.  7 حدد المربع بجوار "تصنيف الرسائل الواردة" وانقر على "إضافة حساب". الآن ، سيتم تمييز الرسائل الواردة من Yahoo بعلامة فريدة. يمكن ترك باقي الإعدادات كما هي.
7 حدد المربع بجوار "تصنيف الرسائل الواردة" وانقر على "إضافة حساب". الآن ، سيتم تمييز الرسائل الواردة من Yahoo بعلامة فريدة. يمكن ترك باقي الإعدادات كما هي.  8 حدد ما إذا كنت تريد إرسال رسائل من عنوان Yahoo الخاص بك. إذا قمت بتمكين هذه الميزة ، يمكنك تحديد عنوان Yahoo الخاص بك كعنوان المرسل عند إرسال رسالة جديدة.
8 حدد ما إذا كنت تريد إرسال رسائل من عنوان Yahoo الخاص بك. إذا قمت بتمكين هذه الميزة ، يمكنك تحديد عنوان Yahoo الخاص بك كعنوان المرسل عند إرسال رسالة جديدة. - إذا اخترت إرسال رسائل عبر حساب بريد Yahoo الخاص بك ، فسيُطلب منك تأكيد ملكيتك له.
 9 البحث عن مشاركاتك من ياهو. سيتم وضع علامة على رسائلك بعنوان Yahoo. سيسهل ذلك عليك العثور على الرسائل الجديدة. سيتلقى Gmail رسائل من Yahoo على فترات منتظمة.
9 البحث عن مشاركاتك من ياهو. سيتم وضع علامة على رسائلك بعنوان Yahoo. سيسهل ذلك عليك العثور على الرسائل الجديدة. سيتلقى Gmail رسائل من Yahoo على فترات منتظمة. - إذا تركت الإعدادات الافتراضية ، فسيتم حذف الرسائل المعاد توجيهها من خوادم Yahoo بعد إعادة توجيهها إلى Gmail.