مؤلف:
William Ramirez
تاريخ الخلق:
21 شهر تسعة 2021
تاريخ التحديث:
1 تموز 2024

المحتوى
- خطوات
- الطريقة 1 من 3: تشفير البث باستخدام OBS Studio
- الطريقة 2 من 3: بث كاميرا الويب المباشرة على YouTube
- طريقة 3 من 3: بث مباشر لكاميرا الويب الخاصة بك إلى Facebook
- نصائح
- تحذيرات
ستوضح لك هذه المقالة كيفية دفق الفيديو من كاميرا الويب بجهاز الكمبيوتر الخاص بك إلى الإنترنت. يمكنك استخدام OBS Studio لتشفير البث وتشغيله من خلال أي خدمة بث. يمكنك أيضًا إعداد بث كاميرا الويب مباشرة على YouTube أو Facebook دون استخدام برنامج تشفير.
خطوات
الطريقة 1 من 3: تشفير البث باستخدام OBS Studio
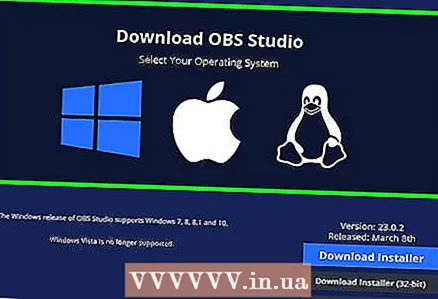 1 افهم ما هو الترميز. يسمح ترميز البث بتوجيهه من تطبيق تابع لجهة خارجية (في هذه الحالة OBS Studio) إلى خدمة بث (مثل YouTube أو Twitch). نظرًا لأن العديد من خدمات البث لا تدعم البث المباشر لكاميرا الويب ، فهذه هي الطريقة الوحيدة لدفق الفيديو على بعض الأنظمة الأساسية.
1 افهم ما هو الترميز. يسمح ترميز البث بتوجيهه من تطبيق تابع لجهة خارجية (في هذه الحالة OBS Studio) إلى خدمة بث (مثل YouTube أو Twitch). نظرًا لأن العديد من خدمات البث لا تدعم البث المباشر لكاميرا الويب ، فهذه هي الطريقة الوحيدة لدفق الفيديو على بعض الأنظمة الأساسية. - في كثير من الأحيان ، يمكن أن يؤدي تدفق الفيديو عبر برنامج تشفير إلى تحسين جودة الصورة مقارنة بالبث المباشر من كاميرا الويب.
- عند ترميز بث ، سيتعين عليك الحصول على المفتاح والعنوان من خدمة البث المحددة ثم إدخالهما في OBS Studio (أو أي تطبيق دفق آخر).
 2 قم بتثبيت كاميرا الويب الخاصة بك (إذا لزم الأمر). إذا لم يكن الكمبيوتر الخاص بك يحتوي على كاميرا مدمجة ، فقم بتوصيل وتكوين كاميرا ويب خارجية لبدء البث.
2 قم بتثبيت كاميرا الويب الخاصة بك (إذا لزم الأمر). إذا لم يكن الكمبيوتر الخاص بك يحتوي على كاميرا مدمجة ، فقم بتوصيل وتكوين كاميرا ويب خارجية لبدء البث. - يمكنك شراء كاميرا ويب من أي متجر إلكترونيات أو متجر إلكتروني تقريبًا. تختلف أسعار كاميرات الويب اختلافًا كبيرًا اعتمادًا على جودة الجهاز.
 3 افتح قسم "البث المباشر" أو "البث" أو "البث المباشر" أو قسم مشابه على موقع الويب لخدمة البث المحددة واحصل على مفتاح البث. لتوجيه الفيديو المتدفق من كاميرا الويب إلى الخدمة ، تحتاج إلى الحصول على رابط. تعتمد هذه العملية على الخدمة:
3 افتح قسم "البث المباشر" أو "البث" أو "البث المباشر" أو قسم مشابه على موقع الويب لخدمة البث المحددة واحصل على مفتاح البث. لتوجيه الفيديو المتدفق من كاميرا الويب إلى الخدمة ، تحتاج إلى الحصول على رابط. تعتمد هذه العملية على الخدمة: - تويتش - اذهب إلى الصفحة https://www.twitch.tv/ وقم بتسجيل الدخول إذا لزم الأمر. انقر الآن على اسم المستخدم الخاص بك في الزاوية اليمنى العليا ، وانقر فوق شريط الأدوات ، وانتقل إلى علامة التبويب "القناة" ضمن "الإعدادات" على الجانب الأيسر من الصفحة ، وانقر فوق "مفتاح البث"> "إظهار المفتاح"> "أفهم" ، ثم انسخ المفتاح.
- فيسبوك - اذهب إلى الصفحة https://www.facebook.com/ وقم بتسجيل الدخول إذا لزم الأمر. انقر الآن على "Live" ، وانتقل إلى علامة التبويب "Connection" وانسخ محتويات مربع النص "Stream Key".
- موقع YouTube - اذهب إلى https://www.youtube.com/live_dashboard_splash وقم بتسجيل الدخول إذا لزم الأمر. انقر الآن على "بدء البث المباشر" على الجانب الأيسر من الصفحة ، وانقر على "إظهار" بجوار حقل "اسم / مفتاح البث" وانسخ مفتاح البث.
 4 ابدأ تشغيل OBS Studio. انقر فوق أيقونة المروحة ثلاثية الشفرات الموجودة على الخلفية السوداء.
4 ابدأ تشغيل OBS Studio. انقر فوق أيقونة المروحة ثلاثية الشفرات الموجودة على الخلفية السوداء. - إذا لم يكن لديك OBS Studio على جهاز الكمبيوتر الخاص بك ، فانتقل إلى https://obsproject.com/en/download في متصفح ، وحدد نظام التشغيل الخاص بك ، وانقر فوق "Download Installer" وقم بتثبيت هذا البرنامج.
 5 افتح القائمة ملف. إنه في الجانب الأيسر العلوي من النافذة.
5 افتح القائمة ملف. إنه في الجانب الأيسر العلوي من النافذة. - على جهاز Mac ، انقر فوق OBS Studio في الزاوية العلوية اليسرى من شاشتك.
 6 انقر فوق إعدادات. هذا الخيار موجود في قائمة "ملف". سيتم فتح نافذة الإعدادات.
6 انقر فوق إعدادات. هذا الخيار موجود في قائمة "ملف". سيتم فتح نافذة الإعدادات. - في نظام Mac ، انقر فوق "خيارات" من القائمة.
 7 انقر فوق علامة التبويب البث. ستجده على الجانب الأيسر من النافذة.
7 انقر فوق علامة التبويب البث. ستجده على الجانب الأيسر من النافذة.  8 اختر خدمة البث. افتح قائمة "الخدمة" وحدد اسم الخدمة (على سبيل المثال ، "Twitch").
8 اختر خدمة البث. افتح قائمة "الخدمة" وحدد اسم الخدمة (على سبيل المثال ، "Twitch").  9 أدخل مفتاح التدفق. للقيام بذلك ، انقر فوق مربع نص Stream Key ثم انقر فوق كنترول+الخامس (Windows) أو ⌘ الأمر+الخامس (ماك).
9 أدخل مفتاح التدفق. للقيام بذلك ، انقر فوق مربع نص Stream Key ثم انقر فوق كنترول+الخامس (Windows) أو ⌘ الأمر+الخامس (ماك).  10 انقر فوق تطبيق > حسنا. كلا الخيارين في أسفل الصفحة. يتم حفظ الإعدادات وتغلق النافذة.
10 انقر فوق تطبيق > حسنا. كلا الخيارين في أسفل الصفحة. يتم حفظ الإعدادات وتغلق النافذة. - إذا كنت لا ترى الخيارين "تطبيق" و "موافق" على جهاز Mac الخاص بك ، فما عليك سوى إغلاق نافذة التفضيلات.
 11 أضف كاميرا الويب الخاصة بك إلى OBS. بشكل افتراضي ، سيقوم OBS Studio بتسجيل الفيديو من شاشة جهاز الكمبيوتر الخاص بك. لإضافة كاميرا ويب ، اتبع الخطوات التالية:
11 أضف كاميرا الويب الخاصة بك إلى OBS. بشكل افتراضي ، سيقوم OBS Studio بتسجيل الفيديو من شاشة جهاز الكمبيوتر الخاص بك. لإضافة كاميرا ويب ، اتبع الخطوات التالية: - انقر فوق + أسفل مربع المصادر أسفل الصفحة.
- انقر فوق جهاز التقاط الفيديو.
- حدد المربع بجوار "إنشاء جديد" وأدخل اسمًا.
- انقر فوق موافق"
- حدد كاميرا الويب الخاصة بك.
- انقر فوق موافق"
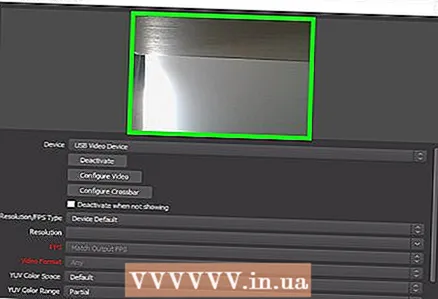 12 اضبط الصورة من كاميرا الويب. للقيام بذلك ، اسحب الزاوية اليمنى السفلية للإطار الأحمر الذي يحيط بصورة كاميرا الويب لزيادة زاوية رؤية الكاميرا.
12 اضبط الصورة من كاميرا الويب. للقيام بذلك ، اسحب الزاوية اليمنى السفلية للإطار الأحمر الذي يحيط بصورة كاميرا الويب لزيادة زاوية رؤية الكاميرا. - تخطى هذه الخطوة إذا كنت راضيًا عن إعدادات صورة كاميرا الويب الحالية.
 13 انقر فوق ابدأ البث. إنه زر في الزاوية اليمنى السفلية من نافذة OBS Studio. تبدأ كاميرا الويب في البث.
13 انقر فوق ابدأ البث. إنه زر في الزاوية اليمنى السفلية من نافذة OBS Studio. تبدأ كاميرا الويب في البث.  14 أرسل دفق الفيديو من OBS إلى خدمة البث التي تختارها. تعتمد أفعالك على الخدمة:
14 أرسل دفق الفيديو من OBS إلى خدمة البث التي تختارها. تعتمد أفعالك على الخدمة: - تويتش - سيتم توصيل البث تلقائيًا. لمشاهدته ، افتح صفحة القناة.
- فيسبوك - انقر على "بدء البث المباشر" في الزاوية اليمنى السفلية من علامة التبويب "الاتصال" ، حيث قمت بنسخ مفتاح البث في وقت سابق.
- موقع YouTube - انقر فوق "ابدأ" في علامة التبويب "بدء البث" ، حيث سبق لك نسخ مفتاح البث.
الطريقة 2 من 3: بث كاميرا الويب المباشرة على YouTube
 1 قم بتثبيت كاميرا الويب الخاصة بك (إذا لزم الأمر). إذا لم يكن الكمبيوتر الخاص بك يحتوي على كاميرا مدمجة ، فقم بتوصيل وتكوين كاميرا ويب خارجية لبدء البث.
1 قم بتثبيت كاميرا الويب الخاصة بك (إذا لزم الأمر). إذا لم يكن الكمبيوتر الخاص بك يحتوي على كاميرا مدمجة ، فقم بتوصيل وتكوين كاميرا ويب خارجية لبدء البث. - يمكنك شراء كاميرا ويب من أي متجر إلكترونيات أو متجر إلكتروني تقريبًا. تختلف أسعار كاميرات الويب اختلافًا كبيرًا اعتمادًا على جودة الجهاز.
 2 ابدأ تشغيل Google Chrome. منذ أبريل 2018 ، أصبح بث مقاطع فيديو YouTube مباشرة من كاميرا الويب بجهاز الكمبيوتر الخاص بك متاحًا فقط من خلال Google Chrome.
2 ابدأ تشغيل Google Chrome. منذ أبريل 2018 ، أصبح بث مقاطع فيديو YouTube مباشرة من كاميرا الويب بجهاز الكمبيوتر الخاص بك متاحًا فقط من خلال Google Chrome. - لدفق الفيديو مباشرة من كاميرا الويب الخاصة بك ، تحتاج إلى Chrome الإصدار 60 أو أعلى. إذا كان لديك إصدار أقدم من Chrome مثبتًا على جهاز الكمبيوتر الخاص بك ، فيرجى تحديثه أولاً.
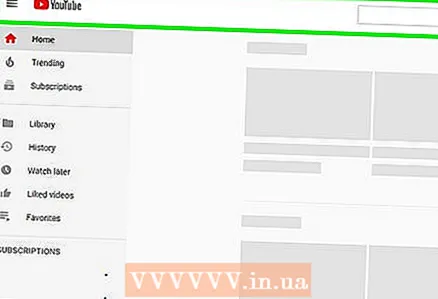 3 افتح موقع يوتيوب. انتقل إلى https://www.youtube.com/ في متصفح الويب بجهاز الكمبيوتر الخاص بك. سيتم فتح صفحة YouTube الرئيسية إذا قمت بتسجيل الدخول إلى حساب Google الخاص بك.
3 افتح موقع يوتيوب. انتقل إلى https://www.youtube.com/ في متصفح الويب بجهاز الكمبيوتر الخاص بك. سيتم فتح صفحة YouTube الرئيسية إذا قمت بتسجيل الدخول إلى حساب Google الخاص بك. - إذا لم تقم بتسجيل الدخول بعد ، فانقر فوق تسجيل الدخول في الزاوية اليمنى العليا من الصفحة ، ثم أدخل عنوان بريدك الإلكتروني وكلمة المرور.
 4 انقر فوق الرمز
4 انقر فوق الرمز  . إنها أيقونة على شكل كاميرا فيديو في الزاوية العلوية اليمنى من الصفحة. سيتم فتح قائمة.
. إنها أيقونة على شكل كاميرا فيديو في الزاوية العلوية اليمنى من الصفحة. سيتم فتح قائمة. 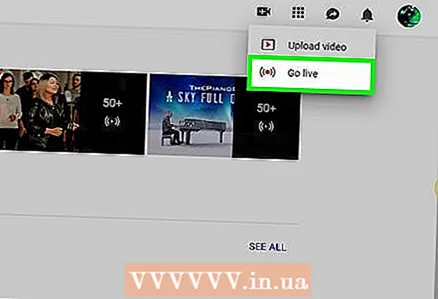 5 انقر فوق ابدأ البث. هذا الخيار موجود في القائمة. سيتم فتح قسم البث المباشر على YouTube.
5 انقر فوق ابدأ البث. هذا الخيار موجود في القائمة. سيتم فتح قسم البث المباشر على YouTube. 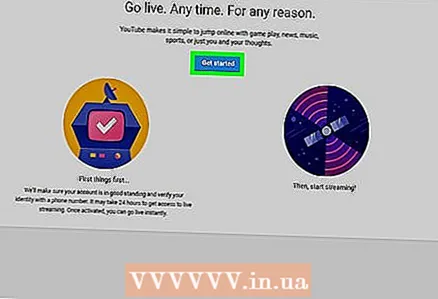 6 انقر فوق لتبدأ. إنه زر أزرق في منتصف الصفحة. سيجري YouTube عملية تحقق (قد تستغرق ما يصل إلى 24 ساعة) من حسابك لتمكينك من بث فيديو مباشر من كاميرا الويب الخاصة بك.
6 انقر فوق لتبدأ. إنه زر أزرق في منتصف الصفحة. سيجري YouTube عملية تحقق (قد تستغرق ما يصل إلى 24 ساعة) من حسابك لتمكينك من بث فيديو مباشر من كاميرا الويب الخاصة بك. - إذا كان حسابك قد اجتاز هذا التحقق بالفعل ، فانتقل إلى الخطوة "انقر فوق" كاميرا الويب ".
 7 افتح الصفحة الحية بعد 24 ساعة. للقيام بذلك ، افتح موقع YouTube على الويب ، وانقر فوق الزر تنزيل في متصفح الويب الخاص بك وحدد خيار بدء البث.
7 افتح الصفحة الحية بعد 24 ساعة. للقيام بذلك ، افتح موقع YouTube على الويب ، وانقر فوق الزر تنزيل في متصفح الويب الخاص بك وحدد خيار بدء البث.  8 انقر فوق كاميرا ويب. إنها علامة تبويب على الجانب الأيسر من الصفحة ؛ بمساعدته ، يمكنك بدء البث مباشرة من كاميرا الويب الخاصة بك (أي بدون استخدام برنامج تشفير).
8 انقر فوق كاميرا ويب. إنها علامة تبويب على الجانب الأيسر من الصفحة ؛ بمساعدته ، يمكنك بدء البث مباشرة من كاميرا الويب الخاصة بك (أي بدون استخدام برنامج تشفير).  9 انقر فوق السماحعندما يُطلب منك ذلك. سيظهر في الزاوية العلوية اليسرى من النافذة. سيتمكن Chrome الآن من استخدام كاميرا الويب والميكروفون.
9 انقر فوق السماحعندما يُطلب منك ذلك. سيظهر في الزاوية العلوية اليسرى من النافذة. سيتمكن Chrome الآن من استخدام كاميرا الويب والميكروفون.  10 أدخل معلومات تدفق الفيديو الخاص بك. أدخل عنوانًا ووصفًا للبث في مربعي نص العنوان والوصف ، ثم حدد صورة مصغرة إذا رغبت في ذلك.
10 أدخل معلومات تدفق الفيديو الخاص بك. أدخل عنوانًا ووصفًا للبث في مربعي نص العنوان والوصف ، ثم حدد صورة مصغرة إذا رغبت في ذلك.  11 اضغط على الزر الأزرق لتبدأ. سيبدأ YouTube في التدفق من كاميرا الويب الخاصة بك.
11 اضغط على الزر الأزرق لتبدأ. سيبدأ YouTube في التدفق من كاميرا الويب الخاصة بك.
طريقة 3 من 3: بث مباشر لكاميرا الويب الخاصة بك إلى Facebook
 1 قم بتثبيت كاميرا الويب الخاصة بك (إذا لزم الأمر). إذا لم يكن الكمبيوتر الخاص بك يحتوي على كاميرا مدمجة ، فقم بتوصيل وتكوين كاميرا ويب خارجية لبدء البث.
1 قم بتثبيت كاميرا الويب الخاصة بك (إذا لزم الأمر). إذا لم يكن الكمبيوتر الخاص بك يحتوي على كاميرا مدمجة ، فقم بتوصيل وتكوين كاميرا ويب خارجية لبدء البث. - يمكنك شراء كاميرا ويب من أي متجر إلكترونيات أو متجر إلكتروني تقريبًا. تختلف أسعار كاميرات الويب اختلافًا كبيرًا اعتمادًا على جودة الجهاز.
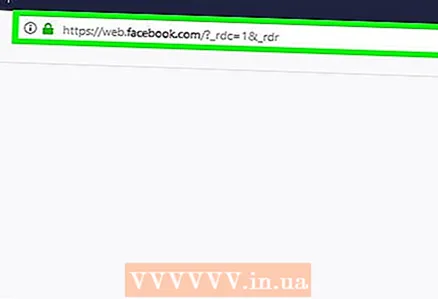 2 افتح فيسبوك. انتقل إلى https://www.facebook.com/ على متصفح الويب بجهاز الكمبيوتر الخاص بك. يفتح موجز الأخبار الخاص بك إذا كنت قد قمت بتسجيل الدخول بالفعل.
2 افتح فيسبوك. انتقل إلى https://www.facebook.com/ على متصفح الويب بجهاز الكمبيوتر الخاص بك. يفتح موجز الأخبار الخاص بك إذا كنت قد قمت بتسجيل الدخول بالفعل. - إذا لم تكن قد سجلت الدخول بالفعل إلى حسابك على Facebook ، فأدخل عنوان بريدك الإلكتروني (أو رقم هاتفك) وكلمة المرور في الزاوية اليمنى العليا من الصفحة ، ثم انقر فوق تسجيل الدخول.
 3 انقر فوق يعيش. إنه بالقرب من أعلى موجز الأخبار ، أعلى مربع نص حالتك مباشرةً. تفتح قائمة إنشاء البث المباشر.
3 انقر فوق يعيش. إنه بالقرب من أعلى موجز الأخبار ، أعلى مربع نص حالتك مباشرةً. تفتح قائمة إنشاء البث المباشر.  4 شارك كاميرا الويب والميكروفون مع Facebook. انقر فوق السماح (أو زر مشابه) عندما يُطلب منك مشاركة كاميرا الويب والميكروفون.
4 شارك كاميرا الويب والميكروفون مع Facebook. انقر فوق السماح (أو زر مشابه) عندما يُطلب منك مشاركة كاميرا الويب والميكروفون. 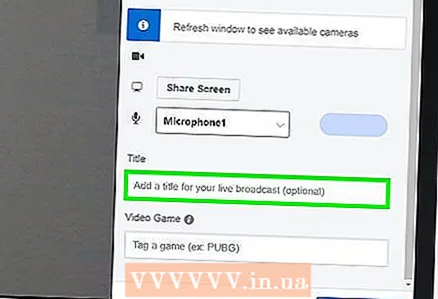 5 أدخل وصفًا للفيديو. افعل ذلك في مربع النص "أخبر عن هذا البث المباشر".
5 أدخل وصفًا للفيديو. افعل ذلك في مربع النص "أخبر عن هذا البث المباشر". - هذا اختياري ، لكن موصى به.
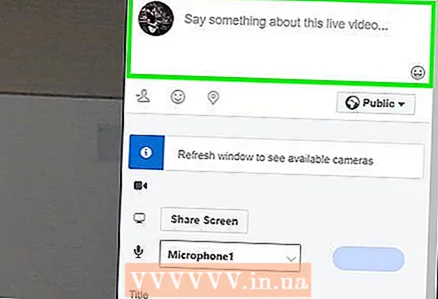 6 أدخل عنوانًا. إذا كنت تريد إضافة عنوان إلى البث الخاص بك ، فأدخله في حقل العنوان في أسفل القائمة.
6 أدخل عنوانًا. إذا كنت تريد إضافة عنوان إلى البث الخاص بك ، فأدخله في حقل العنوان في أسفل القائمة.  7 انقر فوق ابدأ البث المباشر. إنه خيار في الزاوية اليمنى السفلية من الصفحة. تبدأ كاميرا الويب الخاصة بك في التدفق إلى Facebook.
7 انقر فوق ابدأ البث المباشر. إنه خيار في الزاوية اليمنى السفلية من الصفحة. تبدأ كاميرا الويب الخاصة بك في التدفق إلى Facebook. - لإيقاف البث ، انقر فوق إنهاء Live> End.
نصائح
- قم بإجراء بعض التجارب قبل الانتقال إلى البث المباشر. قم ببث الفيديو الخاص بك أولاً للتأكد من أن كل شيء يعمل كما ينبغي.
- لتنمية جمهورك ، شارك الرابط وأخبر عائلتك وأصدقائك عن مجموعات البث المباشر الخاصة بك. اجعل كلمة شفهية تعمل!
- اختبر إعدادات البث المختلفة لتحقيق الأداء والجودة التي تريدها.
- تدرب على ما تريد عرضه مباشرة لتجنب الأخطاء.
تحذيرات
- افصل المستخدمين الذين يزعجونك عن البث. هذا هو البث المباشر ، ولك الحق في اختيار من يشاهده.
- كن حذرًا بشأن المعلومات التي تشاركها على الهواء. يمكن لأي شخص مشاهدة البث الخاص بك ، لذلك لا تفصح عن المعلومات الشخصية لجمهور واسع. لنفترض أن صاحب العمل أو العائلة يشاهدون البث المباشر - لا تفعل ما لا ينبغي عليهم فعله.



