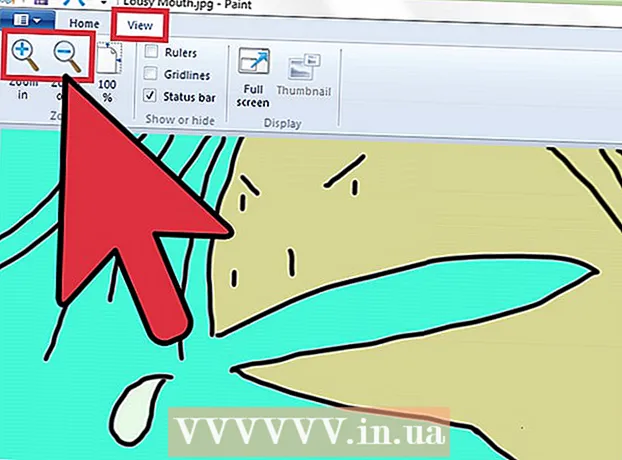مؤلف:
Carl Weaver
تاريخ الخلق:
24 شهر فبراير 2021
تاريخ التحديث:
1 تموز 2024
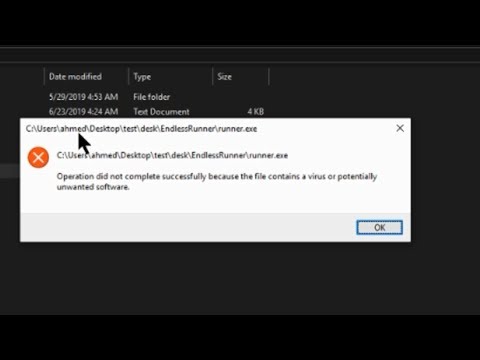
المحتوى
- خطوات
- الطريقة 1 من 3: عبر سطر الأوامر
- الطريقة 2 من 3: استخدام الإدارة
- طريقة 3 من 3: عبر إدارة المهام
- تحذيرات
في بعض الأحيان يمكن أن تكون هناك مشاكل مع الطابعات. توضح هذه المقالة واحدة من أكثر المشاكل شيوعًا: مشكلة في مدير الطباعة. مدير الطباعة (المعالجة الفورية عبر الإنترنت لمهام الطباعة) هو المصطلح الذي يطلق على النظام الذي يتلقى مهام الطباعة ويرسلها. يجدر أحيانًا إيقاف تشغيل هذا النظام لمنع مدير الطباعة من طباعة مستند لم تكن تنوي طباعته. ربما تكون قد قمت بطباعة مستند مرتين عن طريق الخطأ ، وفصل الطابعة قبل أن تتمكن من إنهاء الطباعة ، ثم أعدت توصيل الطابعة مرة أخرى ووجدت أنه لا يزال هناك مستند في ذاكرة النظام لا ترغب في طباعته.
خطوات
الطريقة 1 من 3: عبر سطر الأوامر
 1 افتح قائمة البداية. للقيام بذلك ، اضغط على مفتاح "Windows" على لوحة المفاتيح أو رمز "ابدأ" في الزاوية اليسرى السفلية من الشاشة.
1 افتح قائمة البداية. للقيام بذلك ، اضغط على مفتاح "Windows" على لوحة المفاتيح أو رمز "ابدأ" في الزاوية اليسرى السفلية من الشاشة.  2 أدخل "cmd". مرة واحدة في قائمة ابدأ ، أدخل "cmd". هذا هو الكود للعثور على سطر الأوامر. في الجزء العلوي من قائمة النتائج سيكون سطر الأوامر.
2 أدخل "cmd". مرة واحدة في قائمة ابدأ ، أدخل "cmd". هذا هو الكود للعثور على سطر الأوامر. في الجزء العلوي من قائمة النتائج سيكون سطر الأوامر.  3 افتح موجه الأوامر كمسؤول. انقر بزر الماوس الأيمن على أيقونة موجه الأوامر وحدد "تشغيل كمسؤول" من القائمة المنسدلة. في مربع الحوار الذي يظهر ، انقر على "نعم".
3 افتح موجه الأوامر كمسؤول. انقر بزر الماوس الأيمن على أيقونة موجه الأوامر وحدد "تشغيل كمسؤول" من القائمة المنسدلة. في مربع الحوار الذي يظهر ، انقر على "نعم". - يسمح لك سطر الأوامر بإدخال أوامر نصية. يمكن تنفيذ نفس الأوامر في الواجهة الرسومية باستخدام لوحة المفاتيح والماوس ، ولكن في بعض الأحيان يكون من الأسهل القيام بذلك من خلال سطر الأوامر.
 4 أدخل "net stop spooler". أدخل في موجه الأوامر صافي التخزين المؤقت و اضغط ↵ أدخل... سترى عبارة "خدمة إدارة الطباعة متوقفة."إذا كان الأمر ناجحًا ، فسترى بعد لحظة عبارة "تم إيقاف خدمة إدارة الطباعة بنجاح."
4 أدخل "net stop spooler". أدخل في موجه الأوامر صافي التخزين المؤقت و اضغط ↵ أدخل... سترى عبارة "خدمة إدارة الطباعة متوقفة."إذا كان الأمر ناجحًا ، فسترى بعد لحظة عبارة "تم إيقاف خدمة إدارة الطباعة بنجاح."  5 احذف مهام الطباعة. لمنع الطابعة من بدء طباعة المستندات بعد إعادة تشغيل مدير الطباعة ، تحتاج إلى إلغاء أي مهام طباعة معلقة. أدخل في شريط عنوان Explorer: C: Windows system32 spool PRINTERS وانقر ↵ أدخل... إذا طُلب منك المتابعة كمسؤول ، فانقر فوق متابعة.
5 احذف مهام الطباعة. لمنع الطابعة من بدء طباعة المستندات بعد إعادة تشغيل مدير الطباعة ، تحتاج إلى إلغاء أي مهام طباعة معلقة. أدخل في شريط عنوان Explorer: C: Windows system32 spool PRINTERS وانقر ↵ أدخل... إذا طُلب منك المتابعة كمسؤول ، فانقر فوق متابعة. - لا تحذف المجلد "PRINTERS" ، ولكن تحذف الملفات الموجودة فيه فقط.
 6 أعد تشغيل مدير الطباعة. أعد تشغيل Print Manager للسماح للنظام بطباعة المستندات مرة أخرى. أدخل في سطر الأوامر صافي بدء التخزين المؤقت و اضغط ↵ أدخل... إذا سارت الأمور على ما يرام ، فسترى العبارة "بدأت خدمة إدارة الطباعة بنجاح."
6 أعد تشغيل مدير الطباعة. أعد تشغيل Print Manager للسماح للنظام بطباعة المستندات مرة أخرى. أدخل في سطر الأوامر صافي بدء التخزين المؤقت و اضغط ↵ أدخل... إذا سارت الأمور على ما يرام ، فسترى العبارة "بدأت خدمة إدارة الطباعة بنجاح."  7 أغلق موجه الأوامر. يتم تعطيل التخزين المؤقت وتتوقف الطابعة عن طباعة المستندات من قائمة انتظار الطباعة. أغلق موجه الأوامر.
7 أغلق موجه الأوامر. يتم تعطيل التخزين المؤقت وتتوقف الطابعة عن طباعة المستندات من قائمة انتظار الطباعة. أغلق موجه الأوامر.
الطريقة 2 من 3: استخدام الإدارة
 1 توقف عن الطباعة. سيؤدي إيقاف الطباعة لفترة من الوقت إلى إيقاف قائمة الانتظار ويمنحك الوقت لإلغاء المهام الموجودة بالفعل في قائمة انتظار الطباعة.
1 توقف عن الطباعة. سيؤدي إيقاف الطباعة لفترة من الوقت إلى إيقاف قائمة الانتظار ويمنحك الوقت لإلغاء المهام الموجودة بالفعل في قائمة انتظار الطباعة.  2 افتح "لوحة التحكم". اضغط على مفتاح Windows ، واكتب "لوحة التحكم" وانقر ↵ أدخل.
2 افتح "لوحة التحكم". اضغط على مفتاح Windows ، واكتب "لوحة التحكم" وانقر ↵ أدخل.  3 ابحث وانقر نقرًا مزدوجًا فوق "الإدارة". ابحث عن أيقونة أدوات إدارية في نافذة لوحة التحكم. افتحه للوصول إلى إعدادات ومعلمات النظام.
3 ابحث وانقر نقرًا مزدوجًا فوق "الإدارة". ابحث عن أيقونة أدوات إدارية في نافذة لوحة التحكم. افتحه للوصول إلى إعدادات ومعلمات النظام. - يرجى ملاحظة أن إجراء تغييرات على عدد كبير جدًا من المعلمات داخل الإدارة قد يضر بالنظام. لا تفعل شيئًا سوى إيقاف مدير الطباعة.
 4 ابحث عن خيار "الخدمات" وانقر فوقه نقرًا مزدوجًا. في نافذة الأدوات الإدارية ، سترى خيار الخدمات. انقر نقرًا مزدوجًا فوقه لفتح قائمة بالخدمات الحالية التي تعمل على الكمبيوتر.
4 ابحث عن خيار "الخدمات" وانقر فوقه نقرًا مزدوجًا. في نافذة الأدوات الإدارية ، سترى خيار الخدمات. انقر نقرًا مزدوجًا فوقه لفتح قائمة بالخدمات الحالية التي تعمل على الكمبيوتر. - إذا لم تتمكن من العثور على هذا الخيار ، فاضغط على مفتاح "C" في نافذة الإدارة. كل ضغطة على المفتاح "C" ستنتقل تلقائيًا إلى الخيار التالي في القائمة ، والذي يبدأ بهذا الحرف.
 5 انقر بزر الماوس الأيمن فوق "مدير الطباعة" وحدد خيار "إيقاف". في نافذة الخدمات ، يجب على المستخدم العثور على خيار مدير الطباعة والنقر بزر الماوس الأيمن فوقه. حدد "إيقاف" من المربع المنسدل لإيقاف التخزين المؤقت وإلغاء طباعة المستندات في قائمة الانتظار.
5 انقر بزر الماوس الأيمن فوق "مدير الطباعة" وحدد خيار "إيقاف". في نافذة الخدمات ، يجب على المستخدم العثور على خيار مدير الطباعة والنقر بزر الماوس الأيمن فوقه. حدد "إيقاف" من المربع المنسدل لإيقاف التخزين المؤقت وإلغاء طباعة المستندات في قائمة الانتظار. - إذا لم تتمكن من العثور على خيار مدير الطباعة ، فحاول الضغط على مفتاح D للتنقل بين جميع الخيارات في القائمة التي تبدأ بهذا الحرف.
 6 احذف مهام الطباعة. لمنع الطابعة من بدء طباعة المستندات بعد إعادة تشغيل مدير الطباعة ، قم بإلغاء أي مهام طباعة معلقة. أدخل في شريط عنوان Explorer: C: Windows system32 spool PRINTERS وانقر ↵ أدخل... إذا طُلب منك المتابعة كمسؤول ، فانقر فوق متابعة.
6 احذف مهام الطباعة. لمنع الطابعة من بدء طباعة المستندات بعد إعادة تشغيل مدير الطباعة ، قم بإلغاء أي مهام طباعة معلقة. أدخل في شريط عنوان Explorer: C: Windows system32 spool PRINTERS وانقر ↵ أدخل... إذا طُلب منك المتابعة كمسؤول ، فانقر فوق متابعة. - لا تحذف المجلد "PRINTERS" ، ولكن تحذف الملفات الموجودة فيه فقط.
 7 أعد تشغيل مدير الطباعة. انقر فوق خيار "مدير الطباعة" مرة أخرى وحدد "تشغيل". الطابعة جاهزة الآن لقبول مهام الطباعة الجديدة.
7 أعد تشغيل مدير الطباعة. انقر فوق خيار "مدير الطباعة" مرة أخرى وحدد "تشغيل". الطابعة جاهزة الآن لقبول مهام الطباعة الجديدة.
طريقة 3 من 3: عبر إدارة المهام
 1 بدء إدارة المهام. انقر فوق كنترول + بديل + حذف وحدد "مدير المهام".
1 بدء إدارة المهام. انقر فوق كنترول + بديل + حذف وحدد "مدير المهام".  2 افتح علامة التبويب الخدمات. توجد العديد من علامات التبويب في الجزء العلوي من "إدارة المهام". انقر فوق الشخص الذي يقول الخدمات. سترى قائمة بجميع الخدمات التي تعمل حاليًا على الكمبيوتر.
2 افتح علامة التبويب الخدمات. توجد العديد من علامات التبويب في الجزء العلوي من "إدارة المهام". انقر فوق الشخص الذي يقول الخدمات. سترى قائمة بجميع الخدمات التي تعمل حاليًا على الكمبيوتر.  3 أوقف مدير الطباعة. ابحث عن خدمة "Spooler" ، وانقر بزر الماوس الأيمن عليها وحدد "إيقاف" من القائمة المنسدلة.
3 أوقف مدير الطباعة. ابحث عن خدمة "Spooler" ، وانقر بزر الماوس الأيمن عليها وحدد "إيقاف" من القائمة المنسدلة. - إذا لم تتمكن من العثور على خدمة التخزين المؤقت ، فاضغط على مفتاح S للتمرير عبر الخيارات التي تبدأ بهذا الحرف.
 4 احذف مهام الطباعة. لمنع الطابعة من بدء طباعة المستندات بعد إعادة تشغيل مدير الطباعة ، قم بإلغاء أي مهام طباعة معلقة. أدخل في شريط عنوان Explorer: C: Windows system32 spool PRINTERS وانقر ↵ أدخل... إذا طُلب منك المتابعة كمسؤول ، فانقر فوق متابعة.
4 احذف مهام الطباعة. لمنع الطابعة من بدء طباعة المستندات بعد إعادة تشغيل مدير الطباعة ، قم بإلغاء أي مهام طباعة معلقة. أدخل في شريط عنوان Explorer: C: Windows system32 spool PRINTERS وانقر ↵ أدخل... إذا طُلب منك المتابعة كمسؤول ، فانقر فوق متابعة. - لا تحذف المجلد "PRINTERS" ، ولكن تحذف الملفات الموجودة فيه فقط.
 5 أعد تشغيل مدير الطباعة. انقر فوق خيار "مدير الطباعة" مرة أخرى وحدد "تشغيل".
5 أعد تشغيل مدير الطباعة. انقر فوق خيار "مدير الطباعة" مرة أخرى وحدد "تشغيل".
تحذيرات
- كن حذرًا جدًا عند إيقاف تشغيل أي عمليات على الكمبيوتر ، حيث قد يؤدي ذلك إلى حدوث أخطاء أو فشل في النظام.