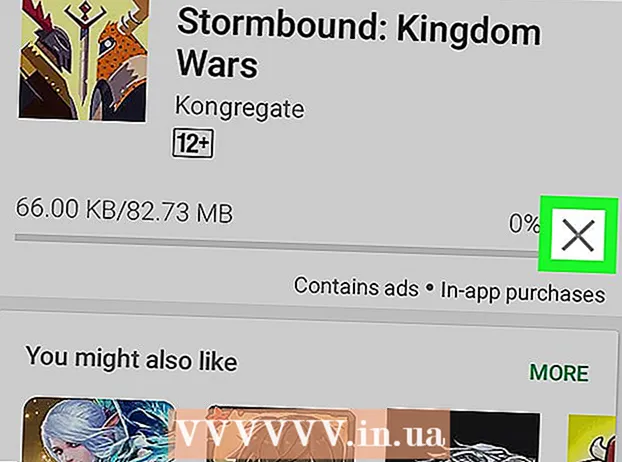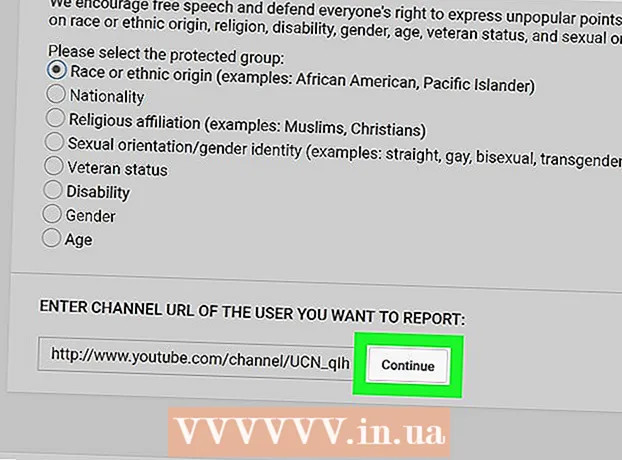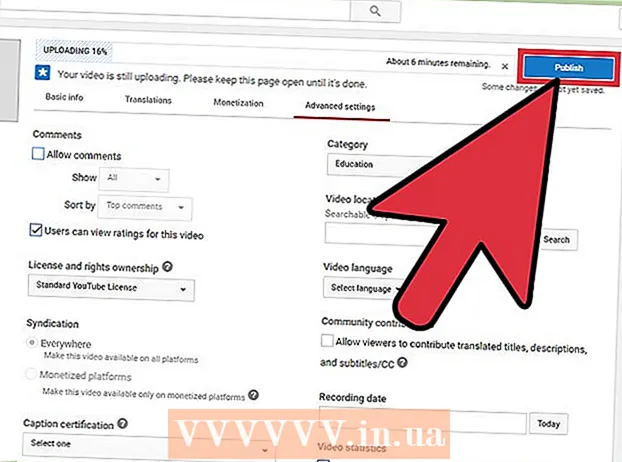المحتوى
في هذه المقالة ، سنخبرك بكيفية تحرير مساحة على القرص الصلب لجهاز كمبيوتر يعمل بنظام Windows 7. للقيام بذلك ، يمكنك استخدام البرنامج المثبت مسبقًا لتنظيف القرص (حذف الملفات المؤقتة والعناصر الأخرى غير الضرورية) أو ببساطة قم بإلغاء تثبيت البرامج غير الضرورية من خلال لوحة التحكم.
خطوات
جزء 1 من 2: استخدام "تنظيف القرص"
 1 افتح قائمة البداية
1 افتح قائمة البداية  . انقر فوق شعار Windows الملون في الزاوية اليسرى السفلية من الشاشة.
. انقر فوق شعار Windows الملون في الزاوية اليسرى السفلية من الشاشة.  2 انقر فوق شريط البحث. يوجد هذا الزر أسفل قائمة ابدأ.
2 انقر فوق شريط البحث. يوجد هذا الزر أسفل قائمة ابدأ.  3 يدخل تنظيف القرص. سيبحث هذا عن Disk Cleanup (تنظيف القرص) ، والذي تم تضمينه في جميع إصدارات Windows 7. EXPERT TIP
3 يدخل تنظيف القرص. سيبحث هذا عن Disk Cleanup (تنظيف القرص) ، والذي تم تضمينه في جميع إصدارات Windows 7. EXPERT TIP حاول استخدام برنامج تابع لجهة خارجية مثل CC Cleaner لإزالة الملفات غير الضرورية ومسح ذاكرة التخزين المؤقت وإخلاء مساحة على القرص الصلب.

جيريمي ميرسر
فني إصلاح الكمبيوتر جيريمي ميرسر هو مدير وفني رئيسي في شركة إصلاح الكمبيوتر MacPro-LA في لوس أنجلوس. لديه أكثر من 10 سنوات من الخبرة في إصلاح الإلكترونيات ، وكذلك في متاجر الكمبيوتر (PC و Mac). جيريمي ميرسر
جيريمي ميرسر
فني إصلاح كمبيوتر 4 انقر فوق تنظيف القرص. يوجد بالقرب من أعلى قائمة ابدأ. تفتح نافذة تنظيف القرص.
4 انقر فوق تنظيف القرص. يوجد بالقرب من أعلى قائمة ابدأ. تفتح نافذة تنظيف القرص.  5 انقر فوق تنظيف ملفات النظام. يوجد هذا الزر في الزاوية اليسرى السفلية من نافذة "تنظيف القرص".
5 انقر فوق تنظيف ملفات النظام. يوجد هذا الزر في الزاوية اليسرى السفلية من نافذة "تنظيف القرص". - إذا لم تقم بتسجيل الدخول كمسؤول ، فلن تتمكن من تنظيف ملفات النظام. في هذه الحالة ، تخطي هذه الخطوة والتالية.
 6 انقر فوق نعمعندما يُطلب منك ذلك. سيتم إعادة تشغيل "تنظيف القرص" مع توفر خيارات إضافية.
6 انقر فوق نعمعندما يُطلب منك ذلك. سيتم إعادة تشغيل "تنظيف القرص" مع توفر خيارات إضافية.  7 حدد العناصر المراد إزالتها. حدد المربعات لكل فئة من الملفات أو العناصر التي تريد إزالتها ؛ قم أيضًا بإلغاء تحديد المربعات الخاصة بالعناصر التي تريد الاحتفاظ بها. سترى الفئات التالية (قد يكون هناك المزيد من الفئات):
7 حدد العناصر المراد إزالتها. حدد المربعات لكل فئة من الملفات أو العناصر التي تريد إزالتها ؛ قم أيضًا بإلغاء تحديد المربعات الخاصة بالعناصر التي تريد الاحتفاظ بها. سترى الفئات التالية (قد يكون هناك المزيد من الفئات): - تحديث ويندوز - سيتم حذف أحدث ملفات Windows Update (لن يتأثر التحديث الحالي).
- ملفات البرنامج التي تم تنزيلها - سيتم حذف ملفات البرامج غير الضرورية.
- ملفات الإنترنت المؤقتة - سيتم حذف ملفات الإنترنت المحفوظة.
- أرشيفات الإعلام عن أخطاء النظام - سيتم حذف تقارير الأخطاء.
- سلة - سيتم حذف جميع الملفات الموجودة في سلة المهملات.
- ملفات مؤقتة - سيتم حذف الملفات المؤقتة الأخرى التي تم إنشاؤها بواسطة البرامج أو نتيجة لاستخدام الإنترنت.
- محفوظات الملف المخصصة - سيتم حذف محفوظات الاستعراض (على سبيل المثال ، البحث في Windows Explorer).
- يمكن حذف جميع العناصر المدرجة في القائمة بأمان ، ولكن مسح ذاكرة التخزين المؤقت لـ Windows Update سيمنعك من العودة إلى إصدار سابق من تحديث Windows.

جيريمي ميرسر
فني إصلاح الكمبيوتر جيريمي ميرسر هو مدير وفني رئيسي في شركة إصلاح الكمبيوتر MacPro-LA في لوس أنجلوس. لديه أكثر من 10 سنوات من الخبرة في إصلاح الإلكترونيات ، وكذلك في متاجر الكمبيوتر (PC و Mac). جيريمي ميرسر
جيريمي ميرسر
فني إصلاح كمبيوتراحذف الملفات غير الضرورية من مجلد التنزيل. افتح مجلد التنزيلات وابحث عن الملفات غير الضرورية فيه واحذفها. ابحث عن الملفات ذات الامتدادات .mov أو .mp4 واحذفها أولاً ، لأنها تشغل مساحة كبيرة. أرسل الملفات غير المرغوب فيها إلى سلة المهملات ثم قم بإفراغها - وإلا ستستمر الملفات في شغل مساحة على محرك الأقراص الثابتة.
 8 انقر فوق حسنا. يوجد هذا الزر أسفل النافذة.
8 انقر فوق حسنا. يوجد هذا الزر أسفل النافذة.  9 انقر فوق حذف الملفاتعندما يُطلب منك ذلك. سيبدأ "تنظيف القرص" في إزالة العناصر المحددة من محرك الأقراص الثابتة بجهاز الكمبيوتر الخاص بك. عند اكتمال العملية ، سيتم إغلاق نافذة البرنامج تلقائيًا.
9 انقر فوق حذف الملفاتعندما يُطلب منك ذلك. سيبدأ "تنظيف القرص" في إزالة العناصر المحددة من محرك الأقراص الثابتة بجهاز الكمبيوتر الخاص بك. عند اكتمال العملية ، سيتم إغلاق نافذة البرنامج تلقائيًا. - سيتم تنظيف القرص في غضون بضع دقائق إلى ساعة.
الجزء 2 من 2: كيفية إزالة تثبيت البرامج
 1 افتح قائمة البداية
1 افتح قائمة البداية  . انقر فوق شعار Windows الملون في الزاوية اليسرى السفلية من الشاشة.
. انقر فوق شعار Windows الملون في الزاوية اليسرى السفلية من الشاشة.  2 انقر فوق لوحة التحكم. يوجد على الجانب الأيمن من قائمة ابدأ. تفتح نافذة لوحة التحكم.
2 انقر فوق لوحة التحكم. يوجد على الجانب الأيمن من قائمة ابدأ. تفتح نافذة لوحة التحكم. - إذا لم يكن هناك خيار لوحة التحكم في قائمة ابدأ ، فاكتب لوحة التحكم في شريط البحث أسفل قائمة ابدأ ، ثم انقر فوق لوحة التحكم في نتائج البحث.
 3 افتح قائمة العرض. ستجده في الزاوية اليمنى العليا من نافذة لوحة التحكم.
3 افتح قائمة العرض. ستجده في الزاوية اليمنى العليا من نافذة لوحة التحكم.  4 انقر فوق فئة. هذا الخيار موجود في القائمة.
4 انقر فوق فئة. هذا الخيار موجود في القائمة.  5 انقر فوق إزالة برنامج. يوجد أسفل قسم البرامج في الزاوية السفلية اليسرى من النافذة.
5 انقر فوق إزالة برنامج. يوجد أسفل قسم البرامج في الزاوية السفلية اليسرى من النافذة.  6 اختر البرنامج. قم بالتمرير لأسفل إلى البرنامج غير الضروري ثم انقر فوقه للتحديد.
6 اختر البرنامج. قم بالتمرير لأسفل إلى البرنامج غير الضروري ثم انقر فوقه للتحديد.  7 انقر فوق حذف. يوجد في الجزء العلوي من النافذة.
7 انقر فوق حذف. يوجد في الجزء العلوي من النافذة. - في بعض الحالات ، تحتاج إلى النقر فوق "تغيير / إزالة".
 8 اتبع الإرشادات التي تظهر على الشاشة. قم بتأكيد إزالة البرنامج ، ثم اتبع التعليمات التي تظهر على الشاشة.
8 اتبع الإرشادات التي تظهر على الشاشة. قم بتأكيد إزالة البرنامج ، ثم اتبع التعليمات التي تظهر على الشاشة. - في بعض الحالات ، يحتاج الكمبيوتر إلى إعادة التشغيل لإلغاء تثبيت البرنامج تمامًا.
- ستتم إزالة بعض البرامج بمجرد النقر فوق إلغاء التثبيت.
 9 انتظر حتى يتم إلغاء تثبيت البرنامج. الآن قم بإلغاء تثبيت البرنامج التالي (إذا لزم الأمر).
9 انتظر حتى يتم إلغاء تثبيت البرنامج. الآن قم بإلغاء تثبيت البرنامج التالي (إذا لزم الأمر).
نصائح
- لتفريغ مساحة على محرك الأقراص الثابتة لديك مع الاحتفاظ بملفاتك ، انقلها إلى محرك أقراص ثابت خارجي.
تحذيرات
- كن حذرًا عند إزالة البرامج من جهاز الكمبيوتر الخاص بك. إذا تم تمييز البرنامج باسم الشركة المصنعة لجهاز الكمبيوتر الخاص بك أو اسم Microsoft ، فلا تقم بإزالته (إلا إذا كنت تعرف الغرض منه).