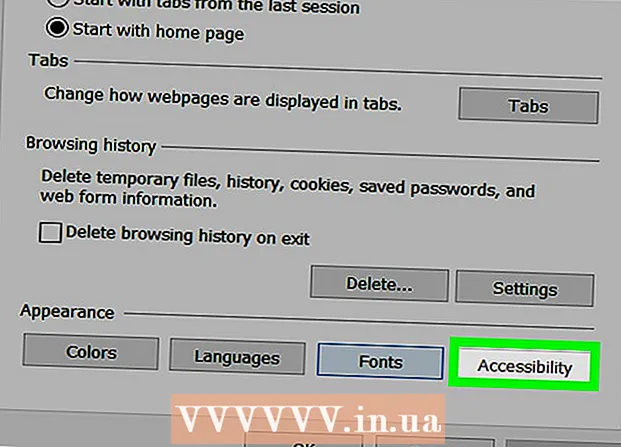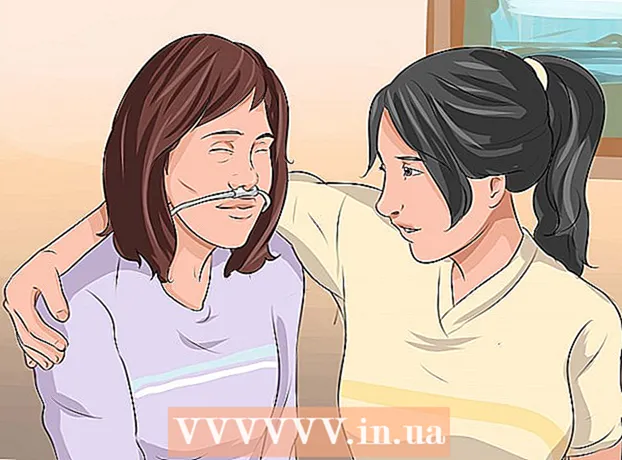مؤلف:
Mark Sanchez
تاريخ الخلق:
1 كانون الثاني 2021
تاريخ التحديث:
3 تموز 2024

المحتوى
- خطوات
- جزء 1 من 4: كيفية التحضير للمعايرة
- جزء 2 من 4: كيفية المعايرة على Windows
- الجزء 3 من 4: كيفية المعايرة على macOS
- جزء 4 من 4: كيفية استخدام مقياس الألوان
- نصائح
- تحذيرات
ستوضح لك هذه المقالة كيفية معايرة شاشة الكمبيوتر للتأكد من صحة إعدادات اللون والإضاءة. تعد معايرة شاشتك أمرًا مهمًا إذا كنت تقوم بإنشاء أو تحرير مشاريع مرئية - تذكر أن المعايرة السيئة يمكن أن تجعل مشروعك يبدو مختلفًا عن شاشات الآخرين.
خطوات
جزء 1 من 4: كيفية التحضير للمعايرة
- 1 حدد متى تحتاج الشاشة إلى المعايرة. عادةً ما تحتاج الشاشات عالية الدقة (4K) إلى بعض المعايرة لعرض الألوان والعناصر بشكل صحيح. يمكن أن يؤدي عدم معايرة شاشة كهذه إلى عدم وضوح القوام.
- لا تحتاج الشاشات ذات الدقة المنخفضة (مثل 720 بكسل) ، خاصة تلك المستخدمة للألعاب ، إلى المعايرة (على الرغم من أن المعايرة لن تؤذيها).
- عادة لا تحتاج الشاشات المدمجة (في أجهزة الكمبيوتر المحمولة) إلى المعايرة ، ولكن يمكن معايرتها بنفس طريقة الشاشة العادية.
- 2 قم بتنظيف الشاشة (إذا لزم الأمر). إذا كانت الشاشة متسخة ، امسحها.
- 3 ضع الشاشة في بيئة محايدة. يجب أن تكون الشاشة خالية من الوهج والضوء المباشر. لذلك ، ضع شاشتك في مكان لا تتعرض فيه للضوء الطبيعي أو الاصطناعي المباشر.
- 4 قم بتوصيل شاشتك بكابل عالي الجودة. إذا أمكن ، قم بتوصيل شاشتك بالكمبيوتر باستخدام كابل DisplayPort.
- إذا لم يكن هناك موصل DisplayPort ، فاستخدم كبل HDMI ، وليس كبل DVI أو VGA.
- 5 قم بتشغيل الشاشة لمدة 30 دقيقة على الأقل. افعل هذا لتسخينه.
- إذا تم تمكين وضع السكون أو شاشة التوقف في الكمبيوتر ، فحرك الماوس كل بضع دقائق لمنع الشاشة من إيقاف التشغيل.
- 6 أعد دقة الشاشة إلى قيمتها الافتراضية (إذا لزم الأمر). بشكل افتراضي ، يجب أن تعمل الشاشة بأعلى دقة ممكنة ، وهو أمر ضروري لمعايرتها:
- شبابيك - افتح قائمة البداية
 وانقر على "خيارات"
وانقر على "خيارات"  > النظام> العرض> الدقة وحدد موصى به. انقر على "حفظ" عندما يُطلب منك ذلك.
> النظام> العرض> الدقة وحدد موصى به. انقر على "حفظ" عندما يُطلب منك ذلك. - ماك - افتح قائمة "آبل"
 ، انقر فوق تفضيلات النظام> أجهزة العرض> المراقبة ، واضغط باستمرار ⌥ خيار وانقر فوق "تحجيم" ، وحدد الشاشة المتصلة وحدد المربع بجوار "افتراضي".
، انقر فوق تفضيلات النظام> أجهزة العرض> المراقبة ، واضغط باستمرار ⌥ خيار وانقر فوق "تحجيم" ، وحدد الشاشة المتصلة وحدد المربع بجوار "افتراضي".
- شبابيك - افتح قائمة البداية
جزء 2 من 4: كيفية المعايرة على Windows
- 1 افتح قائمة البداية
 . انقر فوق شعار Windows في الزاوية اليسرى السفلية من الشاشة.
. انقر فوق شعار Windows في الزاوية اليسرى السفلية من الشاشة. - 2 افتح أداة المعايرة. يدخل معايرة، ثم انقر فوق معايرة ألوان الشاشة أعلى قائمة ابدأ.
- 3 تأكد من عرض جهاز المعايرة على الشاشة الصحيحة. إذا كان لديك شاشتان ، فقم بتحريك نافذة المعايرة إلى الشاشة الثانية.
- 4 انقر فوق إضافة إلى ذلك. يوجد هذا الزر في الركن الأيمن السفلي من الصفحة.
- 5 اضبط على إعدادات ألوان المصنع. إذا لزم الأمر ، افتح قائمة الشاشة وحدد إعدادات ألوان المصنع.
- لا تحتاج إلى القيام بذلك إذا لم تقم مطلقًا بتغيير إعدادات اللون على شاشتك (وليس في إعدادات جهاز الكمبيوتر الخاص بك).
- تخطي هذه الخطوة إذا كان لديك جهاز كمبيوتر محمول.
- 6 انقر فوق إضافة إلى ذلك. يوجد هذا الزر في الركن الأيمن السفلي من الصفحة.
- 7 افحص صورة جاما العادية واضغط إضافة إلى ذلك. هذه الصورة في منتصف الصفحة. من الناحية المثالية ، يجب عليك ضبط جاما وفقًا لهذه الصورة.
- 8 اضبط جاما للشاشة. حرك شريط التمرير على الجانب الأيسر من الصفحة لأعلى أو لأسفل لتغيير جاما - يجب أن تبدو الصورة المعروضة في وسط الصفحة مثل الصورة "جاما عادي.
- 9 انقر نقرًا مزدوجًا إضافة إلى ذلك. يوجد هذا الزر في الركن الأيمن السفلي من الصفحة.
- 10 افحص صورة Normal Brightness ، ثم اضغط على إضافة إلى ذلك. إذا كان لديك كمبيوتر محمول ، فانقر فوق تخطي في منتصف الصفحة ثم تخطي الخطوتين التاليتين.
- 11 اضبط سطوع الشاشة. افتح قائمة الشاشة ، وحدد خيار السطوع ، ثم قم بزيادة السطوع أو تقليله حسب الحاجة.
- اضبط السطوع وفقًا للمعايير الموضحة أسفل الصورة.
- 12 انقر فوق إضافة إلى ذلك. يوجد هذا الزر في الركن الأيمن السفلي من الصفحة. سيتم نقلك إلى الصفحة لضبط التباين.
- 13 افحص صورة "التباين العادي" ، ثم اضغط على إضافة إلى ذلك. إذا كان لديك كمبيوتر محمول ، فتخط الخطوتين التاليتين.
- 14 اضبط تباين شاشتك. افتح قائمة الشاشة وقم بزيادة التباين أو تقليله وفقًا للمعايير الموضحة أسفل الصورة.
- 15 انقر نقرًا مزدوجًا إضافة إلى ذلك. يوجد هذا الزر في الركن الأيمن السفلي من الصفحة.
- 16 اضبط توازن اللون. قم بتحريك كل شريط تمرير في أسفل الصفحة إلى اليسار أو اليمين حتى ترى درجات الرمادي المحايدة (ليست خضراء أو حمراء أو زرقاء) في الشريط أعلى الصفحة.
- 17 انقر فوق إضافة إلى ذلك وعرض النتيجة. انقر فوق "المعايرة السابقة" لترى كيف بدت الصورة على الشاشة قبل المعايرة ، ثم انقر فوق "المعايرة الحالية" لمقارنتها.
- 18 انقر فوق مستعد. يوجد في أسفل الصفحة. سيتم حفظ إعدادات المعايرة.
الجزء 3 من 4: كيفية المعايرة على macOS
- 1 افتح قائمة Apple
 . انقر فوق شعار Apple في الزاوية اليسرى العليا من الشاشة.
. انقر فوق شعار Apple في الزاوية اليسرى العليا من الشاشة. - 2 انقر فوق اعدادات النظام. هذا الخيار موجود في القائمة. سيتم فتح نافذة تفضيلات النظام.
- 3 انقر فوق الشاشات. يوجد في نافذة تفضيلات النظام. ستفتح نافذة منبثقة.
- 4 انقر فوق لون. ستجد علامة التبويب هذه في الجزء العلوي من النافذة.
- 5 انقر فوق معايرة. يوجد هذا الخيار في الجانب الأيمن من الصفحة.
- 6 انقر فوق يتابع. يوجد هذا الزر في الركن الأيمن السفلي من الصفحة.
- 7 اتبع الإرشادات التي تظهر على الشاشة. تعتمد هذه على طراز شاشتك - في معظم الحالات ، ما عليك سوى النقر فوق "متابعة" في الركن الأيمن السفلي من الصفحة حتى تصل إلى كلمة المرور.
- 8 أدخل كلمة المرور المستخدمة للترخيص. قم بذلك في مربع نص كلمة المرور ، ثم انقر فوق موافق.
- 9 انقر فوق مستعدعندما يُطلب منك ذلك. سيتم حفظ إعدادات المعايرة.
جزء 4 من 4: كيفية استخدام مقياس الألوان
- 1 اعلم أنك ستحتاج إلى مقياس الألوان. مقياس الألوان هو جهاز يتم توصيله بشاشتك ويعمل جنبًا إلى جنب مع البرنامج المزود لضبط الألوان والسطوع بغض النظر عن الإضاءة المحيطة وعوامل أخرى.
- 2 اختر واشتري مقياس الألوان بناءً على احتياجاتك. تتراوح أسعار أجهزة قياس الألوان من 1000 روبل (لمقياس الألوان للاستخدام الشخصي) إلى 65000 روبل (لمقياس الألوان الخاص بالشركات).
- تعتبر مقاييس الألوان Spyder ذات جودة عالية وموثوقة.
- قم بشراء مقياس الألوان الذي يدعم نظام التشغيل الخاص بك. تعمل معظم مقاييس الألوان على أنظمة التشغيل Windows و macOS و Linux ، لكن الأجهزة الرخيصة يمكنها دعم نظام واحد فقط.
- 3 تأكد من أن أعدت الشاشة بشكل صحيح. أي ضع الشاشة في غرفة ذات إضاءة محايدة وقم بتشغيلها لتدفئتها.
- تأكد أيضًا من تنظيف شاشتك لأن البقع يمكن أن تمنع مقياس الألوان من العمل بشكل صحيح.
- 4 قم بتثبيت برنامج مقياس الألوان (إذا لزم الأمر). تأتي بعض مقاييس الألوان مع قرص مضغوط يمكنك من خلاله تثبيت برنامج مقياس الألوان.
- قد يكون من الضروري تثبيت البرنامج بعد توصيل مقياس الألوان وليس قبله.
- ستقوم بعض مقاييس الألوان بتثبيت البرنامج تلقائيًا عند الاتصال.
- 5 قم بتوصيل مقياس الألوان. قم بتوصيل كابل USB المقياس اللوني بأحد منافذ USB المجانية على جهاز الكمبيوتر الخاص بك.
- استخدم منفذ USB متصل مباشرة بجهاز الكمبيوتر الخاص بك ، وليس محور USB أو منفذ USB على لوحة مفاتيح متصلة.
- قد تحتاج إلى تشغيل مقياس الألوان أولاً.
- 6 اتبع الإرشادات التي تظهر على الشاشة. عندما يتعرف الكمبيوتر على مقياس الألوان ، ستظهر نافذة منبثقة ؛ اتبع التعليمات في هذه النافذة.
- 7 ضع مقياس الألوان على الشاشة. يجب وضع مقياس الألوان في منتصف الشاشة مع مواجهة العدسة للشاشة.
- سيعرض برنامج مقياس الألوان مخططًا يتطابق مع شكل مقياس الألوان لإظهار كيفية تثبيت الجهاز.
- 8 تابع المعايرة. انقر فوق "التالي" أو "ابدأ" أو زر مشابه في النافذة المنبثقة لبدء عملية المعايرة. عند اكتمال العملية ، سيُطلب منك إزالة مقياس الألوان.
- قد تحتاج إلى مراجعة بعض المعلمات الإضافية أو اتباع بعض الإرشادات التي تظهر على الشاشة قبل أو أثناء عملية المعايرة.
نصائح
- يحتوي موقع اختبار شاشة LCD المجاني Lagom على عدد كبير من الصفحات التي يمكن استخدامها لمعايرة الشاشة يدويًا.
- تحتوي بعض الشاشات على إضاءة شاشة غير متساوية. لاختبار ذلك ، اسحب الصورة عبر الشاشة ومعرفة ما إذا كانت تصبح أكثر سطوعًا أم أغمق في نقاط معينة على الشاشة. لا يمكن تصحيح هذا العيب (فقط من خلال تغيير الشاشة) ، ولكن في هذه الحالة ، أثناء المعايرة ، انظر فقط إلى منطقة معينة من الشاشة لتجنب تشويه النتائج.
تحذيرات
- إذا كان هناك عدة برامج معايرة مثبتة على الكمبيوتر ، فقم بتشغيل برنامج واحد فقط حتى لا تتعارض.
- نوصي بعدم استخدام وظيفة معايرة الشاشة التلقائية ، لأنها تهدف إلى الحصول على نتيجة متوسطة وليست مثالية.