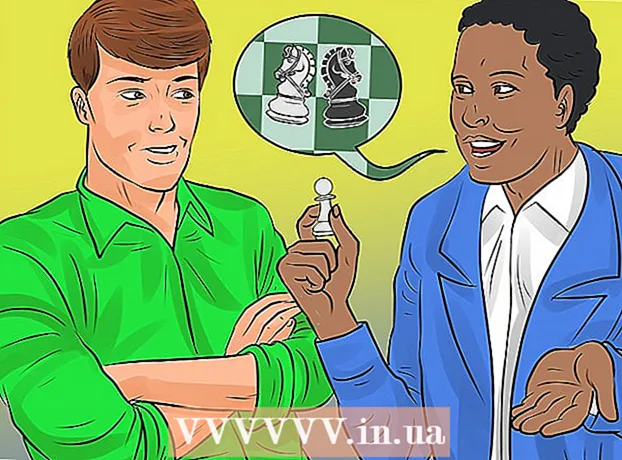مؤلف:
Bobbie Johnson
تاريخ الخلق:
9 أبريل 2021
تاريخ التحديث:
1 تموز 2024

المحتوى
- خطوات
- الطريقة الأولى من 4: كيفية فتح ملف تم إنشاؤه في محرر مستندات Google في محرر مستندات Google
- الطريقة 2 من 4: كيفية فتح ملف تم إنشاؤه في محرر مستندات Google في Microsoft Word
- الطريقة الثالثة من 4: كيفية فتح مستند Microsoft Word في محرر مستندات Google
- الطريقة الرابعة من 4: كيفية إنشاء ملف جديد في محرر مستندات Google
- نصائح
محرر مستندات Google هو محرر عبر الإنترنت يتيح لك إنشاء المستندات النصية وتعديلها وتخزينها عبر الإنترنت. يدعم هذا المحرر العمل مع مستندات Microsoft Word ، وتحتاج إلى حساب Google لاستخدامه. في هذه المقالة ، سنوضح لك كيفية فتح الملفات التي تم إنشاؤها في مُحرر مستندات Google في محرر مستندات Google و Microsoft Word ، وكذلك كيفية فتح مستندات Word في مُحرر مستندات Google.
خطوات
الطريقة الأولى من 4: كيفية فتح ملف تم إنشاؤه في محرر مستندات Google في محرر مستندات Google
 1 ابحث عن الملف الذي تم إنشاؤه في محرر مستندات Google. لعرض مثل هذا الملف (امتداده ".gdoc") ، تحتاج إلى فتحه في محرر مستندات Google. يمكنك القيام بذلك على موقع الويب الخاص بـ Google Docs أو تطبيق الهاتف المحمول.
1 ابحث عن الملف الذي تم إنشاؤه في محرر مستندات Google. لعرض مثل هذا الملف (امتداده ".gdoc") ، تحتاج إلى فتحه في محرر مستندات Google. يمكنك القيام بذلك على موقع الويب الخاص بـ Google Docs أو تطبيق الهاتف المحمول. - إذا كان الملف مرفقًا برسالة بريد إلكتروني ، فانقر فوق مرفق البريد الإلكتروني لتنزيل الملف على جهاز الكمبيوتر الخاص بك.
- إذا كان البريد الإلكتروني يقول "اقترح [المستخدم] تعديل المستند" ، فانقر ببساطة على "فتح في مستندات Google" لعرض الملف وتعديله.
 2 قم بتنزيل تطبيق مستندات Google إذا كنت تستخدم جهازًا محمولاً. على iPhone / iPad ، يمكن العثور على التطبيق في App Store وعلى جهاز Android في متجر Play.
2 قم بتنزيل تطبيق مستندات Google إذا كنت تستخدم جهازًا محمولاً. على iPhone / iPad ، يمكن العثور على التطبيق في App Store وعلى جهاز Android في متجر Play. 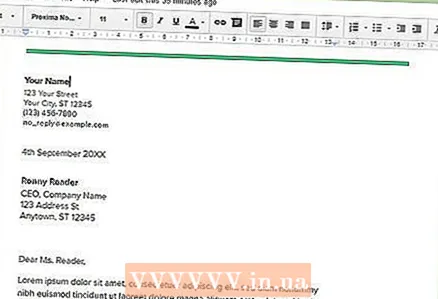 3 انقر نقرًا مزدوجًا فوق الملف لفتحه في محرر مستندات Google.
3 انقر نقرًا مزدوجًا فوق الملف لفتحه في محرر مستندات Google.- على جهاز الكمبيوتر الخاص بك ، يتم فتح المستند في متصفح الويب الأساسي الخاص بك ، وعلى جهازك المحمول ، يتم فتحه في تطبيق محرر مستندات Google.
- إذا لم تكن قد سجلت الدخول بالفعل إلى حساب Google الخاص بك ، فسوف يطلب منك محرر مستندات Google القيام بذلك.
الطريقة 2 من 4: كيفية فتح ملف تم إنشاؤه في محرر مستندات Google في Microsoft Word
 1 افتح المستند بتنسيق مستندات جوجل. لتتمكن من فتح الملفات التي تم إنشاؤها في محرر مستندات Google في Microsoft Word ، تحتاج إلى تنزيل هذه الملفات على جهاز الكمبيوتر الخاص بك بتنسيق DOCX.
1 افتح المستند بتنسيق مستندات جوجل. لتتمكن من فتح الملفات التي تم إنشاؤها في محرر مستندات Google في Microsoft Word ، تحتاج إلى تنزيل هذه الملفات على جهاز الكمبيوتر الخاص بك بتنسيق DOCX. - إذا لم تقم بتسجيل الدخول بعد ، فسيُطلب منك القيام بذلك.
- إذا كنت تستخدم تطبيق مستندات Google على جهاز محمول ، فافتح المستند في هذا التطبيق.
 2 انقر فوق ملف> تنزيل باسم. سيتم عرض عدة خيارات.
2 انقر فوق ملف> تنزيل باسم. سيتم عرض عدة خيارات. - في تطبيق Google Docs للجوال ، انقر فوق الرمز ⋮ وحدد Share & Export.
 3 حدد "Microsoft Word". ثم حدد مجلدًا لحفظ المستند.
3 حدد "Microsoft Word". ثم حدد مجلدًا لحفظ المستند. - في تطبيق الهاتف المحمول ، حدد "حفظ باسم Word".
 4 ابدأ تشغيل Microsoft Word. يمكن القيام بذلك على جهاز كمبيوتر أو جهاز محمول.
4 ابدأ تشغيل Microsoft Word. يمكن القيام بذلك على جهاز كمبيوتر أو جهاز محمول. - إذا كنت تستخدم Word Online ، فقم أولاً بتحميل المستند إلى OneDrive. انتقل إلى https://onedrive.live.com/about/en-us/ ، وانقر فوق تحميل> ملفات ، ثم ابحث عن المستند الذي تريده.
 5 انقر فوق كنترول+ا (Windows) أو ⌘ الأمر+ا (Mac) ، ثم انقر نقرًا مزدوجًا فوق المستند الذي تريده. سيتم فتح المستند الذي تم إنشاؤه في محرر مستندات Google في Word.
5 انقر فوق كنترول+ا (Windows) أو ⌘ الأمر+ا (Mac) ، ثم انقر نقرًا مزدوجًا فوق المستند الذي تريده. سيتم فتح المستند الذي تم إنشاؤه في محرر مستندات Google في Word. - في Word Online ، انقر فوق فتح من OneDrive لتحديد موقع الملف الذي تريده.
- في تطبيق Word للأجهزة المحمولة ، اضغط على أيقونة على شكل مجلد ، ثم حدد ملفًا.
الطريقة الثالثة من 4: كيفية فتح مستند Microsoft Word في محرر مستندات Google
 1 ابدأ تشغيل Google Chrome. استخدم هذه الطريقة لفتح ملف Word في محرر مستندات Google. يجب تثبيت متصفح الويب Google Chrome على جهاز الكمبيوتر الخاص بك.
1 ابدأ تشغيل Google Chrome. استخدم هذه الطريقة لفتح ملف Word في محرر مستندات Google. يجب تثبيت متصفح الويب Google Chrome على جهاز الكمبيوتر الخاص بك. - إذا كنت تستخدم تطبيق مستندات Google ، فلن تحتاج إلى تثبيت أي شيء لفتح ملفات Word. فقط انقر نقرًا مزدوجًا فوق ملف لفتحه في محرر مستندات Google.
 2 افتح صفحة الامتداد تحرير ملفات Office لكروم. قم بتثبيت هذا الامتداد لاستخدام هذه الطريقة.
2 افتح صفحة الامتداد تحرير ملفات Office لكروم. قم بتثبيت هذا الامتداد لاستخدام هذه الطريقة.  3 انقر فوق تثبيت.
3 انقر فوق تثبيت.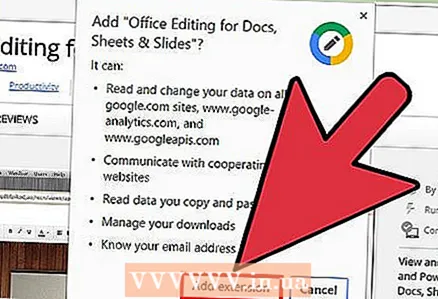 4 انقر فوق تثبيت ملحق. سيتم تثبيت الامتداد في Chrome.
4 انقر فوق تثبيت ملحق. سيتم تثبيت الامتداد في Chrome.  5 انقر نقرًا مزدوجًا فوق ملف Word لفتحه في محرر مستندات Google. إذا تم إرسال المستند إليك كمرفق بريد إلكتروني ، أو إذا تم تخزينه في Google Drive ، فستتمكن من فتح المستند وحفظه في شكله الأصلي.
5 انقر نقرًا مزدوجًا فوق ملف Word لفتحه في محرر مستندات Google. إذا تم إرسال المستند إليك كمرفق بريد إلكتروني ، أو إذا تم تخزينه في Google Drive ، فستتمكن من فتح المستند وحفظه في شكله الأصلي. - إذا كان الملف موجودًا على جهاز الكمبيوتر الخاص بك ، فقم أولاً بتحميله على Google Drive.
الطريقة الرابعة من 4: كيفية إنشاء ملف جديد في محرر مستندات Google
 1 قم بإنشاء حساب Google. مطلوب لاستخدام محرر مستندات Google. إذا لم يكن لديك حساب Google ، فقم بإنشاء حساب.
1 قم بإنشاء حساب Google. مطلوب لاستخدام محرر مستندات Google. إذا لم يكن لديك حساب Google ، فقم بإنشاء حساب. - إذا كنت تستخدم جهازًا محمولاً ، فقم بتثبيت تطبيق مستندات Google. على iPhone / iPad ، يمكن العثور على التطبيق في App Store وعلى جهاز Android في متجر Play.
 2 انقر على أيقونة المربعات التسعة في الزاوية اليمنى العليا من الشاشة Google.com، ثم حدد "القرص" من القائمة. سيتم نقلك إلى صفحة Google Drive.
2 انقر على أيقونة المربعات التسعة في الزاوية اليمنى العليا من الشاشة Google.com، ثم حدد "القرص" من القائمة. سيتم نقلك إلى صفحة Google Drive. - في تطبيق الهاتف المحمول ، انقر فوق رمز "+".
 3 انقر فوق جديد> محرر مستندات Google. سيتم فتح مستند جديد (فارغ) في محرر مستندات Google.
3 انقر فوق جديد> محرر مستندات Google. سيتم فتح مستند جديد (فارغ) في محرر مستندات Google. - على جهازك المحمول ، انقر فوق مستند جديد.
- يتم حفظ الملفات في محرر مستندات Google تلقائيًا ، لذلك لا تحتاج إلى النقر فوق الزر حفظ عند الانتهاء من المستند.
نصائح
- العروض التقديمية من Google هي المكافئ المجاني لبرنامج Microsoft PowerPoint ، وجداول بيانات Google تعادل Microsoft Excel. يمكن استخدام هذه البرامج بنفس طريقة استخدام محرر مستندات Google.
- لفتح ملف تم إنشاؤه في مُحرر مستندات Google في متصفح الملفات بجهاز الكمبيوتر (مثل Finder أو Windows Explorer) ، انقر نقرًا مزدوجًا فوق الملف. سيتم تشغيل متصفح الويب الرئيسي وسيُطلب منك تسجيل الدخول إلى حساب Google الخاص بك.
- لتسمية الملف في الإصدار الموجود على الإنترنت من محرر مستندات Google ، انقر فوق سطر "مستند جديد" ، ثم أدخل اسمًا. في تطبيق الهاتف المحمول ، انقر فوق الرمز ⋮ ثم انقر فوق مستند جديد.