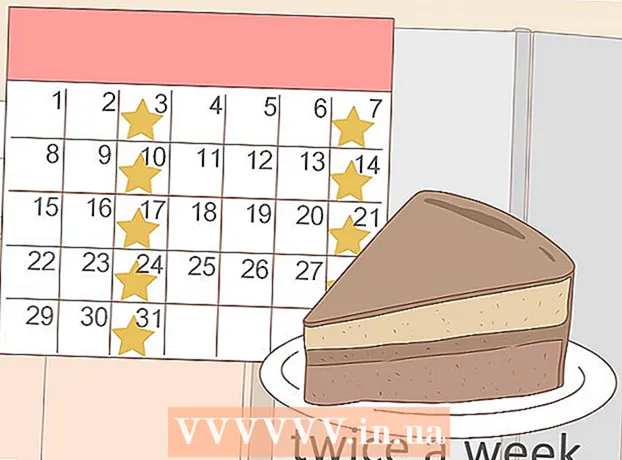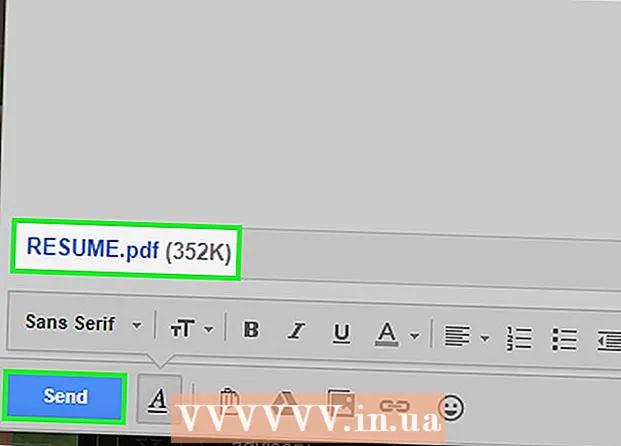مؤلف:
Bobbie Johnson
تاريخ الخلق:
6 أبريل 2021
تاريخ التحديث:
1 تموز 2024
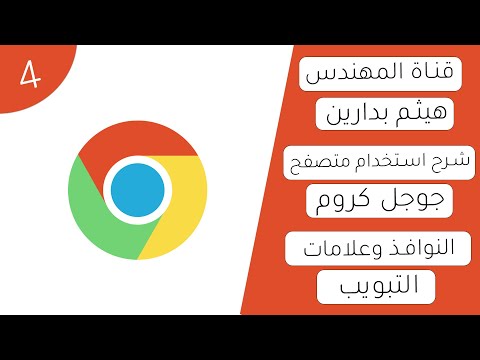
المحتوى
- خطوات
- الطريقة الأولى من 3: كيفية تبديل علامات التبويب في Chrome على جهاز الكمبيوتر
- الطريقة 2 من 3: كيفية تبديل علامات التبويب في Chrome على جهاز محمول
- الطريقة الثالثة من 3: اختصارات أخرى مفيدة للوحة المفاتيح
- نصائح
- تحذيرات
هناك عدة طرق للتبديل بين علامات التبويب في متصفح Chrome ، سواء على جهاز الكمبيوتر أو على جهاز محمول. إذا كنت تعمل مع العديد من علامات التبويب على جهاز الكمبيوتر الخاص بك ، فيمكنك تثبيتها أو إعادة فتح علامة تبويب مغلقة.
خطوات
الطريقة الأولى من 3: كيفية تبديل علامات التبويب في Chrome على جهاز الكمبيوتر
 1 قم بالتبديل إلى علامة التبويب التالية. للقيام بذلك ، اضغط على Ctrl + Tab. سينقلك هذا إلى علامة التبويب الموجودة على يمين علامة التبويب الحالية. إذا كانت علامة التبويب النشطة هي علامة التبويب الموجودة في أقصى اليمين ، فسيتم نقلك إلى علامة التبويب الموجودة على اليسار. هذا صحيح بالنسبة لأنظمة Windows و Mac OS X و Chromebooks و Linux ، لكن بعض أنظمة التشغيل بها اختصارات لوحة مفاتيح إضافية.
1 قم بالتبديل إلى علامة التبويب التالية. للقيام بذلك ، اضغط على Ctrl + Tab. سينقلك هذا إلى علامة التبويب الموجودة على يمين علامة التبويب الحالية. إذا كانت علامة التبويب النشطة هي علامة التبويب الموجودة في أقصى اليمين ، فسيتم نقلك إلى علامة التبويب الموجودة على اليسار. هذا صحيح بالنسبة لأنظمة Windows و Mac OS X و Chromebooks و Linux ، لكن بعض أنظمة التشغيل بها اختصارات لوحة مفاتيح إضافية. - يمكنك أيضًا الضغط على Ctrl + PgDn. على جهاز MacBook ، اضغط على Fn + Control + سهم لأسفل.
- على جهاز Mac ، يمكنك الضغط على Command + Option + السهم الأيمن. لاحظ أنه في حالة لوحة مفاتيح Mac ، يكتبون "control" وليس "ctrl".
 2 قم بالتبديل إلى علامة التبويب السابقة. اضغط على Ctrl + Shift + Tab للانتقال إلى علامة التبويب الموجودة على يسار علامة التبويب الحالية. إذا كانت علامة التبويب النشطة هي علامة التبويب الموجودة في أقصى اليسار ، فسيتم نقلك إلى علامة التبويب الموجودة في أقصى اليمين.
2 قم بالتبديل إلى علامة التبويب السابقة. اضغط على Ctrl + Shift + Tab للانتقال إلى علامة التبويب الموجودة على يسار علامة التبويب الحالية. إذا كانت علامة التبويب النشطة هي علامة التبويب الموجودة في أقصى اليسار ، فسيتم نقلك إلى علامة التبويب الموجودة في أقصى اليمين. - يمكنك أيضًا الضغط على Ctrl + PgUp. على جهاز MacBook ، اضغط على Fn + Control + سهم لأعلى.
- على جهاز Mac ، يمكنك الضغط على Command + Option + Left Arrow.
 3 قم بالتبديل إلى علامة تبويب محددة. هنا يعتمد اختصار لوحة المفاتيح على نظام التشغيل:
3 قم بالتبديل إلى علامة تبويب محددة. هنا يعتمد اختصار لوحة المفاتيح على نظام التشغيل: - في نظام التشغيل Windows أو Chromebook أو Linux ، اضغط على Ctrl + 1 للتبديل إلى علامة التبويب الأولى (اليسرى). اضغط على Ctrl + 2 للتبديل إلى علامة التبويب الثانية وهكذا حتى Ctrl + 8 ؛
- على جهاز Mac ، اضغط على Command + 1 وهكذا حتى Command + 8.
 4 قم بالتبديل إلى علامة التبويب الأخيرة. للانتقال إلى آخر علامة تبويب (أقصى اليمين) (بغض النظر عن عدد علامات التبويب المفتوحة) ، اضغط على Ctrl + 9. في نظام Mac ، اضغط على Command + 9.
4 قم بالتبديل إلى علامة التبويب الأخيرة. للانتقال إلى آخر علامة تبويب (أقصى اليمين) (بغض النظر عن عدد علامات التبويب المفتوحة) ، اضغط على Ctrl + 9. في نظام Mac ، اضغط على Command + 9.
الطريقة 2 من 3: كيفية تبديل علامات التبويب في Chrome على جهاز محمول
 1 قم بتبديل علامات التبويب على هاتف Android أو iOS. لكي تفعل هذا، اتبع هذه الخطوات:
1 قم بتبديل علامات التبويب على هاتف Android أو iOS. لكي تفعل هذا، اتبع هذه الخطوات: - المس رمز علامات تبويب التصفح. يبدو وكأنه مربع في Android 5+ ، أو مربعين متداخلين على iPhone. في نظام Android 4 والإصدارات الأقدم ، تبدو هذه الأيقونة على شكل مربع أو مستطيلين متقاطعين.
- قم بالتمرير عبر علامات التبويب.
- اضغط على علامة التبويب التي تريدها.
 2 استخدم الإيماءات. تعمل على معظم هواتف Android و iOS:
2 استخدم الإيماءات. تعمل على معظم هواتف Android و iOS: - على نظام Android ، اسحب لأسفل على شريط الأدوات العلوي للتبديل بسرعة بين علامات التبويب. أو اسحب لأسفل من أعلى (من شريط الأدوات) لفتح النظرة العامة المبوبة ؛
- في نظام iOS ، اسحب من الحافة اليسرى أو اليمنى للشاشة إلى المنتصف.
 3 قم بالتبديل بين علامات التبويب على جهاز Android اللوحي أو iPad. على الجهاز اللوحي ، تظهر جميع علامات التبويب المفتوحة أعلى الشاشة (تمامًا كما هو الحال في جهاز الكمبيوتر). فقط اضغط على علامة التبويب التي تريدها.
3 قم بالتبديل بين علامات التبويب على جهاز Android اللوحي أو iPad. على الجهاز اللوحي ، تظهر جميع علامات التبويب المفتوحة أعلى الشاشة (تمامًا كما هو الحال في جهاز الكمبيوتر). فقط اضغط على علامة التبويب التي تريدها. - لتغيير ترتيب علامات التبويب ، اسحب علامة التبويب إلى الموضع المطلوب.
الطريقة الثالثة من 3: اختصارات أخرى مفيدة للوحة المفاتيح
 1 افتح علامة تبويب مغلقة. في أنظمة التشغيل Windows و Chromebooks و Linux ، اضغط على Ctrl + Shift + T لفتح آخر علامة تبويب مغلقة. على جهاز Mac ، اضغط على Command + Shift + T.
1 افتح علامة تبويب مغلقة. في أنظمة التشغيل Windows و Chromebooks و Linux ، اضغط على Ctrl + Shift + T لفتح آخر علامة تبويب مغلقة. على جهاز Mac ، اضغط على Command + Shift + T. - استمر في الضغط على اختصار لوحة المفاتيح هذا لفتح ما يصل إلى عشر علامات تبويب مغلقة مؤخرًا.
 2 افتح الرابط في علامة تبويب جديدة غير نشطة. للقيام بذلك ، في معظم أنظمة التشغيل ، اضغط باستمرار على Ctrl وانقر على الرابط ؛ على جهاز Mac ، اضغط مع الاستمرار على Command.
2 افتح الرابط في علامة تبويب جديدة غير نشطة. للقيام بذلك ، في معظم أنظمة التشغيل ، اضغط باستمرار على Ctrl وانقر على الرابط ؛ على جهاز Mac ، اضغط مع الاستمرار على Command. - اضغط مع الاستمرار على Shift لفتح علامة التبويب في نافذة جديدة.
- اضغط مع الاستمرار على Ctrl + Shift أو Command + Shift (في نظام Mac) لفتح الرابط في علامة تبويب نشطة جديدة.
 3 ثبّت علامة التبويب. انقر بزر الماوس الأيمن فوق علامة التبويب وحدد "Pin Tab" من القائمة. سيتم تقليل علامة التبويب إلى حجم الرمز ، وسيتم وضع علامة التبويب على يسار جميع علامات التبويب المفتوحة. لإلغاء تثبيت علامة تبويب ، انقر بزر الماوس الأيمن عليها وحدد Unpin Tab من القائمة.
3 ثبّت علامة التبويب. انقر بزر الماوس الأيمن فوق علامة التبويب وحدد "Pin Tab" من القائمة. سيتم تقليل علامة التبويب إلى حجم الرمز ، وسيتم وضع علامة التبويب على يسار جميع علامات التبويب المفتوحة. لإلغاء تثبيت علامة تبويب ، انقر بزر الماوس الأيمن عليها وحدد Unpin Tab من القائمة. - إذا لم يكن لديك زر يمين في الماوس ، فاضغط مع الاستمرار على مفتاح التحكم أو اضغط على لوحة التعقب بإصبعين.
 4 أغلق عدة علامات تبويب في وقت واحد. انقر بزر الماوس الأيمن فوق اسم علامة التبويب وحدد إغلاق علامات التبويب الأخرى من القائمة لإغلاق جميع علامات التبويب باستثناء تلك التي نقرت عليها. حدد إغلاق علامات التبويب لليمين لإغلاق جميع علامات التبويب الموجودة على يمين علامة التبويب النشطة. سيوفر لك هذا الوقت إذا كنت تعمل عادةً مع عشرات من علامات التبويب المفتوحة.
4 أغلق عدة علامات تبويب في وقت واحد. انقر بزر الماوس الأيمن فوق اسم علامة التبويب وحدد إغلاق علامات التبويب الأخرى من القائمة لإغلاق جميع علامات التبويب باستثناء تلك التي نقرت عليها. حدد إغلاق علامات التبويب لليمين لإغلاق جميع علامات التبويب الموجودة على يمين علامة التبويب النشطة. سيوفر لك هذا الوقت إذا كنت تعمل عادةً مع عشرات من علامات التبويب المفتوحة.
نصائح
- للتبديل إلى علامة تبويب باستخدام الماوس ، ما عليك سوى النقر فوق اسم علامة التبويب أعلى نافذة المتصفح.
تحذيرات
- عند النقر فوق علامة تبويب ، لا تلمس رمز "X" حتى لا تغلقها.
- على العديد من الهواتف والأجهزة اللوحية ، لا يمكن فتح سوى عدد معين من علامات التبويب. إذا تم الوصول إلى هذا الحد ، أغلق علامة التبويب لفتح واحدة جديدة.