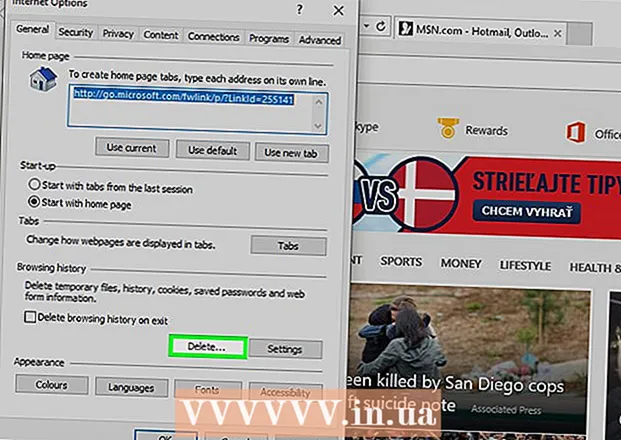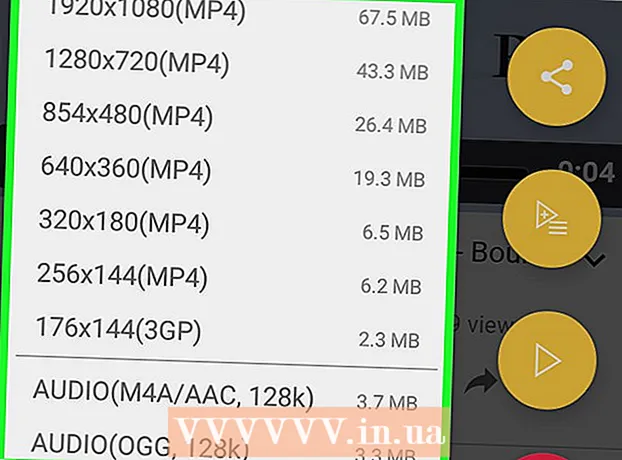مؤلف:
Clyde Lopez
تاريخ الخلق:
23 تموز 2021
تاريخ التحديث:
1 تموز 2024

المحتوى
- خطوات
- الطريقة 1 من 4: Windows
- الطريقة 2 من 4: نظام التشغيل Mac OS
- الطريقة 3 من 4: iOS
- الطريقة 4 من 4: Android
- نصائح
إذا كانت لديك أي مشاكل مع Google Chrome ، فإن أسهل طريقة لحلها هي إعادة تثبيت هذا المتصفح. للقيام بذلك ، قم بإزالة المستعرض المثبت ، ثم قم بتنزيل أحدث إصدار من برنامج التثبيت الخاص به من موقع Chrome على الويب. لن تتمكن من إعادة تثبيت متصفح Chrome على نظام Android إذا كان مثبتًا مسبقًا على جهازك.
خطوات
الطريقة 1 من 4: Windows
 1 افتح لوحة التحكم. تحتاج أولاً إلى إلغاء تثبيت متصفح Chrome المثبت. يمكن عمل ذلك من خلال لوحة التحكم:
1 افتح لوحة التحكم. تحتاج أولاً إلى إلغاء تثبيت متصفح Chrome المثبت. يمكن عمل ذلك من خلال لوحة التحكم: - في نظامي التشغيل Windows 10 و 8.1 ، انقر بزر الماوس الأيمن فوق زر Windows وحدد لوحة التحكم.
- في Windows 8 ، انقر فوق ⊞ فوز+X وحدد "لوحة التحكم".
- في نظامي التشغيل Windows 7 و Vista ، انقر فوق "ابدأ" - "لوحة التحكم".
 2 انقر فوق إلغاء تثبيت برنامج أو برامج وميزات. يعتمد اسم الزر على وضع العرض الخاص بلوحة التحكم. سيتم فتح قائمة بالبرامج المثبتة.
2 انقر فوق إلغاء تثبيت برنامج أو برامج وميزات. يعتمد اسم الزر على وضع العرض الخاص بلوحة التحكم. سيتم فتح قائمة بالبرامج المثبتة.  3 ابحث عن Google Chrome في قائمة البرامج المثبتة. بشكل افتراضي ، يتم فرز القائمة أبجديًا.
3 ابحث عن Google Chrome في قائمة البرامج المثبتة. بشكل افتراضي ، يتم فرز القائمة أبجديًا.  4 قم بتمييز Google Chrome وانقر فوق إزالة. سيظهر الزر "حذف" أعلى قائمة البرامج بعد تحديد برنامج واحد على الأقل.
4 قم بتمييز Google Chrome وانقر فوق إزالة. سيظهر الزر "حذف" أعلى قائمة البرامج بعد تحديد برنامج واحد على الأقل.  5 حدد المربع بجوار "حذف بيانات المتصفح". سيضمن ذلك محو بيانات متصفحك تمامًا وأنه يمكنك تثبيت أحدث إصدار من Chrome.
5 حدد المربع بجوار "حذف بيانات المتصفح". سيضمن ذلك محو بيانات متصفحك تمامًا وأنه يمكنك تثبيت أحدث إصدار من Chrome.  6 في مستكشف Windows ، اعرض الملفات المخفية. لإزالة بيانات Chrome تمامًا ، تحتاج إلى تمكين عرض الملفات المخفية:
6 في مستكشف Windows ، اعرض الملفات المخفية. لإزالة بيانات Chrome تمامًا ، تحتاج إلى تمكين عرض الملفات المخفية: - افتح لوحة التحكم وانقر على "خيارات المجلد".
- انتقل إلى علامة التبويب "عرض" وحدد المربع بجوار "إظهار الملفات والمجلدات ومحركات الأقراص المخفية".
- قم بإلغاء تحديد المربع بجوار "إخفاء ملفات نظام التشغيل المحمية".
 7 احذف الملفات المتعلقة بـ Chrome. بعد إظهار الملفات المخفية ، ابحث عن المجلدات التالية واحذفها:
7 احذف الملفات المتعلقة بـ Chrome. بعد إظهار الملفات المخفية ، ابحث عن المجلدات التالية واحذفها: - C: Users username> AppData Local Google Chrome
- C: Program Files Google Chrome
- XP فقط: C: Documents and Settings username> Local Settings Application Data Google Chrome
 8 في متصفح آخر ، افتح موقع Chrome. قم بتشغيل Internet Explorer أو أي متصفح آخر وافتح الصفحة google.com/chrome.
8 في متصفح آخر ، افتح موقع Chrome. قم بتشغيل Internet Explorer أو أي متصفح آخر وافتح الصفحة google.com/chrome.  9 في الجزء العلوي من الصفحة ، مرر مؤشر الماوس فوق "تنزيل" وحدد "للكمبيوتر" في القائمة التي تفتح. سيتم فتح صفحة تنزيل Chrome.
9 في الجزء العلوي من الصفحة ، مرر مؤشر الماوس فوق "تنزيل" وحدد "للكمبيوتر" في القائمة التي تفتح. سيتم فتح صفحة تنزيل Chrome.  10 انقر فوق تنزيل Chrome لتنزيل مثبت Chrome. تذكر تنزيل إصدار متصفح متوافق مع نظام Windows الخاص بك.
10 انقر فوق تنزيل Chrome لتنزيل مثبت Chrome. تذكر تنزيل إصدار متصفح متوافق مع نظام Windows الخاص بك. - بشكل افتراضي ، سيتم تنزيل الإصدار 32 بت من المتصفح. إذا كنت تريد استخدام متصفح 64 بت على نظام 64 بت ، فانقر على "تنزيل Chrome لمنصة أخرى" وحدد "Windows 10 / 8.1 / 8/7 64 بت".
 11 اقرأ شروط استخدام المتصفح وقم بتشغيل المثبت. أولاً ، سيتم عرض شروط استخدام المتصفح على الشاشة. إذا كنت لا تريد تثبيت Chrome كمتصفحك الافتراضي ، فقم بإلغاء تحديد الخيار المقابل.
11 اقرأ شروط استخدام المتصفح وقم بتشغيل المثبت. أولاً ، سيتم عرض شروط استخدام المتصفح على الشاشة. إذا كنت لا تريد تثبيت Chrome كمتصفحك الافتراضي ، فقم بإلغاء تحديد الخيار المقابل.  12 انقر فوق "قبول وتثبيت" لبدء تثبيت الملفات المطلوبة. سيؤدي هذا إلى فتح وإغلاق العديد من النوافذ الصغيرة تلقائيًا.
12 انقر فوق "قبول وتثبيت" لبدء تثبيت الملفات المطلوبة. سيؤدي هذا إلى فتح وإغلاق العديد من النوافذ الصغيرة تلقائيًا.  13 إذا تم فتح نافذة تطلب من Windows ، فانقر فوق تشغيل. سيسمح هذا للنظام بتنزيل ملفات التثبيت من موقع Google.
13 إذا تم فتح نافذة تطلب من Windows ، فانقر فوق تشغيل. سيسمح هذا للنظام بتنزيل ملفات التثبيت من موقع Google.  14 انتظر حتى تكتمل عملية تثبيت Chrome. سيتم تنزيل الملفات المطلوبة وسيبدأ مثبت Google Chrome. سيقوم المثبت بتنزيل بعض الملفات والبدء في تثبيت Chrome.
14 انتظر حتى تكتمل عملية تثبيت Chrome. سيتم تنزيل الملفات المطلوبة وسيبدأ مثبت Google Chrome. سيقوم المثبت بتنزيل بعض الملفات والبدء في تثبيت Chrome. - إذا كنت تواجه مشكلات في تشغيل المثبت عبر الإنترنت ، فقم بتنزيل وتشغيل مثبت بديل من Google.
 15 ابدأ تشغيل Chrome. عند بدء تشغيل Chrome لأول مرة ، قد يُطلب منك جعله متصفحك الافتراضي. في القائمة التي تفتح ، حدد Chrome أو أي متصفح ويب آخر مثبت باعتباره المتصفح الافتراضي.
15 ابدأ تشغيل Chrome. عند بدء تشغيل Chrome لأول مرة ، قد يُطلب منك جعله متصفحك الافتراضي. في القائمة التي تفتح ، حدد Chrome أو أي متصفح ويب آخر مثبت باعتباره المتصفح الافتراضي.  16 سجّل الدخول إلى Chrome باستخدام حساب Google الخاص بك (اختياري). سينقلك تشغيل Chrome إلى صفحة تسجيل الدخول إلى Google. من خلال تسجيل الدخول إلى Chrome باستخدام حساب Google الخاص بك ، يمكنك مزامنة الإشارات المرجعية والإضافات والسمات وكلمات المرور المحفوظة والمزيد. لكن ضع في اعتبارك أن هذا ليس شرطًا للعمل بشكل صحيح مع Chrome.
16 سجّل الدخول إلى Chrome باستخدام حساب Google الخاص بك (اختياري). سينقلك تشغيل Chrome إلى صفحة تسجيل الدخول إلى Google. من خلال تسجيل الدخول إلى Chrome باستخدام حساب Google الخاص بك ، يمكنك مزامنة الإشارات المرجعية والإضافات والسمات وكلمات المرور المحفوظة والمزيد. لكن ضع في اعتبارك أن هذا ليس شرطًا للعمل بشكل صحيح مع Chrome.
الطريقة 2 من 4: نظام التشغيل Mac OS
 1 افتح مجلد التطبيقات. تحتاج أولاً إلى إلغاء تثبيت متصفح Chrome المثبت ؛ إنه موجود في مجلد التطبيقات.
1 افتح مجلد التطبيقات. تحتاج أولاً إلى إلغاء تثبيت متصفح Chrome المثبت ؛ إنه موجود في مجلد التطبيقات.  2 ابحث عن تطبيق Google Chrome. يمكن تخزينه في المجلد الجذر أو في مجلد فرعي (إذا تم نقله هناك).
2 ابحث عن تطبيق Google Chrome. يمكن تخزينه في المجلد الجذر أو في مجلد فرعي (إذا تم نقله هناك).  3 اسحب تطبيق Google Chrome إلى سلة المهملات. اسحب التطبيق إلى سلة المهملات لإزالته من جهاز الكمبيوتر الخاص بك.
3 اسحب تطبيق Google Chrome إلى سلة المهملات. اسحب التطبيق إلى سلة المهملات لإزالته من جهاز الكمبيوتر الخاص بك.  4 احذف بيانات الملف الشخصي. لحذف بيانات المتصفح تمامًا ، ابحث عن ملف التعريف الخاص بك واحذفه. سيؤدي هذا إلى حذف الإعدادات والإشارات المرجعية والمحفوظات.
4 احذف بيانات الملف الشخصي. لحذف بيانات المتصفح تمامًا ، ابحث عن ملف التعريف الخاص بك واحذفه. سيؤدي هذا إلى حذف الإعدادات والإشارات المرجعية والمحفوظات. - انقر فوق القائمة Go وحدد Go to Folder.
- يدخل ~ / مكتبة / جوجل وانقر فوق "انتقال".
- اسحب مجلد "GoogleSoftwareUpdate" إلى سلة المهملات.
 5 في Safari ، افتح موقع Google Chrome. قم بتشغيل Safari أو أي متصفح آخر وافتح الصفحة google.com/chrome.
5 في Safari ، افتح موقع Google Chrome. قم بتشغيل Safari أو أي متصفح آخر وافتح الصفحة google.com/chrome.  6 مرر مؤشر الماوس فوق "تنزيل" وانقر فوق "للكمبيوتر". سيتم فتح صفحة تنزيل Chrome.
6 مرر مؤشر الماوس فوق "تنزيل" وانقر فوق "للكمبيوتر". سيتم فتح صفحة تنزيل Chrome.  7 انقر فوق تنزيل Chrome لتنزيل المثبت لنظام التشغيل Mac OS. اقبل شروط استخدام المتصفح قبل التنزيل.
7 انقر فوق تنزيل Chrome لتنزيل المثبت لنظام التشغيل Mac OS. اقبل شروط استخدام المتصفح قبل التنزيل.  8 قم بتشغيل ملف googlechrome.dmg الذي تم تنزيله. سيستغرق تنزيله بعض الوقت.
8 قم بتشغيل ملف googlechrome.dmg الذي تم تنزيله. سيستغرق تنزيله بعض الوقت.  9 اسحب Google Chrome.app إلى أيقونة مجلد التطبيقات. سيسمح لك ذلك بتثبيت Google Chrome في مجلد التطبيقات.
9 اسحب Google Chrome.app إلى أيقونة مجلد التطبيقات. سيسمح لك ذلك بتثبيت Google Chrome في مجلد التطبيقات.  10 قم بتشغيل Google Chrome من مجلد التطبيقات. عند المطالبة ، انقر فوق "فتح" لتأكيد نيتك في تشغيل المتصفح.
10 قم بتشغيل Google Chrome من مجلد التطبيقات. عند المطالبة ، انقر فوق "فتح" لتأكيد نيتك في تشغيل المتصفح.  11 سجّل الدخول إلى Chrome باستخدام حساب Google الخاص بك (اختياري). بعد تشغيل Chrome ، سيُطلب منك تسجيل الدخول باستخدام حساب Google الخاص بك. بهذه الطريقة يمكنك مزامنة الإشارات المرجعية والإضافات والسمات وكلمات المرور المحفوظة والمزيد. لكن ضع في اعتبارك أن هذا ليس شرطًا للعمل بشكل صحيح مع Chrome.
11 سجّل الدخول إلى Chrome باستخدام حساب Google الخاص بك (اختياري). بعد تشغيل Chrome ، سيُطلب منك تسجيل الدخول باستخدام حساب Google الخاص بك. بهذه الطريقة يمكنك مزامنة الإشارات المرجعية والإضافات والسمات وكلمات المرور المحفوظة والمزيد. لكن ضع في اعتبارك أن هذا ليس شرطًا للعمل بشكل صحيح مع Chrome.
الطريقة 3 من 4: iOS
 1 اضغط مع الاستمرار على رمز Chrome على الشاشة الرئيسية. بعد لحظة ، ستبدأ الرموز في الاهتزاز.
1 اضغط مع الاستمرار على رمز Chrome على الشاشة الرئيسية. بعد لحظة ، ستبدأ الرموز في الاهتزاز.  2 انقر فوق X في زاوية أيقونة Chrome. سيُطلب منك تأكيد رغبتك في إزالة Chrome وبياناته تمامًا.
2 انقر فوق X في زاوية أيقونة Chrome. سيُطلب منك تأكيد رغبتك في إزالة Chrome وبياناته تمامًا.  3 اضغط على زر الصفحة الرئيسية للخروج من وضع إلغاء التثبيت. ستتوقف أيقونات التطبيق عن الاهتزاز ويمكنك تشغيل التطبيقات مرة أخرى.
3 اضغط على زر الصفحة الرئيسية للخروج من وضع إلغاء التثبيت. ستتوقف أيقونات التطبيق عن الاهتزاز ويمكنك تشغيل التطبيقات مرة أخرى.  4 افتح متجر التطبيقات. بعد إزالة Chrome ، قم بتنزيله من App Store.
4 افتح متجر التطبيقات. بعد إزالة Chrome ، قم بتنزيله من App Store.  5 أدخل "Google Chrome" في شريط البحث. في نتائج البحث ، سيظهر المتصفح في السطر الأول.
5 أدخل "Google Chrome" في شريط البحث. في نتائج البحث ، سيظهر المتصفح في السطر الأول.  6 انقر فوق "تنزيل" ثم انقر فوق "تثبيت". سيبدأ هذا عملية تنزيل تطبيق Chrome على جهاز iOS. قد يُطلب منك إدخال معرف Apple الخاص بك قبل التنزيل.
6 انقر فوق "تنزيل" ثم انقر فوق "تثبيت". سيبدأ هذا عملية تنزيل تطبيق Chrome على جهاز iOS. قد يُطلب منك إدخال معرف Apple الخاص بك قبل التنزيل.  7 ابدأ تشغيل Chrome. بمجرد اكتمال التثبيت ، قم بتشغيل المتصفح بالنقر فوق الرمز الخاص به على الشاشة الرئيسية.
7 ابدأ تشغيل Chrome. بمجرد اكتمال التثبيت ، قم بتشغيل المتصفح بالنقر فوق الرمز الخاص به على الشاشة الرئيسية.
الطريقة 4 من 4: Android
 1 قم بتشغيل تطبيق الإعدادات. يمكنك إلغاء تثبيت Chrome من خلال هذا التطبيق. لن تتمكن من إلغاء تثبيت Chrome إذا كان مثبتًا مسبقًا على جهازك.
1 قم بتشغيل تطبيق الإعدادات. يمكنك إلغاء تثبيت Chrome من خلال هذا التطبيق. لن تتمكن من إلغاء تثبيت Chrome إذا كان مثبتًا مسبقًا على جهازك.  2 انقر فوق البرامج أو التطبيقات. سيتم فتح قائمة بالتطبيقات المثبتة على جهاز Android الخاص بك.
2 انقر فوق البرامج أو التطبيقات. سيتم فتح قائمة بالتطبيقات المثبتة على جهاز Android الخاص بك.  3 حدد "Chrome" من قائمة التطبيقات. ستفتح شاشة تفاصيل تطبيق Chrome.
3 حدد "Chrome" من قائمة التطبيقات. ستفتح شاشة تفاصيل تطبيق Chrome.  4 انقر فوق إلغاء تثبيت أو إلغاء تثبيت التحديثات. إذا كان زر إلغاء التثبيت نشطًا ، فيمكنك إلغاء تثبيت Chrome تمامًا من جهازك. إذا كان زر إلغاء تثبيت التحديثات نشطًا ، فهذا يعني أن Chrome قد تم تثبيته مسبقًا على جهازك ويمكنك فقط إلغاء تثبيت تحديثات المتصفح.
4 انقر فوق إلغاء تثبيت أو إلغاء تثبيت التحديثات. إذا كان زر إلغاء التثبيت نشطًا ، فيمكنك إلغاء تثبيت Chrome تمامًا من جهازك. إذا كان زر إلغاء تثبيت التحديثات نشطًا ، فهذا يعني أن Chrome قد تم تثبيته مسبقًا على جهازك ويمكنك فقط إلغاء تثبيت تحديثات المتصفح.  5 افتح متجر جوجل بلاي. بعد إزالة Chrome ، قم بتنزيل المتصفح من متجر Play.
5 افتح متجر جوجل بلاي. بعد إزالة Chrome ، قم بتنزيل المتصفح من متجر Play.  6 أدخل "Google Chrome" في شريط البحث. في نتائج البحث ، سيظهر المتصفح في السطر الأول.
6 أدخل "Google Chrome" في شريط البحث. في نتائج البحث ، سيظهر المتصفح في السطر الأول.  7 انقر فوق تثبيت أو تحديث. إذا تمكنت من إلغاء تثبيت Chrome تمامًا ، فانقر فوق تثبيت لتنزيل أحدث إصدار من المتصفح. إذا كنت قادرًا على إزالة التحديثات فقط ، فانقر فوق "تحديث" لتنزيل آخر التحديثات وتثبيتها.
7 انقر فوق تثبيت أو تحديث. إذا تمكنت من إلغاء تثبيت Chrome تمامًا ، فانقر فوق تثبيت لتنزيل أحدث إصدار من المتصفح. إذا كنت قادرًا على إزالة التحديثات فقط ، فانقر فوق "تحديث" لتنزيل آخر التحديثات وتثبيتها.  8 ابدأ تشغيل Chrome. ستجد رمز المتصفح في درج التطبيقات. اعتمادًا على الإعدادات ، قد يظهر أيضًا على الشاشة الرئيسية.
8 ابدأ تشغيل Chrome. ستجد رمز المتصفح في درج التطبيقات. اعتمادًا على الإعدادات ، قد يظهر أيضًا على الشاشة الرئيسية.
نصائح
- إذا قمت بإعادة تثبيت Chrome ولكنك لم تتخلص من مشكلات المتصفح ، فإن جهاز الكمبيوتر الخاص بك مصاب ببرامج ضارة. اقرأ هذه المقالة للحصول على إرشادات حول التخلص من البرامج الضارة.