مؤلف:
Marcus Baldwin
تاريخ الخلق:
21 يونيو 2021
تاريخ التحديث:
1 تموز 2024
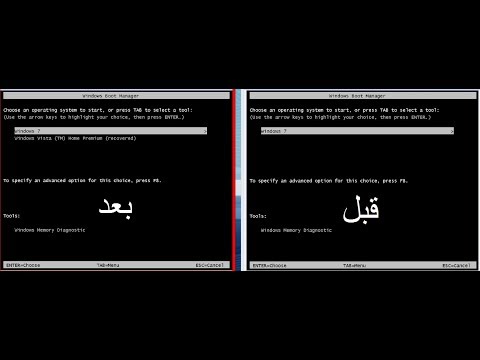
المحتوى
- خطوات
- الطريقة 1 من 2: في نظام التشغيل Windows
- الطريقة 2 من 2: في نظام التشغيل Mac OS X
- نصائح
- تحذيرات
ستوضح لك هذه المقالة كيفية إعادة تثبيت نظام التشغيل على جهاز كمبيوتر يعمل بنظام Windows و Mac OS X. ويتم ذلك عندما يكون النظام تالفًا أو مصابًا. قبل إعادة تثبيت النظام ، يرجى نسخ بياناتك احتياطيًا ونسخها إلى محرك أقراص ثابت خارجي.
خطوات
الطريقة 1 من 2: في نظام التشغيل Windows
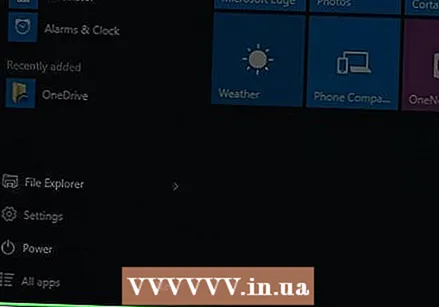 1 افتح قائمة البداية
1 افتح قائمة البداية  . انقر فوق شعار Windows في الزاوية اليسرى السفلية من الشاشة.
. انقر فوق شعار Windows في الزاوية اليسرى السفلية من الشاشة. 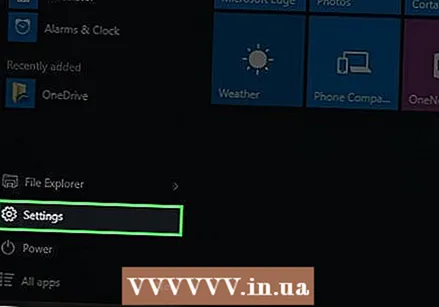 2 انقر فوق "خيارات"
2 انقر فوق "خيارات"  . انقر فوق رمز الترس في الزاوية اليسرى السفلية من قائمة ابدأ.
. انقر فوق رمز الترس في الزاوية اليسرى السفلية من قائمة ابدأ. 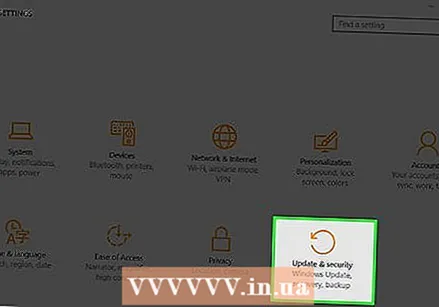 3 انقر فوق التحديث والأمان
3 انقر فوق التحديث والأمان  . توجد هذه الأيقونة في أسفل نافذة الخيارات.
. توجد هذه الأيقونة في أسفل نافذة الخيارات. 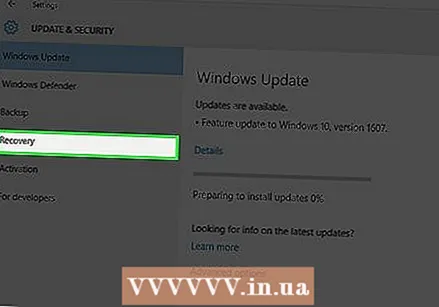 4 انتقل إلى علامة التبويب استعادة. إنه على الجانب الأيسر من النافذة.
4 انتقل إلى علامة التبويب استعادة. إنه على الجانب الأيسر من النافذة. 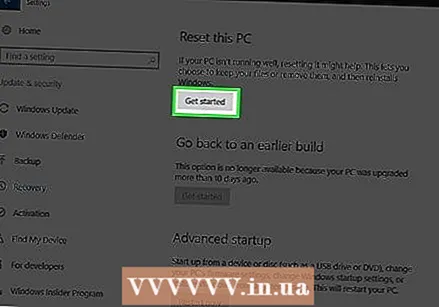 5 انقر فوق البدء. ستجد هذا الخيار ضمن قسم إعادة تعيين هذا الكمبيوتر في الجزء العلوي من الصفحة.
5 انقر فوق البدء. ستجد هذا الخيار ضمن قسم إعادة تعيين هذا الكمبيوتر في الجزء العلوي من الصفحة. 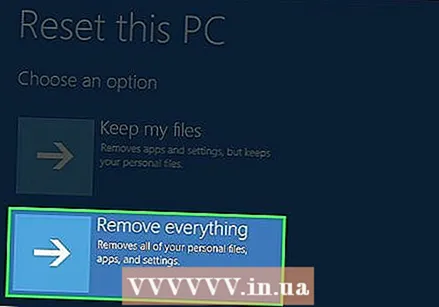 6 انقر فوق احذف كل شيءعندما يُطلب منك ذلك. يوجد بالقرب من أعلى النافذة المنبثقة.
6 انقر فوق احذف كل شيءعندما يُطلب منك ذلك. يوجد بالقرب من أعلى النافذة المنبثقة.  7 انقر فوق حذف الملفات وتنظيف القرص. سيتم حذف جميع المعلومات الموجودة على القرص الصلب ثم يتم تثبيت Windows 10 عليه.
7 انقر فوق حذف الملفات وتنظيف القرص. سيتم حذف جميع المعلومات الموجودة على القرص الصلب ثم يتم تثبيت Windows 10 عليه. - قد تتلقى تحذيرًا على الشاشة يفيد بأنه لا يمكنك العودة إلى إصدار سابق من Windows. في هذه الحالة ، انقر فوق "التالي".
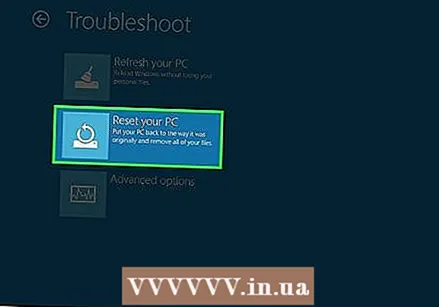 8 انقر فوق العودة إلى حالتها الأصلية عندما يُطلب منك ذلك. ستبدأ إعادة تثبيت النظام.
8 انقر فوق العودة إلى حالتها الأصلية عندما يُطلب منك ذلك. ستبدأ إعادة تثبيت النظام. 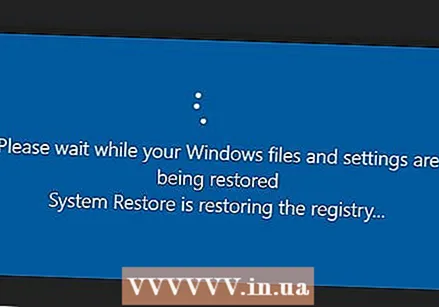 9 انتظر حتى تكتمل عملية إعادة تثبيت Windows. قد تستغرق هذه العملية عدة ساعات ، لذا قم بتوصيل جهاز الكمبيوتر الخاص بك بمصدر طاقة موثوق.
9 انتظر حتى تكتمل عملية إعادة تثبيت Windows. قد تستغرق هذه العملية عدة ساعات ، لذا قم بتوصيل جهاز الكمبيوتر الخاص بك بمصدر طاقة موثوق. 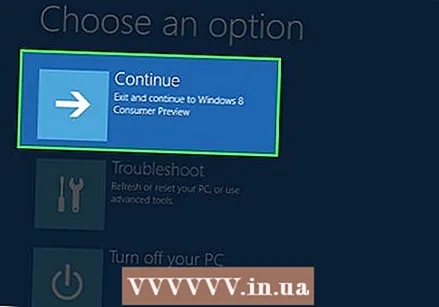 10 انقر فوق يتابععندما يُطلب منك ذلك. سيظهر هذا الخيار في أعلى الصفحة. ستفتح صفحة الإعدادات.
10 انقر فوق يتابععندما يُطلب منك ذلك. سيظهر هذا الخيار في أعلى الصفحة. ستفتح صفحة الإعدادات. 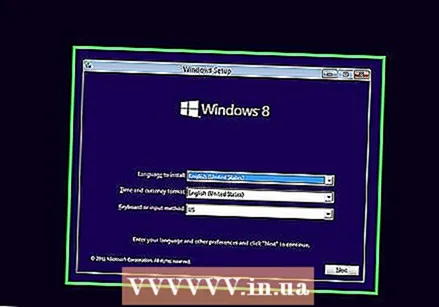 11 اتبع الإرشادات التي تظهر على الشاشة. حدد لغة ، واتصل بشبكة لاسلكية ، وقم بتعيين الخيارات الأخرى لإكمال إعادة تثبيت Windows 10.
11 اتبع الإرشادات التي تظهر على الشاشة. حدد لغة ، واتصل بشبكة لاسلكية ، وقم بتعيين الخيارات الأخرى لإكمال إعادة تثبيت Windows 10.
الطريقة 2 من 2: في نظام التشغيل Mac OS X
 1 افتح قائمة Apple
1 افتح قائمة Apple  . انقر فوق شعار Apple في الزاوية اليسرى العليا من الشاشة. سيتم فتح قائمة.
. انقر فوق شعار Apple في الزاوية اليسرى العليا من الشاشة. سيتم فتح قائمة. 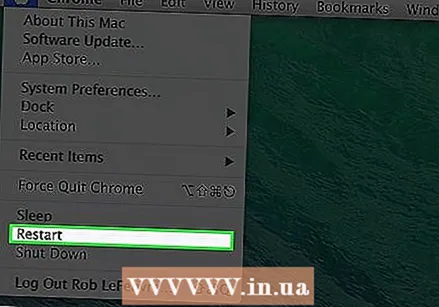 2 انقر فوق اعادة التشغيل. يوجد بالقرب من أسفل القائمة.
2 انقر فوق اعادة التشغيل. يوجد بالقرب من أسفل القائمة. 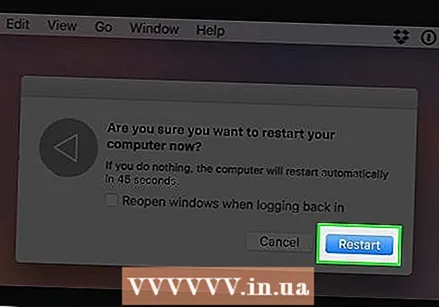 3 انقر فوق اعادة التشغيلعندما يُطلب منك ذلك. سيذهب الكمبيوتر إلى إعادة التشغيل.
3 انقر فوق اعادة التشغيلعندما يُطلب منك ذلك. سيذهب الكمبيوتر إلى إعادة التشغيل. 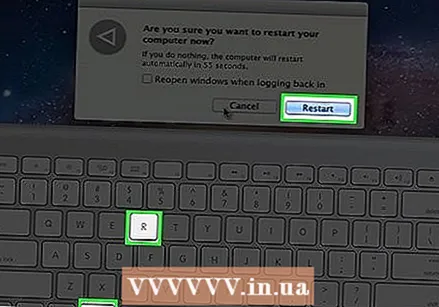 4 قم بتشغيل جهاز الكمبيوتر الخاص بك في وضع الاسترداد. بمجرد الضغط على زر "إعادة التشغيل" ، اضغط مع الاستمرار على المفاتيح ⌘ الأمر+ص حتى تفتح نافذة الأدوات المساعدة.
4 قم بتشغيل جهاز الكمبيوتر الخاص بك في وضع الاسترداد. بمجرد الضغط على زر "إعادة التشغيل" ، اضغط مع الاستمرار على المفاتيح ⌘ الأمر+ص حتى تفتح نافذة الأدوات المساعدة. 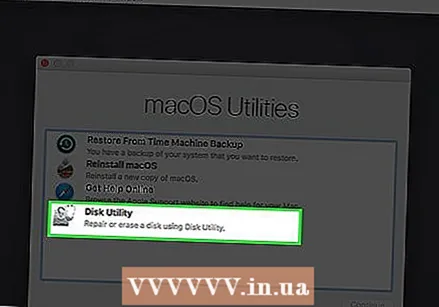 5 الرجاء التحديد فائدة القرص. تكون أيقونة القرص الصلب باللون الرمادي.
5 الرجاء التحديد فائدة القرص. تكون أيقونة القرص الصلب باللون الرمادي.  6 انقر فوق يتابع. يوجد هذا الزر في الركن الأيمن السفلي من النافذة.
6 انقر فوق يتابع. يوجد هذا الزر في الركن الأيمن السفلي من النافذة.  7 حدد القرص الصلب الخاص بك. على الجانب الأيسر من النافذة ، انقر فوق القرص الصلب المثبت عليه نظام التشغيل Mac OS X.
7 حدد القرص الصلب الخاص بك. على الجانب الأيسر من النافذة ، انقر فوق القرص الصلب المثبت عليه نظام التشغيل Mac OS X. 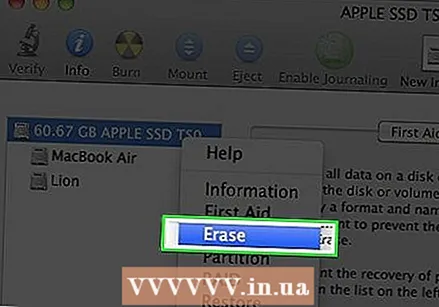 8 انقر فوق محو. توجد علامة تبويب أعلى النافذة. ستفتح نافذة منبثقة.
8 انقر فوق محو. توجد علامة تبويب أعلى النافذة. ستفتح نافذة منبثقة. 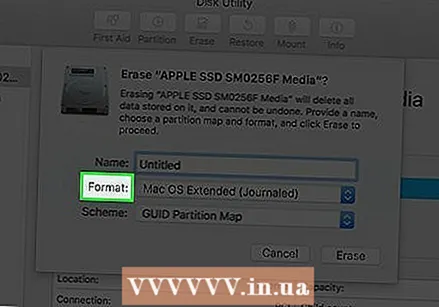 9 افتح قائمة التنسيق. ستجده على الجانب الأيمن من الصفحة.
9 افتح قائمة التنسيق. ستجده على الجانب الأيمن من الصفحة. 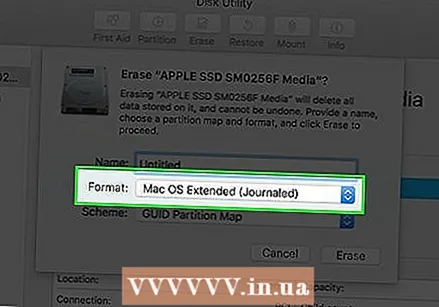 10 انقر فوق موسع نظام التشغيل Mac OS. هذا الخيار موجود في القائمة.
10 انقر فوق موسع نظام التشغيل Mac OS. هذا الخيار موجود في القائمة. 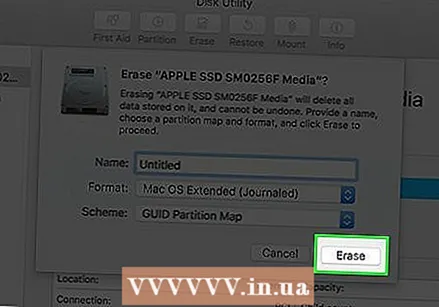 11 انقر فوق محو. يوجد هذا الزر في الركن الأيمن السفلي من النافذة.
11 انقر فوق محو. يوجد هذا الزر في الركن الأيمن السفلي من النافذة. 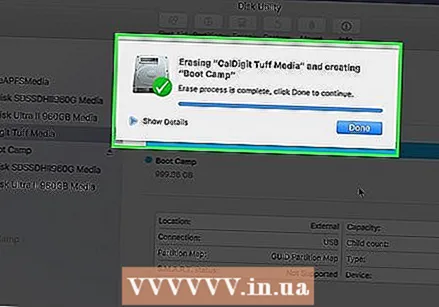 12 انتظر لحين حذف المعلومات الموجودة على القرص الصلب. سيستغرق هذا بعض الوقت ، لذا قم بتوصيل جهاز الكمبيوتر الخاص بك بمصدر طاقة موثوق.
12 انتظر لحين حذف المعلومات الموجودة على القرص الصلب. سيستغرق هذا بعض الوقت ، لذا قم بتوصيل جهاز الكمبيوتر الخاص بك بمصدر طاقة موثوق.  13 انقر فوق مستعدعندما يُطلب منك ذلك.
13 انقر فوق مستعدعندما يُطلب منك ذلك.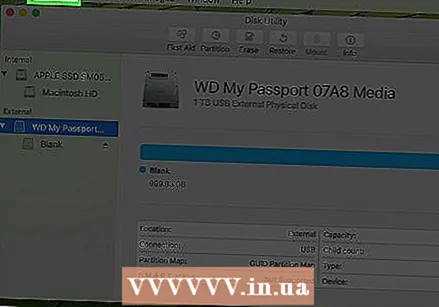 14 انقر فوق فائدة القرص. توجد هذه القائمة في الجانب الأيسر العلوي من الشاشة.
14 انقر فوق فائدة القرص. توجد هذه القائمة في الجانب الأيسر العلوي من الشاشة. 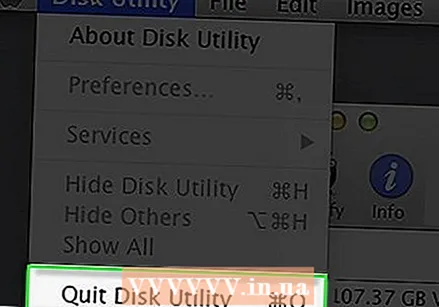 15 انقر فوق الخروج. يوجد بالقرب من أسفل قائمة Disk Utility. ستتم إعادتك إلى النافذة الرئيسية لوضع الاسترداد.
15 انقر فوق الخروج. يوجد بالقرب من أسفل قائمة Disk Utility. ستتم إعادتك إلى النافذة الرئيسية لوضع الاسترداد.  16 الرجاء التحديد أعد تثبيت macOSثم اضغط يتابع. يبدأ تثبيت macOS Sierra على محرك الأقراص الثابتة لديك.
16 الرجاء التحديد أعد تثبيت macOSثم اضغط يتابع. يبدأ تثبيت macOS Sierra على محرك الأقراص الثابتة لديك. - 17 اتبع الإرشادات التي تظهر على الشاشة. بمجرد تثبيت macOS Sierra ، قم بإعداد نظامك (على سبيل المثال ، اختر لغة واتصل بشبكة لاسلكية).
نصائح
- قم باستعادة الملفات والبرامج من النسخة الاحتياطية للبيانات ، ولكن قبل القيام بذلك ، تأكد من عدم وجود برنامج تالف / ضار في النسخة الاحتياطية.
تحذيرات
- عندما يتم تثبيت النظام ، تحتاج إلى إعادة تثبيت البرامج التي تحتاجها.



